目次
Lightroomでメガネのギラつきを消すことができるのをご存知ですか? 一般的にこのような編集はPhotoshopが王様だと思われていますし、実際そうです。 しかし、Lightroomが無力なわけではありません。
こんにちは!私はCaraです。 私は写真の編集の大部分をLightroomで行っています。 大量の画像を扱うのに効率的です。
Photoshopから何か必要なものがあれば、いつでも写真を送ることができますが、やり取りは少ない方がいいですよね? ここでは、Lightroomでメガネのまぶしさを除去する2つのトリックを見てみましょう。
以下のスクリーンショットは、Windows版のLightroom Classicを使用したものです。 Mac版をお使いの場合は、少し違って見えると思います。
方法1:スポット除去ツールを使ってグレアを除去する
Lightroomのスポット除去ツールは、画像内の不要なアイテムを除去するための便利な小さなツールです。 被写体の顔の傷や、画像の背景から人物全体を簡単に除去することができます。
Photoshopのクローンスタンプツールほど精密ではありませんが、精密さを必要としない場合もあり、Photoshopに飛び移ることなく素早く編集することができます。
Lightroomの右側、「基本」パネルのすぐ上のツールバーに「スポットの除去」ツールがあります。 バンドエイドのような形をしていますね。
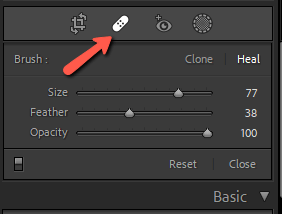
このツールには2つのモードがあります。 クローン と ヒール クローンモードは、選択した元画像をコピーして、隠したい部分にかぶせます。 フェザーツールでエッジを少しブレンドすることができますが、周囲のピクセルと一致することはありません。
ヒールモードは、周囲の画素の色にできるだけ合わせようとするもので、時には変な色のにじみが発生することもありますが、おおむね自然な仕上がりになります。
どちらのモードも3つの設定が可能です。 サイズ , フェザー そして 不透明度 これらは、画像に応じて適宜調整してください。
このテクニックはどちらを使っても良いので、どちらが良い結果をもたらすか試してみてください。
スポット除去ツールで眩しさを除去
メガネのまぶしさを消すには、まず人の顔を拡大して作品を見やすくすることから始めましょう。

右のスポット除去ツールを選択し、スライダーや左右のブラケットキーでサイズを調整します [ ] まずは「ヒール」モードで、調整が必要な箇所を塗り潰しましょう。
メガネのフレームを少し触ってしまったので、角の部分に濃い色がにじんでしまいました。 もう一度やってみないといけませんね。

Lightroomは自動的に画像のどこかからピクセルを取得してクローンします。 うまくいかないこともあります(笑)。 それを修正するには、ソースポイントの小さな黒い点を掴んで、画像内の新しい場所にドラッグします。

この場所は少し効果があります。

注:境界線と黒い点が表示されない場合は、以下の項目を確認してください。 ツールオーバーレイ の設定は、ワークスペースの左下にあります。 この設定が「しない」に設定されていると、ビジュアライゼーションは表示されません。 常に または 選択された .

選択が完了したら、キーボードのEnterキーを押すか、または 完了 をワークスペースの右下隅に表示します。

もう片方のレンズも同様にきれいにして、ビフォーアフターです。

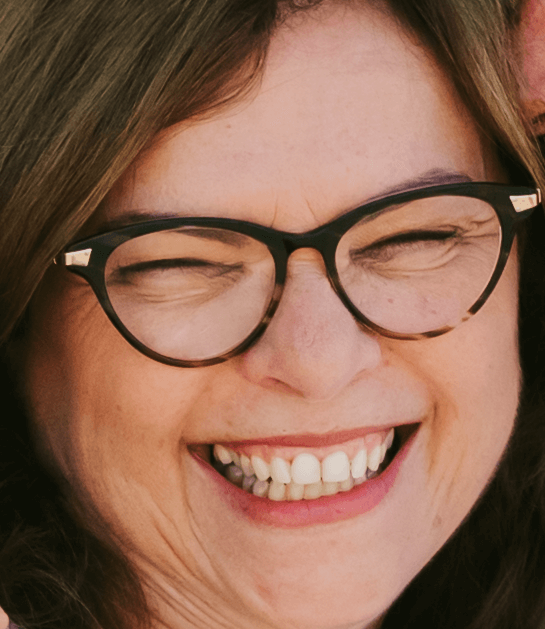
なかなかやるな!
方法2:調整ブラシを使用してグレアを除去する
スポット除去ツールは、私の例のように、まぶしい光が肌や他の簡単に切り取れる場所にある写真には効果的です。 しかし、まぶしい光が目の上にある場合はどうしたらいいでしょうか?
しかし、正直なところ、それは大変な作業で、Photoshopの方がより良いツールを提供しています。
もう一つの方法は、Lightroomで色、ハイライト、彩度などを調整し、ギラツキを最小限に抑えることです。
グレアの調整に限定するため、右のツールバーからマスキングツールを選択しましょう。 をクリックします。 新規マスクの作成 (を選択します(画像に有効な他のマスクがない場合はこの手順を省略します)。 ブラシ ツールを一覧から選ぶか、または K をキーボードで入力し、すべてスキップします。
被写体にズームインしてみましょう。 この画像では、メガネに変な紫色のまぶしさがありますね。

調整ブラシでグレア部分を塗り潰す。

次に、調整ブラシのスライダーを動かして、できるだけギラつきを抑える。 このギラつきは色が多いので、まずホワイトバランスと彩度のスライダーをいじってみた。
デハイズは良い設定だと思いますし、ハイライトを下げるのも有効です。 また、クラリティを上げ、コントラストを下げました。
これが私の最終的な設定です。

そして、その結果がこれです。

完璧ではありませんが、眩しさをかなり抑えることができました。 この画像は200%で拡大したものです。 後退すれば、眩しさは全くわからなくなります。 しかも、ほんの数分いじっただけで、このようになりました!

今日は何か新しいことを学びましたか? また楽しいことはありませんか? Lightroomで歯を白くする方法はこちらでチェックしてください。

