目次
ビデオ編集では、特定のフレームで映像をフリーズさせる必要がある場合が多々あります。 VFXであれ、見せたいフレームであれ、DaVinci Resolveはそれを簡単に実現します。
作家、映像作家、舞台俳優のネイサン・メンサーです。 映像制作の入り口は、6年前に始めたビデオ編集でした。 この6年間で、何度もフレームが固まることに気づきましたので、この重要なスキルを共有できることをうれしく思っています。
今回は、DaVinci Resolveでフレームをフリーズさせるための3種類の方法を紹介します。
方法1
ステップ1: " に移動します。 編集 をクリックすると、画面下部の横並びメニューバーから" ページが表示されます。
ステップ2. 右クリック Macの場合は、Ctrl+クリック。 をクリックすると、フリーズフレームを追加することができます。 すると、右側に縦長のメニューバーが表示されます。
ステップ3: " を選択します。 リタイムコントロール 「タイムライン上のクリップに矢印の列が表示されます。
ステップ4:タイムライン上でプレーヤーヘッドをフレームをフリーズさせたいタイミングに移動させます。 クリップの下部にある黒い矢印をクリックして、「リタイムコントロール」メニューを表示します。 を選択します。 フリーズフレーム ."
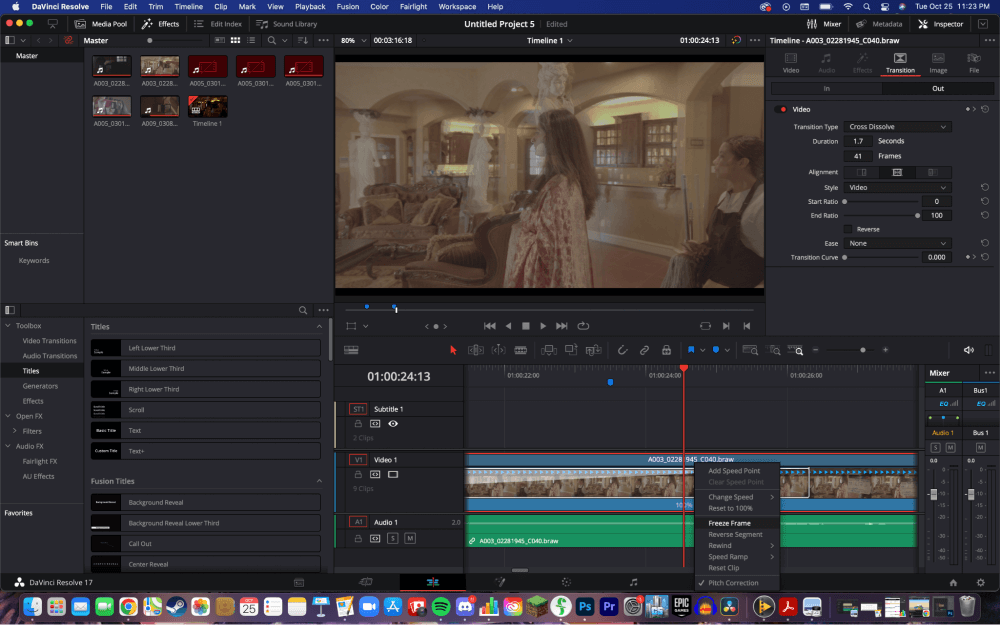
ステップ5:2つの" スピードポイント " がクリップに表示されます。 フリーズフレームを長くするには、スピードポイントを拾って右へドラッグします。 短くするには、ポイントを左へドラッグします。
方法2
より " 編集 " のページをご覧ください。 プレーヤーヘッドをフリーズフレームを追加したい瞬間に移動させます。 をクリックします。 カラー 「ワークスペース アイコンをクリックすると、カラーワークスペースが表示されます。 ギャラリー ."
ポップアップメニューが表示されます。 右クリック をクリックするか、Ctrl+クリックします。 プレビューウィンドウ 縦型メニューのポップアップが表示されるので、""を選択します。 グラブスチル 「静止画は、ワークスペースの左側のギャラリーに表示されます。
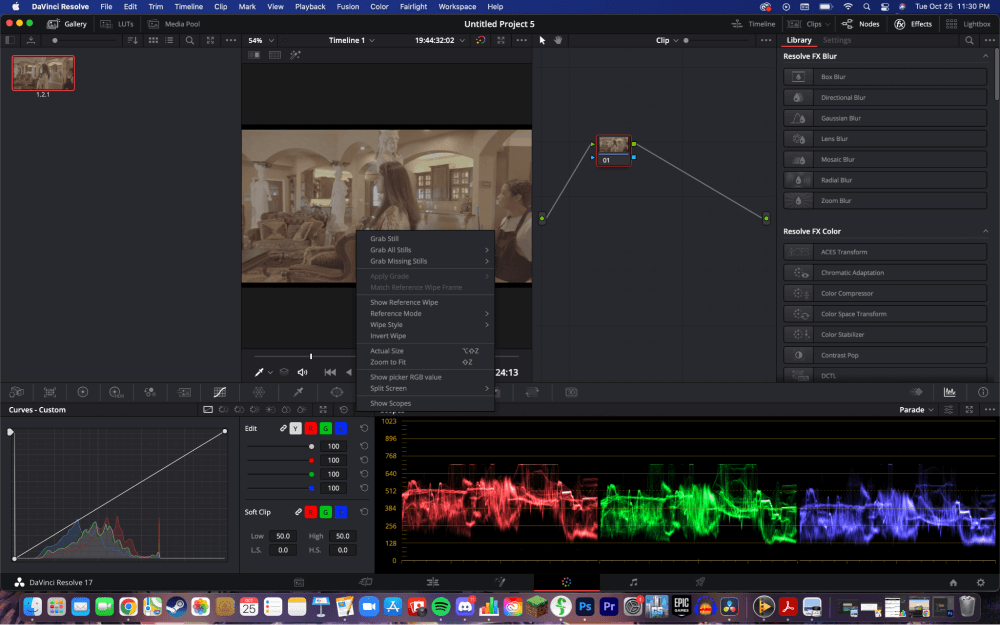
を使用します。 カミソリツールで静止画を撮ったところで動画をカットする。 ギャラリーより。 静止画をタイムラインにドラッグする クリップの後半がカットした場所であることを確認してください。
方法3
このオプションでは、まず" 編集 " のページをご覧ください。 プレーヤーヘッドをタイムライン上のフリーズフレームを開始したい位置に置きます。
を選択します。 カミソリ " ツールをタイムラインの上のオプションから選択します。 カットする をプレーヤーヘッドに装着しています。 フリーズフレームを開始する場所 プレーヤーヘッドを移動する を必要とする場所に移動します。 フリーズフレームで終了 . もう一回カットする カミソリツールで
を選んでください。 セレクション " ツールをタイムラインの上のオプションから選択します。 クリップを右クリック Macの場合はCtrl+クリック)すると、縦長のメニューバーが表示されます。 このメニューバーから、"Select "を選択します。 クリップスピードの変更 ."
のボックスをチェックしてください。 フリーズフレーム .次に、クリック" 変更 ."
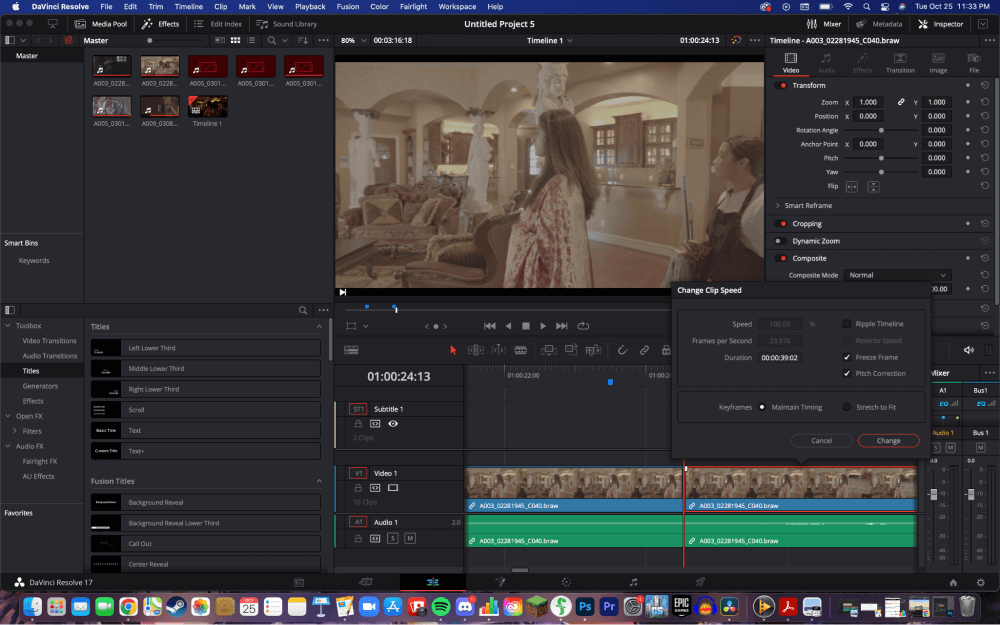
結論
どの方法も効果的なフリーズ方法ですので、ご自分のワークフローに合った方法をお試しください。
もしこの記事が編集者として何らかの価値を与えたり、ビデオ編集者としての新しいスキルを追加したのであれば、コメントを残して私に知らせてください。

