目次
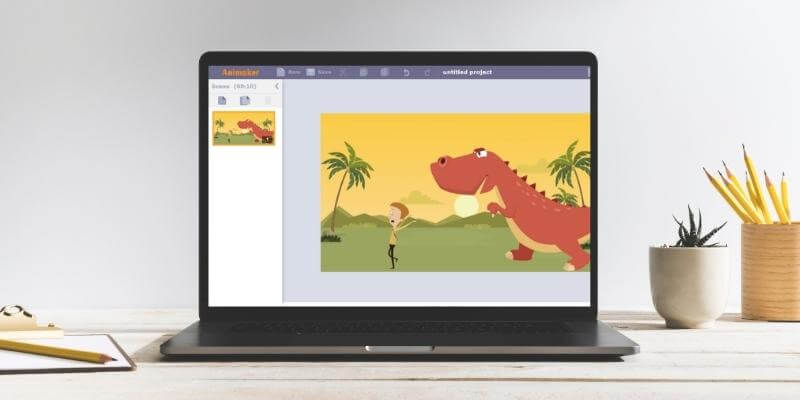
アニメーター
効果 : テンプレートの枠を超え、最大限の有用性を引き出す 価格 提供される機能に対して、類似の競合プログラムより安価である。 使いやすさ ドラッグ&ドロップで簡単に操作できますが、頻繁にフリーズします。 サポート : 記事、チュートリアル、メールサポートが充実している。概要
アニメーター は、マーケティング、教育、ビジネス、または個人的なビデオなど、さまざまなスタイルで使用できるDIYアニメーションソフトウェアです。 このソフトウェアは完全にウェブベース(何もインストールする必要がない)なので、非常に簡単に始めることができます。
ドラッグ&ドロップで要素を追加・編集できるシンプルなインターフェースに加え、豊富なテンプレートも用意されているので、どのような動画にしたいか迷っている方にもおすすめです。 また、動画に使用できる画像、キャラクター、オーディオなどのライブラリも同梱されています。
あまり時間をかけずにアニメーションビデオを制作できるオンライン・アニメーション・ビデオ・メーカーをお探しなら、Animakerが最適です。 フリーミアムソフトウェアで、サブスクリプションベースの価格モデルを採用しています。
好きなもの : キャラクターやフリー素材が充実している。 サブスクリプションプランは多くの競合プログラムより安価である。 サポート資料が充実しており、メールでの対応も迅速である。
嫌いなもの タブを切り替えるとフリーズすることが多く、しばしばフリーズしてページを再読み込みしないと機能が回復しない。
4 Animakerを無料でお試しいただけます。Animakerとは?
インフォグラフィックス、ホワイトボード、カートゥーンなど、さまざまなスタイルのアニメーションビデオを作成するためのウェブベースのツールです。 使用するために何かをダウンロードする必要はなく、無料で始めることができます。
教育、マーケティング、個人的な目的のためにビデオを作成することに興味がある場合、それはあなたがロイヤリティフリーで使用できるメディアを簡単に学習する方法を提供します。 アニメーションスタイルは、魅力的で、観客の注意を引くのに適しています。
Animakerは安全に使えるのでしょうか?
はい、Animakerは非常に安全に使用できます。 このプログラムは2015年に初めて発売され、それ以来良い名前を維持しています。 完全にウェブベースなので、使用するために何かをダウンロードする必要はありません。
さらに、このサイトは「HTTPS」という安全なウェブプロトコルを使用しています(通常の「HTTP」とは異なります)。 GoogleまたはFacebookのアカウントをアニメーカーにリンクすることができますが、これらの許可はいつでも好きなときに取り消すことができます。
Animakerを無料で使用することはできますか?
Animakerはフリーミアムソフトウェアです。 つまり、ユーザーが利用できる無料プランがありますが、実際にはすべての機能を利用するためにはサブスクリプションを購入する必要があります。
無料プランのユーザーはエディタのほとんどの機能を利用でき、月に5本のビデオを作成でき(ウォーターマーク付き)、いくつかのテンプレートとメディアアイテムにアクセスできます。 有料ユーザーはこれらの問題を経験せず、さらに特典を得られます。 無料プランはAnimakerを試すのに最適ですが、最大限に活用するには、最終的にサブスクリプションを購入する必要があります。
このAnimakerのレビューで私を信頼する理由は?
私はニコルです、そしてあなたと同じように、私は新しいソフトウェアにサインアップしたり、新しいプログラムをダウンロードする前にレビューを読むことを確認してください。 結局のところ、あなたが使用したいソフトウェアは、実際にアプリケーションを使用するために追加のコンテンツを購入する必要がある場合、またはボックスの中に実際に何があるのかを完全に確認することは困難であることがあります。
Animakerのレビューは、完全に私自身の使用経験に基づいています。 私がサインアップしてソフトウェアをテストし、情報を収集したため、あなたはその必要はありません。 また、プログラムの実際のスクリーンショットやコンテンツを見ることができます。 Animakerがあなたに適しているかどうか、すぐに判断することができます。
私が個人的にこのプログラムを実験した証拠として、私のアカウントアクティベーションメールのスクリーンショットを掲載します。
最後に、私はAnimakerや他の会社から支持されていないので、私のレビューはできるだけ公平で、どのように動作するかの本当の事実のみを表していることを信頼してください。
アニメーカー詳細レビュー
はじめに
Animakerはすぐに使えるように設計されていますが、ちょっと戸惑うことがあっても大丈夫!ここでは、最初のビデオをセットアップするための簡単なガイドを紹介します。
最初にサインアップするときに、Animakerを使用する予定の業界を選択するように求められます。 これは、最も関連性が高いと思われるテンプレートをダッシュボードの一番上にプッシュする以外に、アクセスするコンテンツに影響を与えません。
この後、すぐにダッシュボードが表示され、利用可能なテンプレートが表示されるので、新しいビデオを開始することができます。
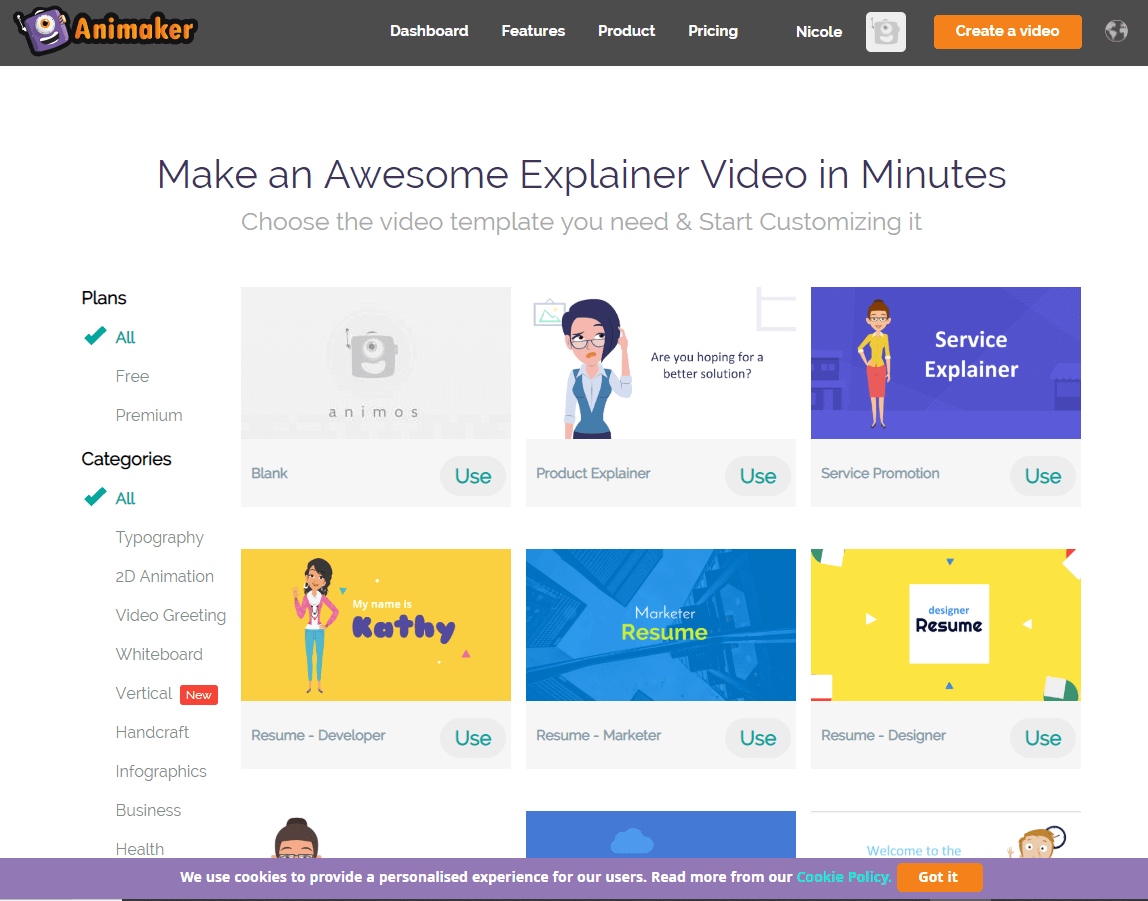
また、興味のないテンプレートは、左上の「Blank」を選んでください。 ご利用のプランによって、有料ユーザーは「Premium」、無料ユーザーは「Free」テンプレートを利用できます。 テンプレートはすべてタイプ別に分類されており、左サイドバーのラベルで分類することが可能です。
テンプレートを選ぶと、エディター画面が表示されますが、最初にこの警告が表示される方がいらっしゃいます。
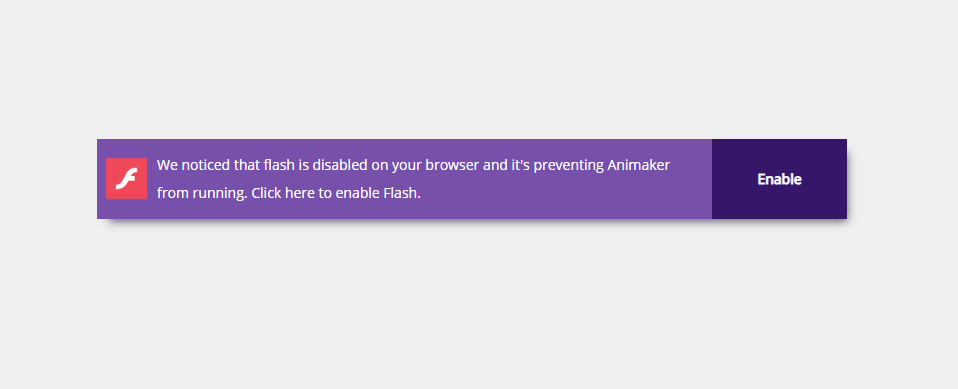
最近のブラウザの多くは、Flashをデフォルトで無効にしていますが、Animakerのようなサイトでは、Flashを再度有効にする必要があります。 ブラウザがFlashをオンにするよう促すので、「有効」をクリックしてから「同意」してください。
エディタが読み込まれると、このように表示されます。
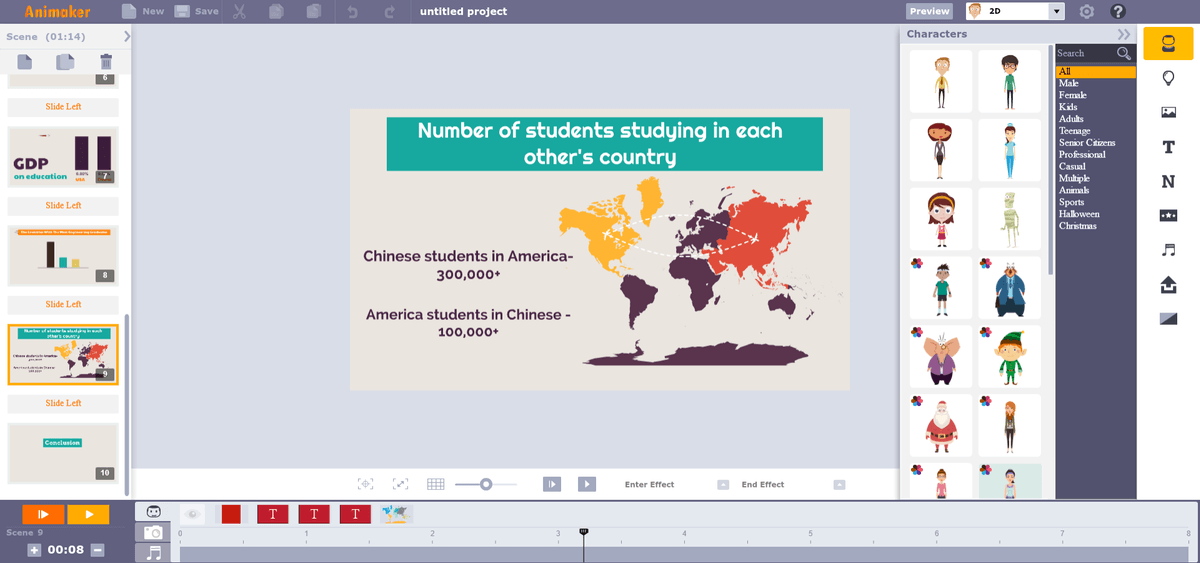
選択したテンプレートの種類によって内容は異なりますが、基本的なレイアウトは同じです。 左サイドバーにはシーン、右サイドバーにはメディアや追加できるデザイン要素が表示されます。 中央がキャンバスで、その下にタイムラインが表示されます。
ここから、シーンにコンテンツを追加したり、映像の新しいセクションを作成したり、すべての編集を行うことができます。
メディア&テキスト
Animakerはいくつかの種類のメディアを提供しており、それらは以下のように分類されます。
- キャラクター
- 物件紹介
- 背景
- テキスト
- 数値
各カテゴリには右側のサイドバーにタブがあり、いくつかの素材がデフォルトで用意されています(いくつ用意されているかは、お持ちのプランの種類によって異なります)。
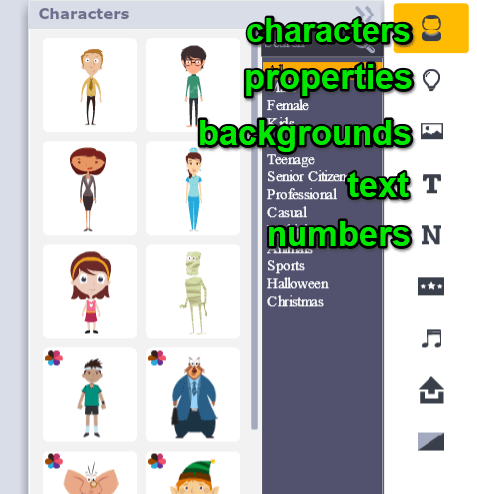
キャラクター
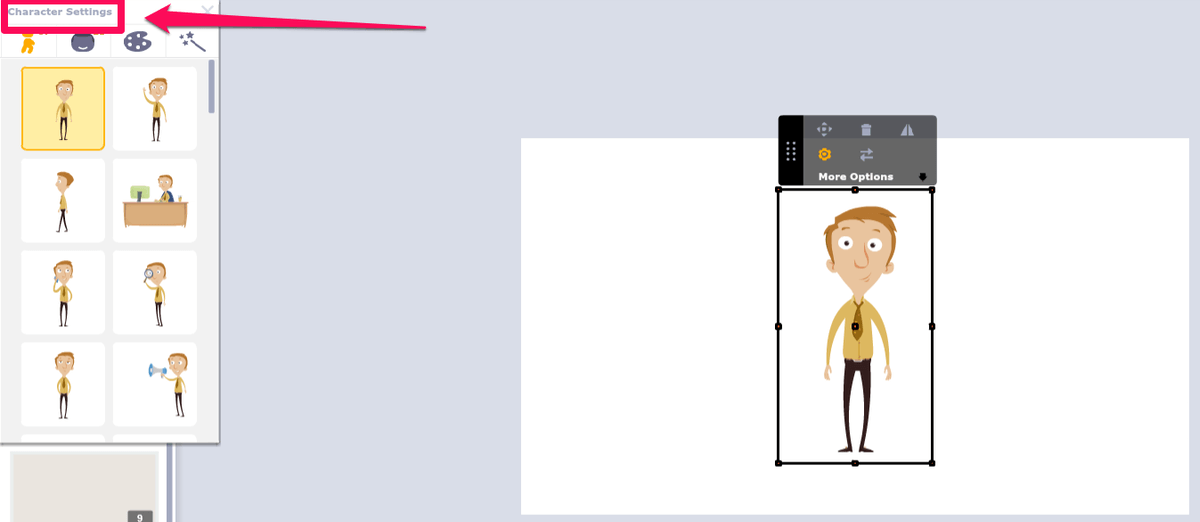
キャラクターは、同じ人物の小さな画像で、複数のポーズと複数の色(画像の左隅にある小さな多色の花で示される)があります。 多くのキャラクターは、様々なポーズに加えて、別の表情も提供しています。 無料ユーザーは15キャラクター、有料ユーザーは数十キャラクターを利用できます。
物件紹介
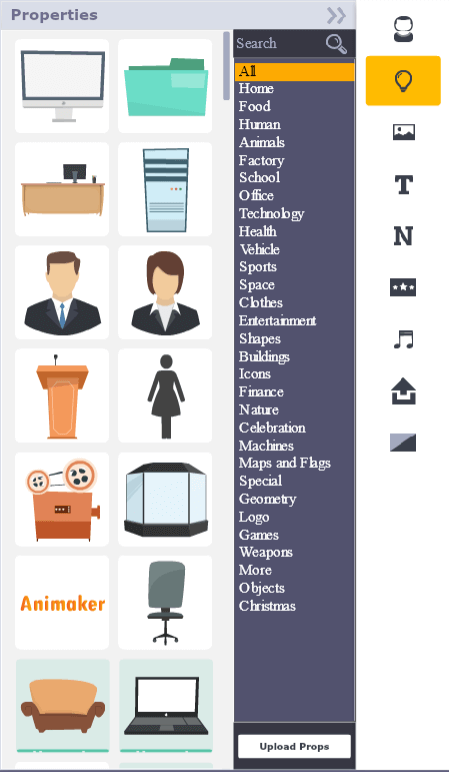
プロパティとは、動画に追加できる「小道具」「クリップアート」「背景オブジェクト」のことです。 これらは無料で入手できますが、自分で取り込むことも難しくありません。 主にフラットデザインのスタイルで、複数の「ポーズ」を提供するものもあります。例えば、フォルダの小道具は、閉じていても開いていても使えます。 ただし、ほとんどの小道具は色を変更することができないようです。
背景
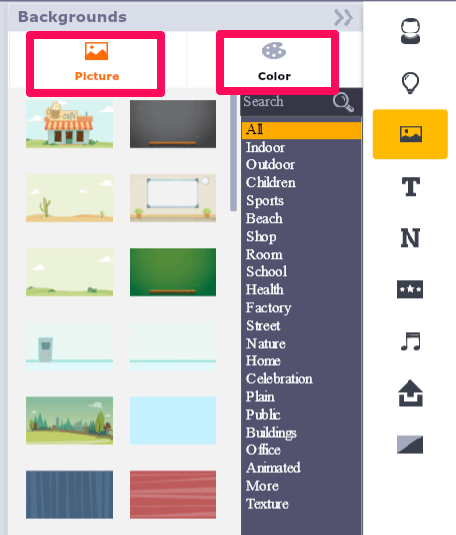
背景は、アニメーションの背景と、キャラクターや小道具を置くのに適した静止画の背景があります。 背景は、「写真」と「色」の2つのカテゴリに分かれています。 写真は標準的なアニメーションの背景で、「色」タブは無地の背景を選択するための場所です。
テキスト
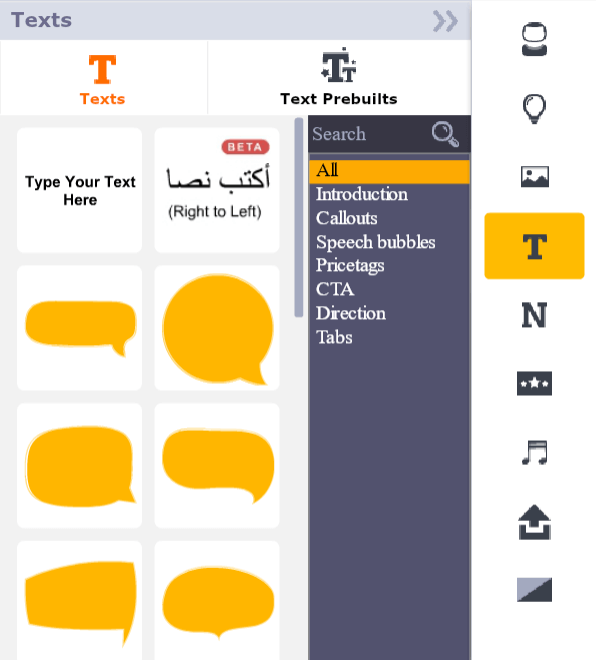
テキストはアニメーションのメディアとして一般的です。 バナー、見出し、情報(特に説明ビデオやインフォグラフィックス)のために必要かもしれません。 Animaker はテキストに関して非常に柔軟です。 常に新しいテキストボックスをドロップするだけでなく、あらかじめ作られたテンプレートや豊富なスピーチバブルやコールアウトスタイルから選択することもできます。
数値
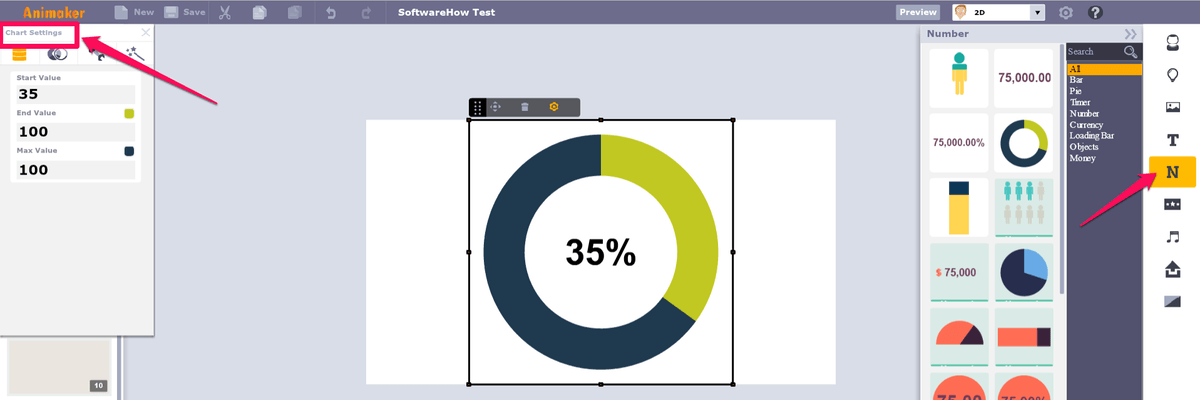
数字」は、一見すると特殊なテキストのように聞こえますが、特別なカテゴリーなのです。 数字」には、アニメーションやその他の機能を備えた、カスタマイズ可能なチャートやグラフがあります。 棒グラフから円グラフまで、重要なデータを簡単に動画に追加することができるのです。
自分のメディアをアップロードする
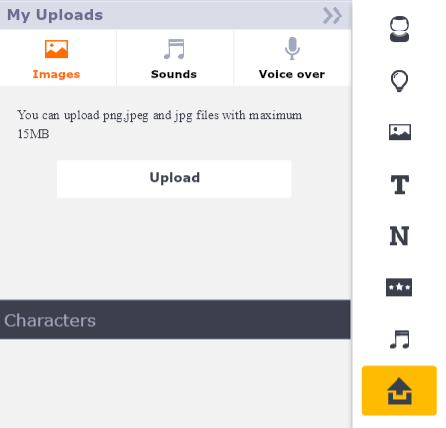
Animakerに必要なものがない場合(または有料である場合)、アップロード機能を使用してビデオに独自の画像を追加することができます。 この機能はJPEGとPNGファイルのみに対応しているので、アニメーションGIFは作れませんが、ほとんどのユーザーには十分でしょう。 カスタムフォントはビジネスプランのユーザーの場合のみアップロード可能です。
オーディオ
映像のメッセージを伝える上で、音声は重要な役割を果たします。 グラフィックは目を引くかもしれませんが、最終的にはナレーションや吹き替え、BGMなどが、視聴者を惹きつけるのです。
Animakerには、ビデオに使用できるロイヤリティフリーの音楽ライブラリが付属しています(緑色のタイトルは、アクセスするには有料ユーザーであることを示します)。 また、バックグラウンドトラックに加えて、サウンドエフェクトも用意されています。
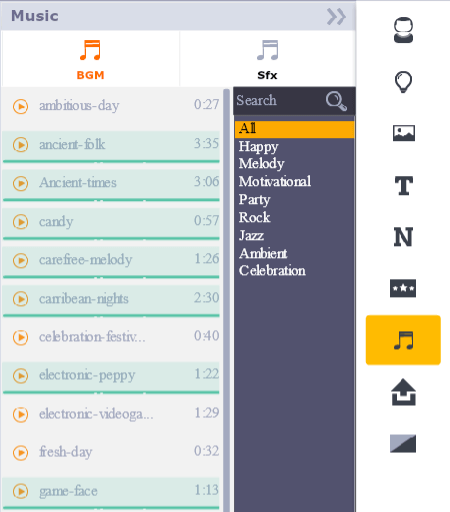
また、「アップロード」「音声録音」ボタンを使って、動画にナレーションや特別なナレーションを入れることもできます。
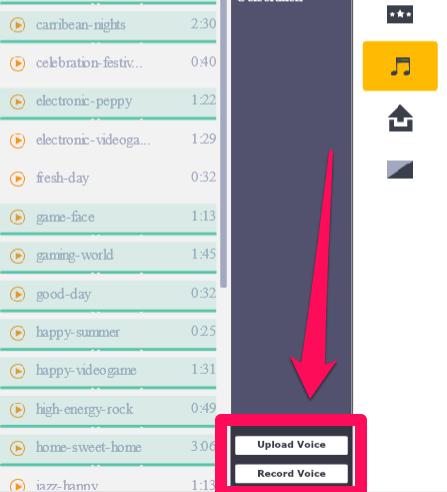
音声を録音する場合は、Adobe Flashにカメラとマイクへのアクセス許可を与える必要があります。 少し大雑把に見えますが、AnimakerはFlashソフトウェアなので、このようなインターフェイスを使用しています。
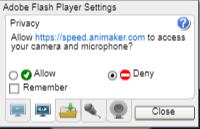
また、ブラウザからこのような小さなポップアップが表示されることがあります。
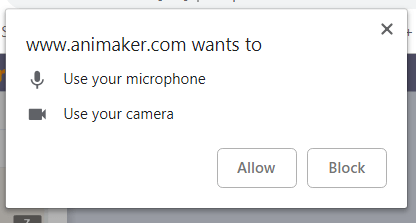
いずれの場合も、「承諾」または「許可」をクリックして次に進みます。 すると、次のような録画画面が表示されます。
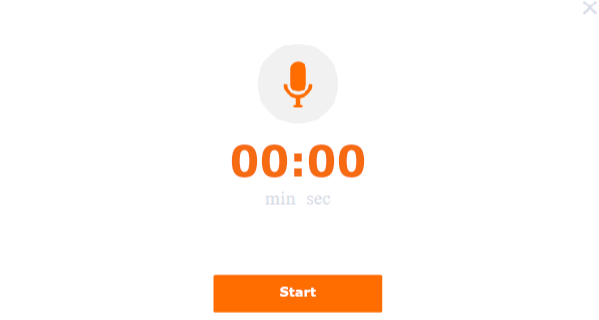
スタートボタンを押すとすぐに録音が始まりますが、カウントダウンに慣れていると煩わしいかもしれません。 さらに、録音ウィンドウがビデオのキャンバスを覆ってしまうので、事前にタイミングを把握しておくか、ボイスオーバーを録音した後にビデオを調整する必要があります。
また、「アップロード」パネルを使用して、事前に作成した録音を追加することもできます。 アップロードして音声として使用するファイルは、MP3である必要があります。
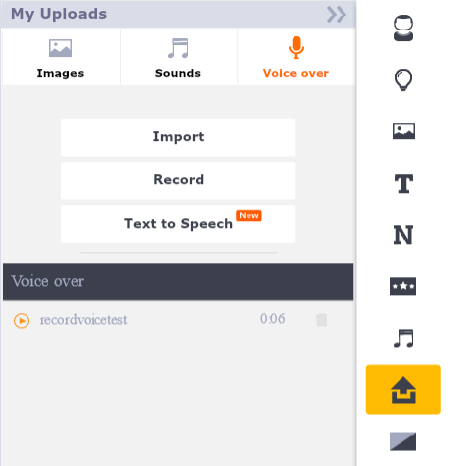
音声合成機能の宣伝は、実際には「Animaker Voice」というサブプログラムにリダイレクトされ、スクリプトをインポートして、希望する音声合成を行うことができます。 ただし、この録音は毎月数件しかダウンロードできません。
シーン、アニメーション、タイムライン
シーンは最終的なビデオを構成する要素で、設定の切り替えや新しい情報への移行を可能にします。 Animakerでは、プログラムインターフェースの左側からシーンにアクセスできます。
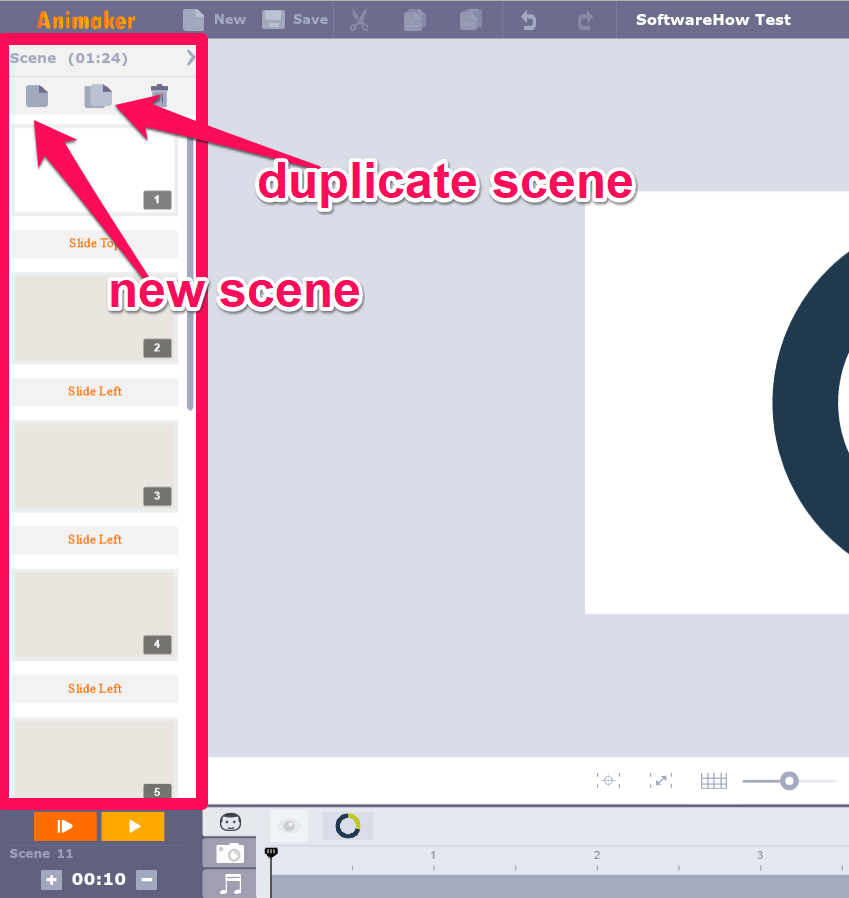
新しいシーンでは、真っ白なキャンバスに背景、小道具、キャラクターなど、必要な要素を追加していきます。 すべての要素を配置したら、タイムラインで操作していきます。
ワークスペースの下部にあるバーがタイムラインで、オブジェクトの出現・消滅のタイミングや、音楽・オーディオトラックのタイミングを編集することができます。

オブジェクトをクリックすると、黄色のゾーンの大きさを変えてシーンへの出入りを決めたり、オレンジのゾーンを変えてそのキャラクターのアニメーション効果を変えたりできます。 例えば、キャラクターによっては、ある瞬間にカーブが発生するような場合があります。
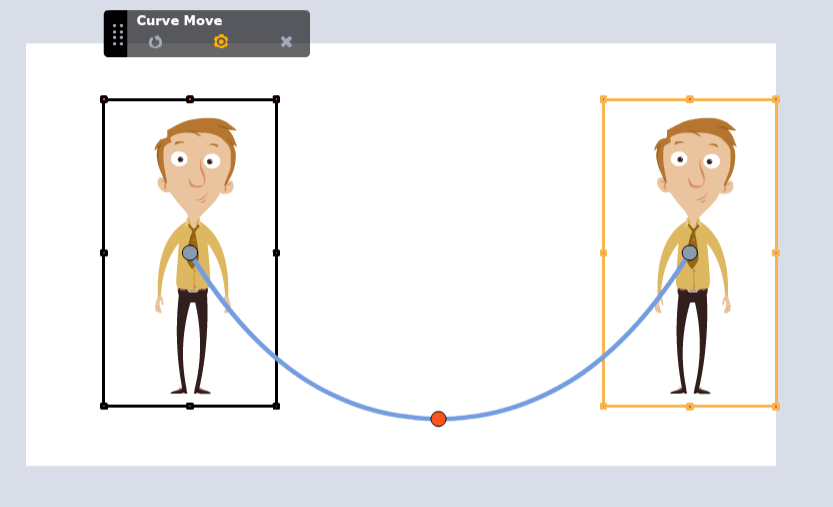
メディアタブを使えば、キャラクターや小道具以外のタイムライン要素に切り替えることができます。 カメラのアイコンをクリックしてズームやパン機能を追加したり、音楽のアイコンをクリックして追加した様々なタイプのオーディオを変更することができます。
最後に、Animakerのトランジションをうまく活用しましょう。 トランジションは、シーンとシーンの間に適用することで、クールなエフェクトや、アイデアの切り替えをスムーズにすることができます。
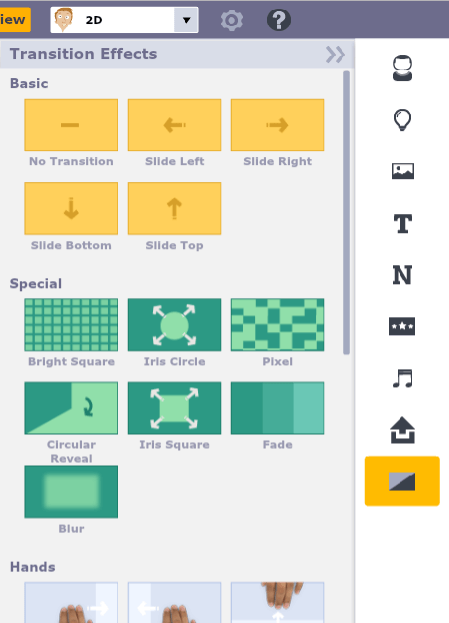
トランジションは25種類ほどあります。 このタブでは、「カメラ左」「カメラ右」などのカメラ編集効果も表示され、適用するとタイムラインのカメラタブに表示されるようになります。
エクスポート/共有
Animakerでエクスポートする前に、プロジェクトを保存する必要があります。 次に、ワークスペースの上部にある小さな歯車をクリックし、「エクスポート」を選択します。
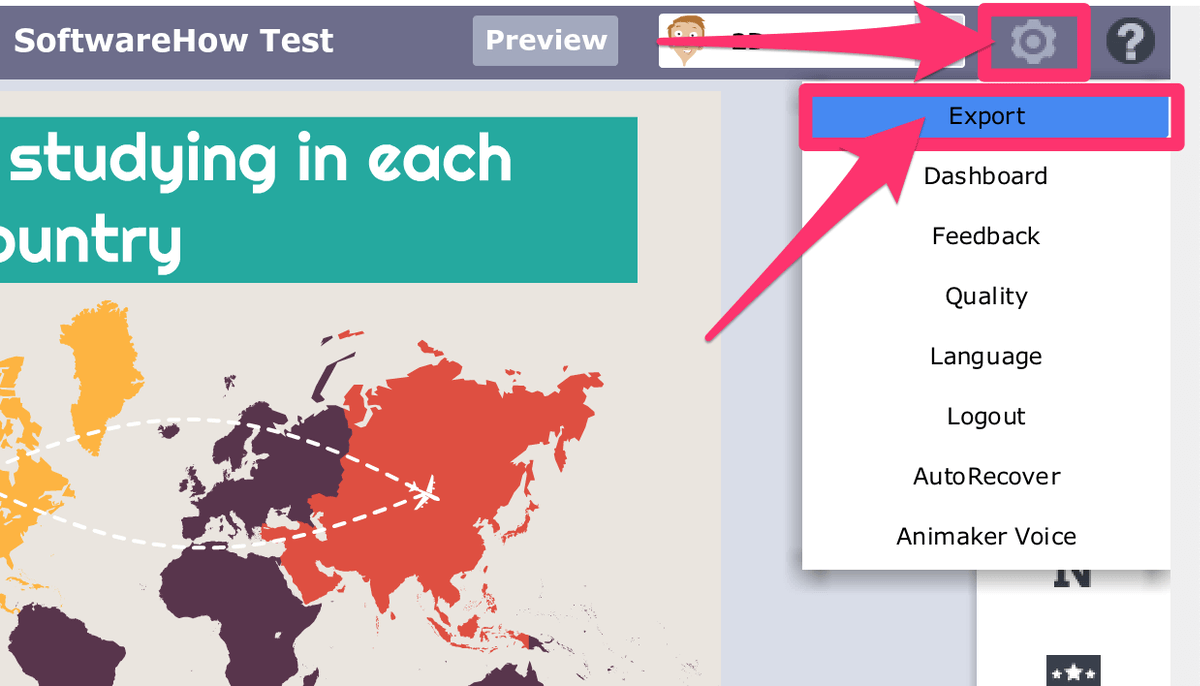
この後、小さな書き出し画面が表示され、最終的なビデオのフォーマットを選択することができます。
ご覧のように、「FreeプランでYoutubeやFacebookに動画を公開できます」と小さく表示されています。 また、有料ユーザーは、動画をダウンロードすることができます。
ビデオをダウンロードする場合、画質はSDとHDから選択でき(プランによる)、ビデオはノーブランドとなります。
YouTubeにアップロードしたい方は、「チャンネルを追加」ボタンをクリックしてGoogleアカウントをリンクする必要があります。 アニメーカーにアカウントへのアクセス権を与える必要があるプロンプトが表示されますが、このアクセス権はいつでも元に戻すことができます。 アカウントがリンクされると、YouTubeにエクスポートできるようになります。 ビデオの品質はお持ちのプランに依存します。 たとえば、無料ユーザーは、以下にのみエクスポートすることができます。YouTubeをSDで。
また、無料版では動画の下部に小さなAnimakerのロゴが表示されます。 このロゴは有料版にアップグレードしない限り、削除することはできません。

Animakerのエクスポートオプションはかなり限られているため、サポートチームに「月払い」ではなく「エクスポートごとの支払い」プランがあるかどうか聞いてみました。 しかし、どうやら提供されていないようです。
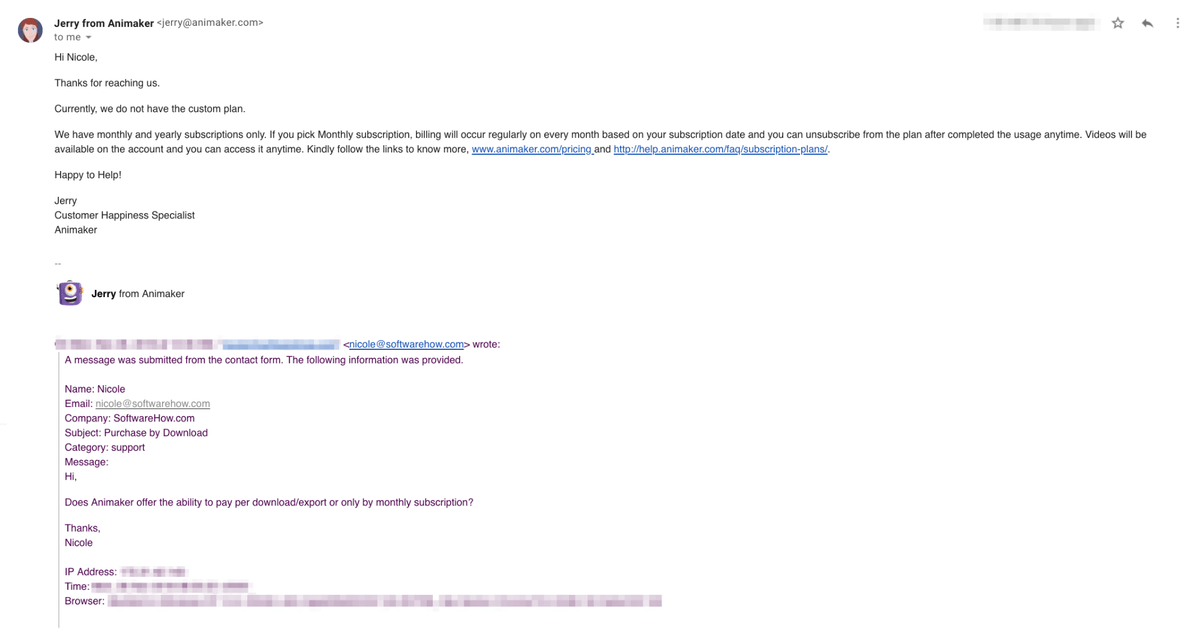
つまり、最高品質のビデオを得るためには、月額料金を支払い、プランの輸出制限を守る必要があるのです。
格付けの理由
効果:4/5
DIYアニメーションソフトとして、Animakerは非常に効率的です。 簡単にビデオを作成したり、テンプレートを利用したり、自分の創造性だけで、白紙のキャンバスに展開したりすることができます。
音声機能やカスタマイズ可能な文字など、成功に必要なツールが含まれていますが、1つ例外があります。特に下位プランの場合は、エクスポート機能が非常に制限されています(有料ユーザーでも、動画の品質と月あたりのエクスポートにいくつかの制限があります)。
このように、Animakerを上手に使って、単純なテンプレート動画にとどまらない仕事をすることができます。
価格:4/5
Animakerはフリーミアムソフトウェアですが、同等の機能を持つ多くの競合製品よりも最終的にはるかに安価です。 基本的な無料プランでは、ビデオファイルとしてエクスポートする以外のすべてのツールにアクセスできますので、使い始めていろいろ試すには十分なスペースがあります。
DIYアニメーションソフトとしては、かなりリーズナブルな部類に入ると思います。
使いやすさ:3/5
Animakerのインターフェースは非常に簡単で、チュートリアルがなくてもすべての機能が直感的に理解できます。 しかし、主に2つの理由で星を減らさざるを得ません。
これは小さな不満に思えるかもしれませんが、このソフトはウェブベースなので、特に誤ってタブを閉じたり、ブラウザがクラッシュしたりする可能性があり、常に保存を気にしなければならないのは面倒なことなのです。
2つ目の理由は、2時間ほどの使用で3〜5回ほどフリーズしてしまい、その度にページを再読み込みしなければならなかったことです。 Animakerは表面上はとても使いやすいのですが、いくつかのバグがあり、まだ解決しなければならないようです。
サポート:5/5
チュートリアル、ナレッジ/FAQ、コミュニティ、サポートチームなど、充実したシステムで、安心してお使いいただけます。
Animakerの代替ソフト
Powtoon(ウェブ)
Powtoonもウェブベースのソフトウェアですが、従来のアニメーションビデオにも、より面白いプレゼンテーション(通常のPowerPointとは異なります)にも使えることが自慢です。 インターフェイスはAnimakerや他のアニメーションプログラムに非常に似ているので、切り替えや学習が簡単です。 無料のメディアやテンプレートコンテンツもかなり充実しています。
Powtoonの詳細については、レビューを行っていますので、そちらをご覧ください。
Explaindio (Mac & PC)
Explaindio 3.0は、フル機能のソフトウェアアプリケーションを持ちたい人のための法案に合うかもしれません。 インターフェイスはより複雑で、デフォルトメディアのライブラリは、他のフリーミアムやWebベースのソリューションよりも制限されていますが、それは競合他社よりも編集制御と機能を提供しています。 また、スタンドアロンのソフトウェアなので、あなたは一度だけ料金を支払うことになりますが、それはまた、あなたのために、より効果的に、より効果的になるように、より多くの機能を使用できるようにするために、より多くの機能を提供することができます。インターネットに接続して編集を行うことができます。
Explaindioの詳細なレビューはこちらでも行っています。
生ショーツ (Web)
RawShortsはアニメーション制作のためのフリーミアムソフトウェアで、ドラッグ&ドロップのインターフェースと、他の多くのクリエイタープラットフォームと同じ基本的なタイムラインとシーンモデルを利用しています。 提供される機能はAnimakerと非常に似ていますが、異なる価格設定とサブスクリプションの代わりにダウンロード購入ができること。
また、より多くの選択肢のために、ベストホワイトボードアニメーションソフトウェアのラウンドアップレビューを読むことができます。
結論
DIYアニメーションソフトで、制作者があまり苦労することなく、質の良い作品が作れるものを探しているなら、Animakerが最適です。 仕上げに必要なツールや素材が豊富に揃っており、何かをコミットする前に無料で始めることも可能です。
Animakerを無料でお試しいただけます。さて、このAnimakerのレビューについてどう思いますか? このアニメーションツールを試したことがありますか? 以下にコメントを残して、私たちに教えてください。

