目次
トランジションは、あなたのプロジェクトを最終レベルまで引き上げ、プロジェクトのジャンプカットを制限し、プロフェッショナルで素晴らしいものにすることができます。 最も簡単な方法は 2つのクリップの間を右クリックし、デフォルトのトランジションを適用します。 クロスディゾルブ遷移である。
10歳からAdobe Premiere Proを使い始め、内部トランジションと外部トランジションを使い分け、プロジェクトに適用してきました。
今回は、クリップ間にトランジションを追加する方法、複数のクリップに一度にトランジションを追加する方法、トランジションのデフォルトタイミングを設定する方法、デフォルトトランジションを変更する方法、最後にトランジションプリセットをインストールする方法について説明します。
Premiere Proでクリップ間にトランジションを追加する方法
トランジションは、クリップとクリップをつなぐ橋のようなものです。 あるクリップから別のクリップに移動することができます。 トランジションを使えば、プロジェクトの中で簡単にアメリカからカナダに移動できます。 トランジションで時間の経過を表現したり、トランジションを使って消える画像を作ったり。 素敵でしょう?
トランジションをプロジェクトに追加するには、いくつかの方法があります。 なお、トランジションには、オーディオとビデオがあります。
最速の方法は クリップの間を右クリック をクリックします。 デフォルトのトランジションを適用 Videoのデフォルトのトランジションは クロスディゾルブ と 定電力 は、Premiere Proのオーディオ用です。
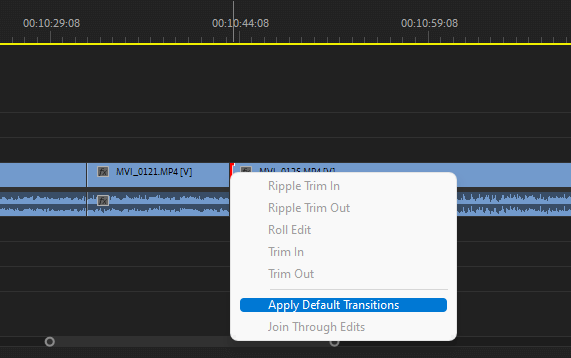
これは、あるクリップから別のクリップへとゆっくりとフェードしていきます。 また、オーディオの場合は、あるオーディオから別のオーディオへとゆっくりとフェードしていきます。
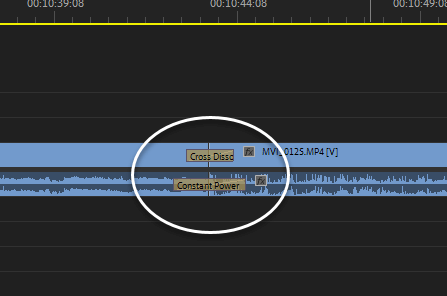
Premiere Proには、クリップに適用できる多くの内部トランジションが用意されています。 これらのトランジションにアクセスするには、以下の手順に従ってください。 効果 パネルにビデオトランジションとオーディオトランジションが表示されますので、プロジェクトに最適なものをお選びください。
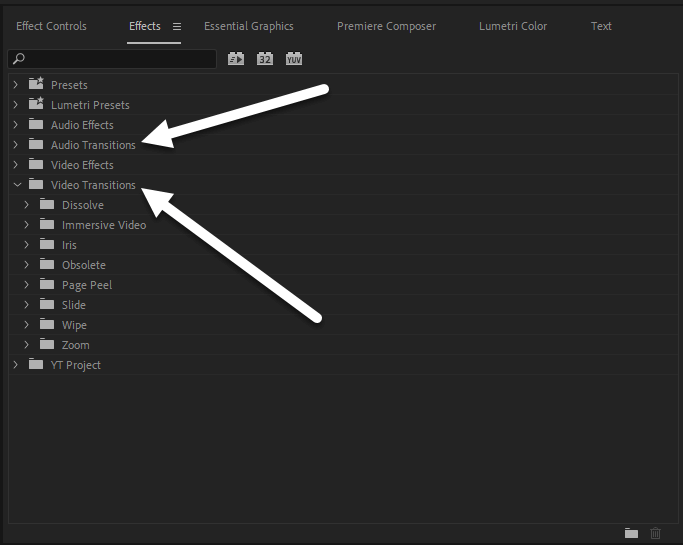
クリップに適用するには、好きなトランジションをクリックしたまま、クリップの間、最初、最後など、どこにでもドラッグしてください。
トランジションの使いすぎは、視聴者をイライラさせ、非常に退屈にさせます。 ほとんどの場合、計画的なカメラのトランジションは、ジャンプカットが素晴らしいです。
複数のクリップに一度にトランジションを追加する方法
20個以上のクリップにトランジションをつけるとなると、1つ1つのクリップにトランジションをつけていかなければならず、とても面倒です。 しかし、Premiere Proでは、トランジションをつけたいクリップをすべてハイライトして、その上で CTRL + D をクリックすると、トランジションが適用されます。
この場合、デフォルトのトランジションがすべてのクリップに適用されるだけであることに注意してください。 しかし、これは便利です。

Premiere Proでトランジションのデフォルトタイミングを設定する方法
私のトランジションは1.3秒以下です。 迅速かつシャープにしたいからです。 トランジションをクリックし、引き出したり戻したりすることで、長くしたり短くしたりすることができます。
デフォルトのタイミングは約3秒です。 編集>環境設定>タイムライン。
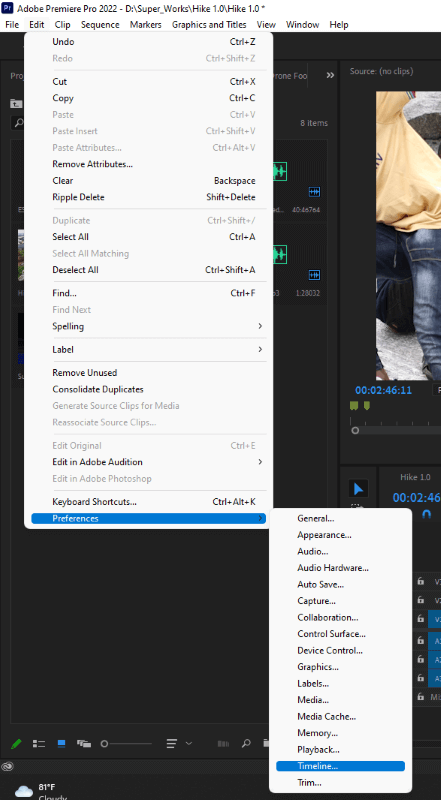
を変更することができます。 ビデオトランジション デフォルトの継続時間 また、オーディオトランジションのタイミングも変更可能です。
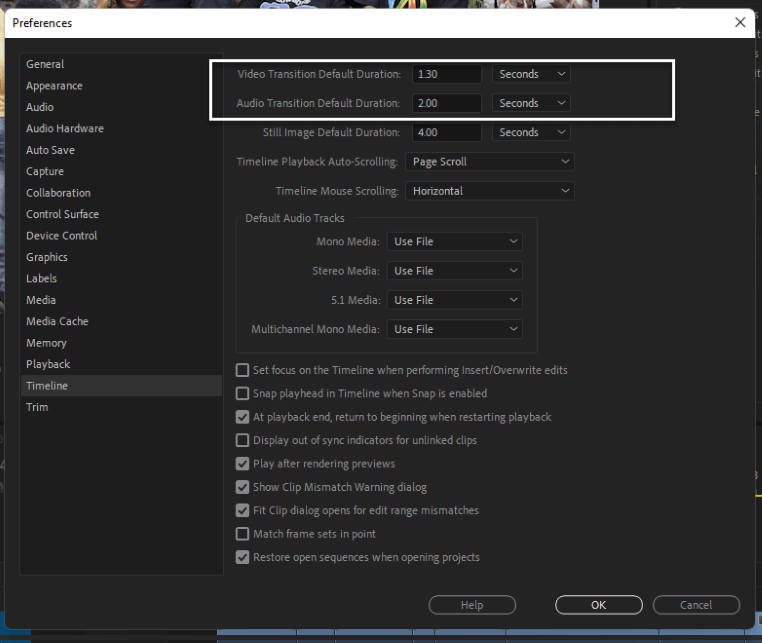
Premiere Proのデフォルトトランジションを変更する方法
ビデオのトランジションはクロスディゾルブ、オーディオのトランジションはコンスタントパワーがデフォルトだと言いましたが、これは変更可能です。 エフェクトパネル , 遷移先を探す をデフォルトとして設定します。 右クリック を選択し デフォルトのトランジションとして設定 .
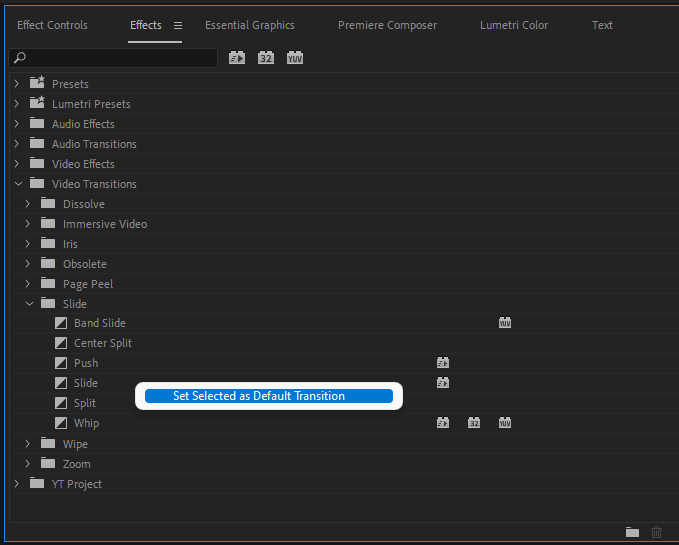
オーディオトランジションも同様です。 Premiere Proは本当に楽ですね。 そうなんです。
トランジションプリセットのインストール方法
Premiere Proのトランジションに満足できない場合は、外部トランジションプリセットを購入してインストールすることができます。 中には、お金を払う価値のあるものもあります。 Envato elementsやVideohivesなどから購入することができます。
ほとんどの場合、使い方のチュートリアルがついてきますが、一般的には プリセットフォルダを右クリック を選択し、次に プリセットのインポート トランジションはプリセットフォルダ内に表示されますので、必要に応じてお使いください。
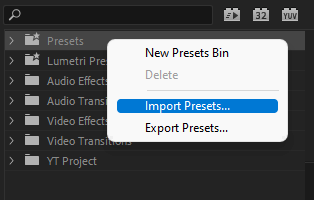
結論
私は、キーボードショートカットを使うことを推奨しています。 デフォルトのビデオトランジションのみを追加するには、2つのクリップの間をクリックし、Ctrlキーを押しながら + D.
デフォルトのオーディオトランジションのみを適用する場合は、同じ手順で、今度はCtrl + シフト + D. これらのショートカットはWindowsでも使えますが、Macでもキーボードの違いだけで同じように操作できるはずです。
あなたのプロジェクトにトランジションを適用する際に、私の助けが必要ですか? 下のコメント欄に書いてください。 私はそれに対する解決策を提供するために、そこにいます。

