目次
画像はほとんどのページレイアウトに不可欠な要素であるため、InDesignには画像のサイズを変更するためのさまざまなツールがあります。 正確なリサイズが必要な場合でも、すばやく自動調整する場合でも、これらのツールのいずれかがその役割を果たすでしょう。
それでは、画像のサイズを変更するための様々なオプションとその使い方を説明します。
Adobe InDesignで画像を扱う
ツールについて掘り下げる前に、InDesignで画像がどのように機能するかについて知っておくべき重要なことが1つあります。 すべての画像は、実際の画像オブジェクトとは別の画像フレームに含まれています。 画像フレームは青いバウンディングボックス(または現在のレイヤーの色)を持ち、画像オブジェクトは茶色のバウンディングボックスを持ちます。

画像を空白のレイアウトに直接配置すると、InDesignは画像の寸法に正確に一致するフレームを作成します。 2つのバウンディングボックスが互いに直接重なるため、最初は少し混乱することがあります。
この場合、フレームがクリッピングマスクとして機能し、画像の一部が隠され、サイズが変更されなくなります。

しかし、Adobeは最近、画像オブジェクトをフレームから分離する新しい方法を追加しました。 画像を一度クリックすると、画像の上に灰色の半透明の円が2つ現れます。 これは、イメージ的には コンテンツグラバー フレームとは別に、画像オブジェクトの選択、変形、再配置が可能です。
InDesignで画像がどのように機能するかを理解した上で、以下のいずれかの方法を選択して、画像のサイズを変更することができます。
方法1: 手作業で画像のサイズを変更する
画像のサイズを変更するには、画像オブジェクトのバウンディングボックスを使用するのが最も早い方法です。 画像フレームとは異なるので、リサイズを始める前に画像オブジェクトをアクティブにする必要があることを忘れないでください。
に切り替えてください。 セレクション ツールを使って ツール パネルまたはキーボードショートカット V 画像上で1回クリックすると表示されます。 コンテンツグラバー をクリックします。 コンテンツグラバー を表示し、画像オブジェクトの茶色のバウンディングボックスを表示します。
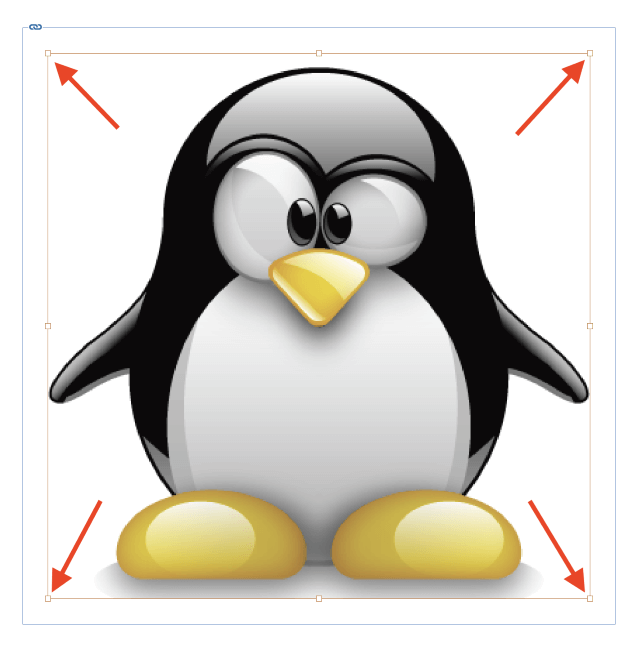
バウンディングボックスの四隅をクリックしてドラッグすると、画像のサイズを変更できます。 画像のサイズを比例して変更したい場合は シフト キーを押しながらリサイズすると、画像が現在のアスペクト比に固定されます。
また、Ctrlキーを押しながらリサイズすることで、画像フレームと画像オブジェクトを同時にリサイズすることができます。 2つのモディファイアを組み合わせて、長押しすることも可能です。 Ctrl + シフト を同時にドラッグすると、画像フレームと画像オブジェクトの大きさを同時に比例して変更することができます。
この方法は高速でシンプルなので、レイアウトの直感的な構成段階に最適です。 ツールの切り替えや計算で流れを中断することなく、さまざまなサイズやレイアウトのオプションをすばやく試すことができます。
方法2:変換で正確に画像をリサイズする
より正確な画像リサイズが必要な場合は スケール 変形コマンドは、どの要素がアクティブに選択されているかによって、画像オブジェクトまたはフレームとオブジェクトのいずれかに適用できます。
フレームと画像を同時にリサイズしたい場合は、画像をクリックすることで セレクション ツールで選択します。
フレームではなく、画像だけをリサイズしたい場合は、まず画像を セレクション ツールをクリックし、グレーの コンテンツグラバー をクリックして、画像オブジェクトをアクティブにします。

次に 制御 パネルが表示されます。 セレクション ツールがアクティブな場合は 制御 を使った画像サイズの変更など、多くのクイック変換オプションが用意されています。 幅 と 高さ の各フィールドは、上記のようにハイライトされています。
画像のサイズを比例して変更したい場合は、現在の縦横比を使用して高さと幅をリンクさせる小さな鎖のリンクアイコンが有効になっていることを確認してください。
InDesignは単位に関して非常に柔軟なので、画像のサイズを任意の測定単位(パーセントを含む)で入力すれば、単位変換はすべてInDesignが行ってくれます。

を使いたくない場合は 制御 パネルに表示されていない場合は、メニューから画像サイズを変更することもできます。 目的の画像要素を選択した状態で、メニューから 対象物 メニューを選択します。 トランスフォーム サブメニューで スケール .
InDesignが開く スケール ダイアログウィンドウが表示され、画像の新しい寸法を入力することができます。
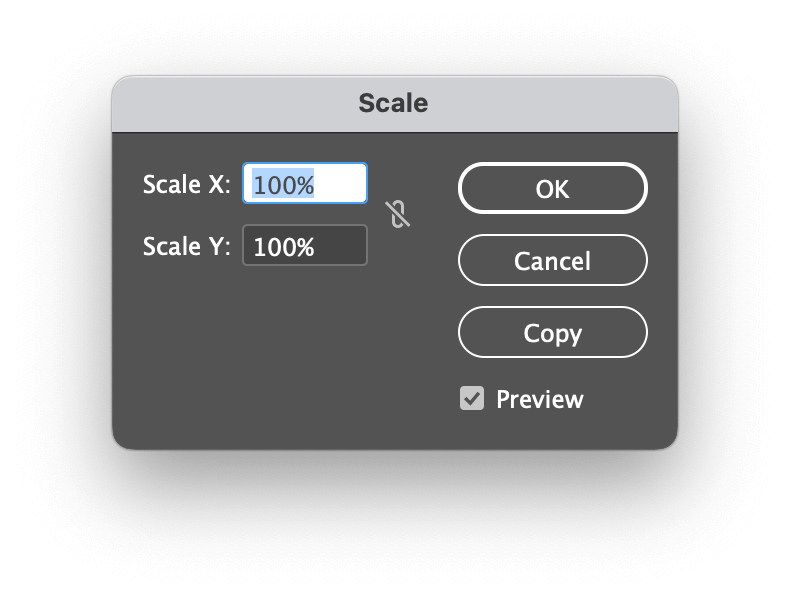
オブジェクト」メニューの「スケール」コマンドを使用すると、「スケール」コマンドをクリックすることで、スケールされたコピーを作成することができるという利点があります。 コピー ボタンをクリックすると、元の画像を拡大縮小することができますが、この機能をどれくらいの頻度で使用する必要があるかはわかりません(私は一度も使用したことがありません!)。
方法3:スケールツールを使って画像のサイズを変更する
個人的には、このツールは他の方法ほど効果的ではありませんが、一部のユーザーはこのツールを愛用しています。 重要な違いは、特定のアンカーポイントに対して画像を拡大縮小できることです。アンカーポイントは、ツールがアクティブになっている間に、ドキュメント内の任意の場所をクリックして配置することができます。
があります。 スケール ツールのネストは ツール の下にあるパネル フリー・トランスフォーム ツールは、キーボードショートカットを押すことで起動します。 S .
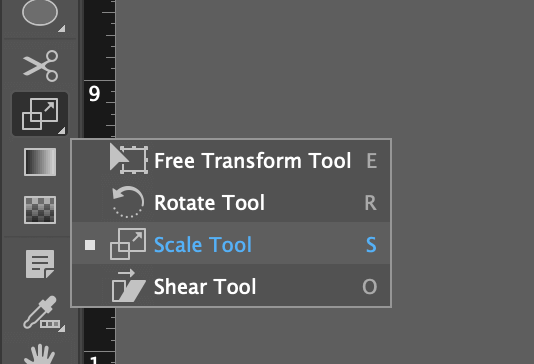
デフォルトでは、アンカーポイントは画像の左上隅に設定されていますが、ドキュメントウィンドウ内の任意の場所を左クリックして、新しいアンカーポイントを設定できます。 アンカーポイントの配置に満足したら、クリック&ドラッグで、アンカーポイントを中心に画像のサイズを変更できます。 また シフト キーで、必要に応じて現在のプロポーションで画像をキーイングすることができます。
方法4:自動リサイズツール
InDesignで画像のリサイズを手作業で行う場合、リサイズする画像の数が多すぎたり、正確な精度が必要だったり、手がふさがっていたりすると、面倒な作業になることがあります。
幸い、InDesignにはさまざまな自動リサイズツールがあり、画像のサイズをすばやく変更することができますが、これらはすでに異なるサイズのフレームがある画像に最も適しています。

を使用しています。 セレクション ツールを使って、画像上で一度クリックして、フレームとコンテンツの両方を選択し、次に 対象物 メニューを選択し フィッティング サブメニューには、リサイズの種類に応じてさまざまなオプションが用意されており、どれもわかりやすく説明されています。
InDesignで画像のリサイズを半自動で行う方法はもう一つあります。 トランスフォームアゲイン を適用した後です。 スケール コマンドを一度使用します。 対象物 / トランスフォーム メニューを使えば、同じ数値を何度も入力することなく、素早く同じ変換を繰り返すことができます。 数百枚の画像のリサイズを行う場合、この方法を使えば、かなりの時間を節約することができますよ。

を開く 対象物 メニューを選択します。 トランスフォームアゲイン サブメニューで トランスフォームアゲイン .
最後に
InDesignで画像のサイズを変更する方法は以上です!デザインをしていると、画像を扱うことが多くなるので、できるだけいろいろな画像操作の方法を知っておくといいでしょう。
画像フレームや画像オブジェクトは、最初は少し面倒ですが、慣れてくるとその効果に納得していただけると思います。
ハッピーリサイズ!

