目次
Adobe Illustratorは写真編集ツールとしてはあまり知られていませんが、画像やテキストにぼかしを入れるなど、素早い画像加工に利用できます。
Adobe Illustratorには、ガウスぼかし、放射状ぼかし、スマートぼかしの3つのぼかし効果があります。 実は、これらの効果はPhotoshopの効果ですが、Adobe Illustratorで使用することができます。
今回は、Adobe Illustratorの「ぼかし」効果を使って、画像やテキストをぼかす方法をご紹介します。 しかし、その方法に入る前に、ツールの場所をご紹介します。
注:この記事のスクリーンショットはすべてAdobe Illustrator CC 2022 Mac版から引用しています。 Windowsやその他のバージョンでは、見た目が異なる場合があります。
Adobe Illustratorのぼかしツールはどこですか?
ブラーツール/エフェクトは、オーバーヘッドメニューから探すことができます 効果 > ブラー (Photoshopエフェクトの下)で、画像をぼかすエフェクトを1つ選びます。

しかし、Illustratorの「ぼかしツール」はどこにあるのでしょうか?
残念ながら、ベクターベースのソフトウェアであるAdobe Illustratorには「ぼかしツール」がありません。
このチュートリアルでは、その方法を紹介しますが、まず3種類のぼかし効果について説明します。
Adobe Illustratorで画像をぼかす方法
Adobe Illustratorで画像をぼかすには、文字通り2つのステップしかありません。 ステップ1:画像の選択 そして ステップ2:ぼかし効果を選ぶ .
どのぼかし効果を選ぶかによって、設定が異なります。 それぞれの効果の違いがわかるように、同じ画像にそれぞれのぼかし効果を使う方法を紹介します。
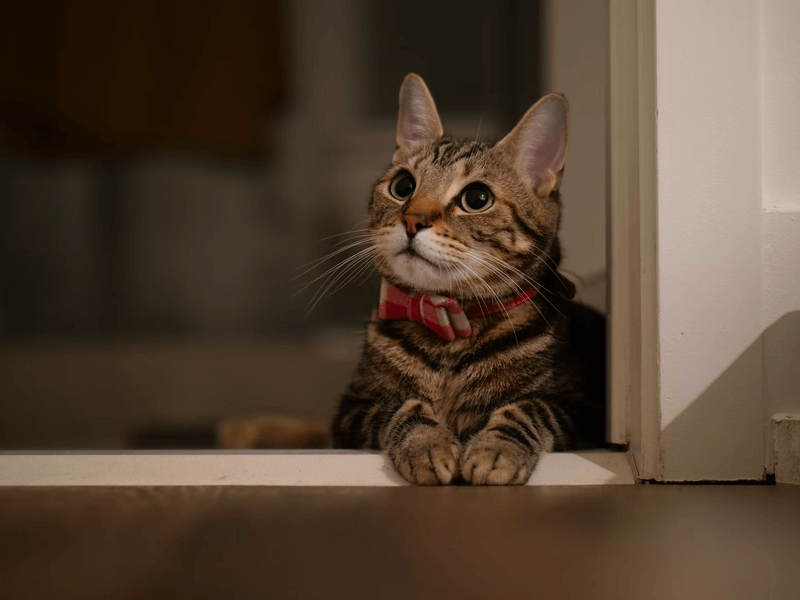
では、「ガウスぼかし」「放射状ぼかし」「スマートぼかし」の違いは何でしょうか?
ガウシアンブラー
有名なガウスぼかしは、羽のように滑らかな効果を生み出し、画像のノイズを減らしたり、オブジェクトを目立たせるためによく使われます。 例えば、背景画像を少しぼかして、文字をくっきり見せることができます。

ガウスぼかしを選択した場合、あとは画像を選択して 効果 > ブラー > ガウシアンブラー をクリックし、ピクセルの半径を調整します。 よっしゃー .

ラジアルブラー
Radial Blurは、中心点からぼかし効果を発生させ、中心を中心にぼかす効果です。 Radial Blurには、SpinとZoomの2つのタイプがあります。
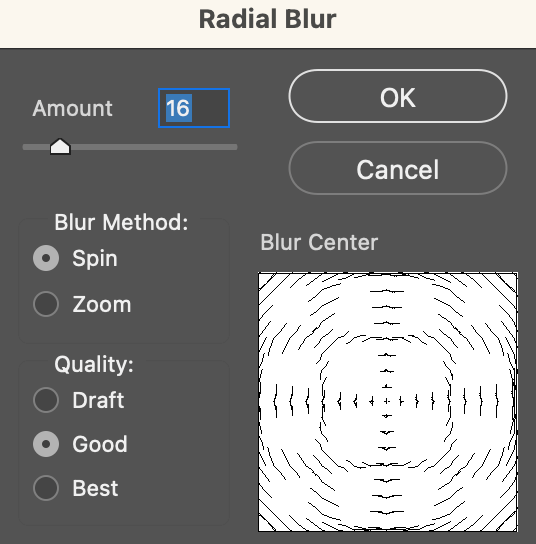
スピン

ズーム
スピンは、下の写真のように、ターンテーブルのブラー効果を生み出します。
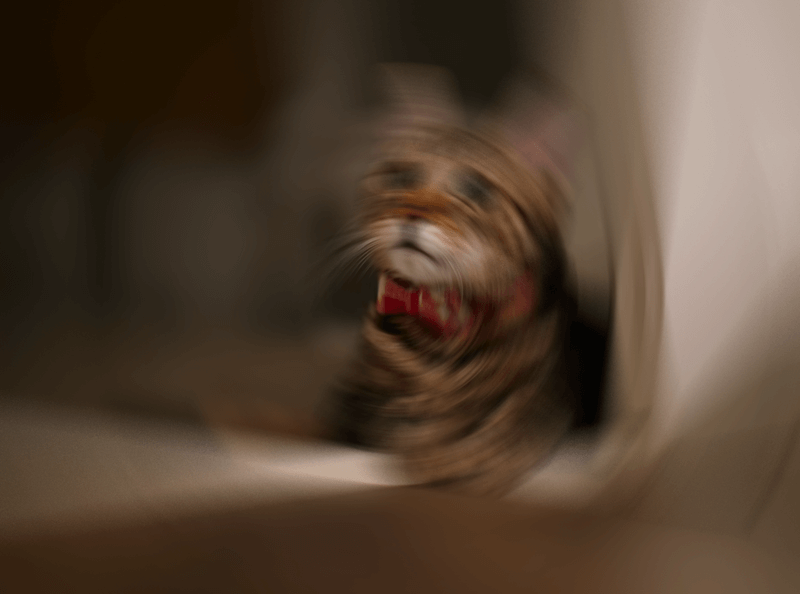
そして、ズームはトンネル状の放射状ぼかし効果を作り、基本的には中心点を中心に画像の外側をぼかします。
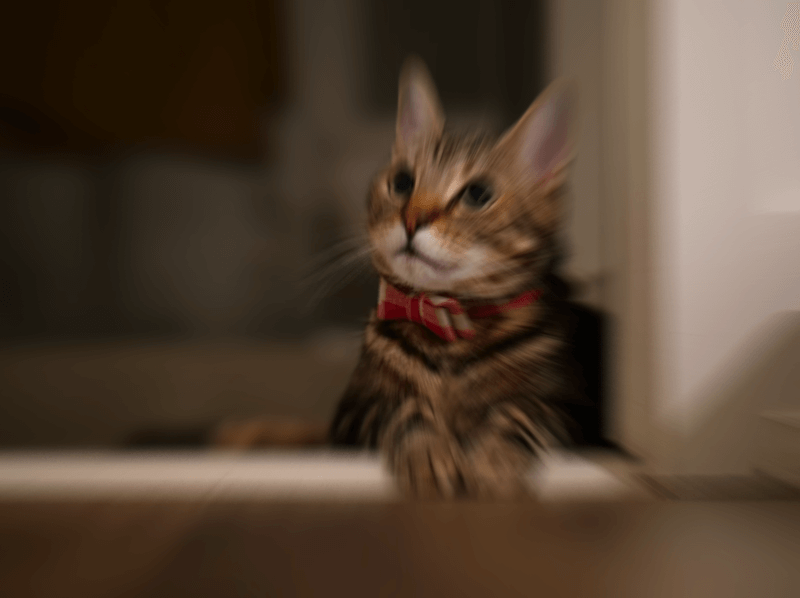
スライダーを左右に動かすことで、「放射状ぼかし量」を調整できます。 量が多いほど、よりぼかすことができます。
スマートブラー
スマートブラーエフェクトは、画像の細部をぼかすイメージトレースエフェクトに近いものです。 つまり、画像を正確にぼかすことができます。 閾値の値を調整して、どの程度細部をぼかすかを決定します。

スマートブラーを使用する場合、主に閾値と半径を調整します。 閾値が高いほどぼかしが強くなり、半径は画像のディテールを追加したり、減らしたりすることができます。
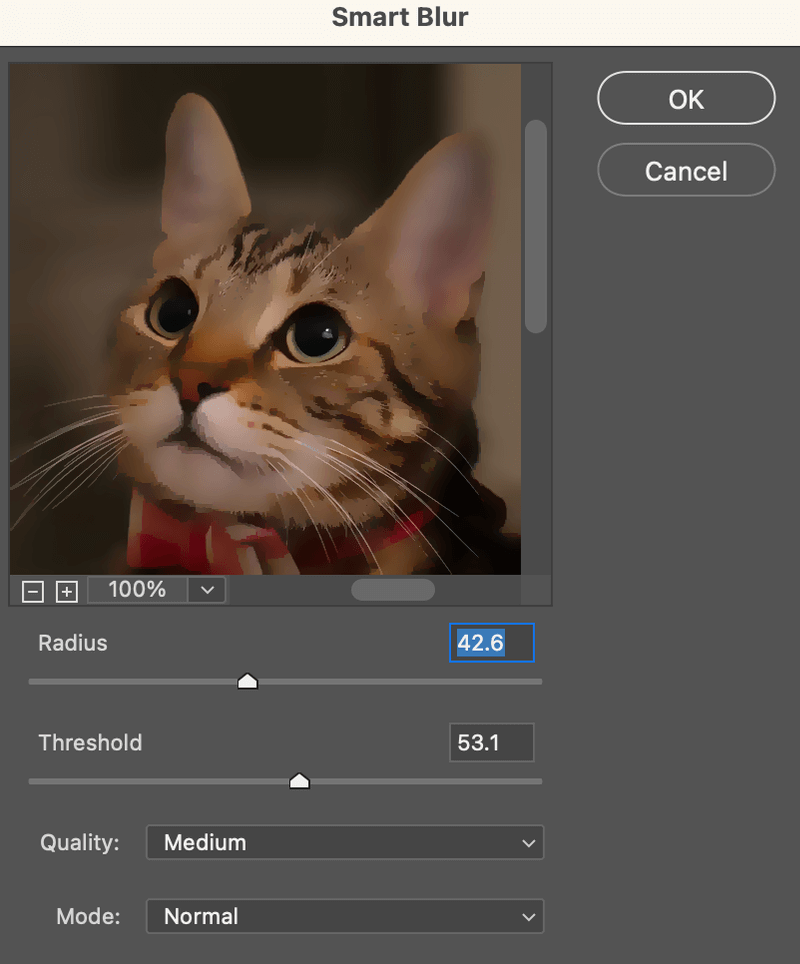
また、Modeを エッジのみ または オーバーレイエッジ Overlay Edgeは白いエッジを追加し、Edge Onlyは黒とランプ、白いエッジを追加します。
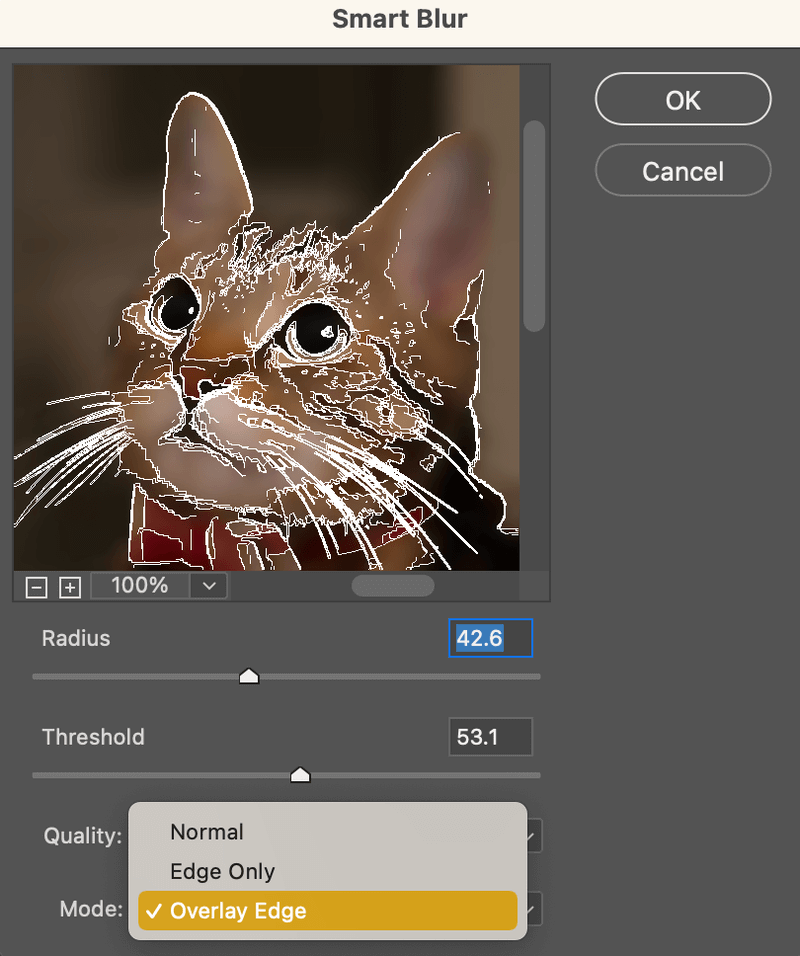
画像の一部をぼかす方法
先ほど、画像の特定の部分をぼかしたい場合、Photoshopが最適だと述べましたが、例外があります。
画像やオブジェクトのエッジだけをぼかしたい場合は、Adobe Illustratorでも可能ですが、ぼかしの効果は使えません。
で、そのコツは?
を使用することができます。 フェザー 効果を発揮します。
Adobe Illustratorでエッジをぼかすには、以下の手順で行います。
ステップ1. 画像またはオブジェクトを選択します。
ステップ2. オーバーヘッドメニューへ 効果 > スタイライズ (Illustratorエフェクトの下)> フェザー .

ステップ3. 半径を調整し よっしゃー 値が高いほど、ぼかしが強くなります。

それだ!
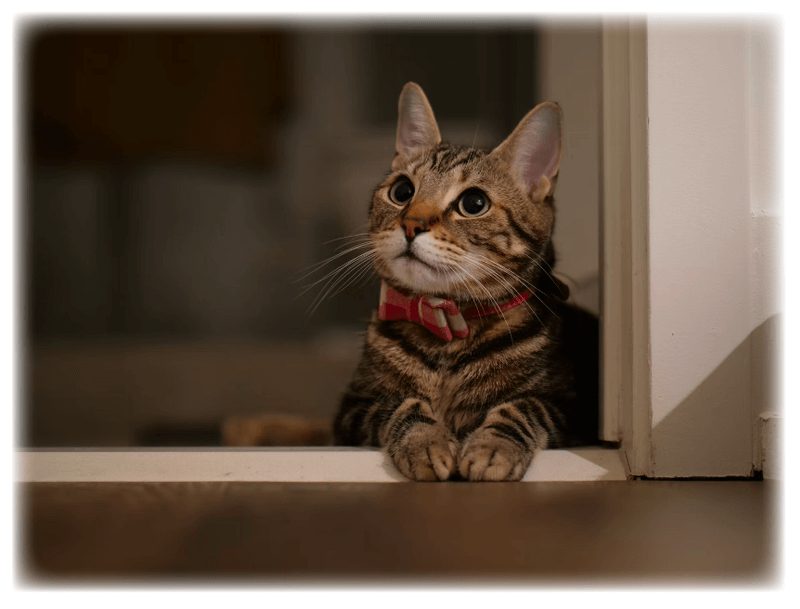
イメージとしては、シェイプをぼかすとこんな感じです。

Adobe Illustratorで文字にぼかしを入れる方法
テキストのぼかしは、Adobe Illustratorの画像のぼかしと基本的に同じです。 画像を選択する代わりにテキストを選択し、ぼかし効果(スマートぼかしを除く)または羽の効果をテキストに追加します。
なぜスマートブラーではないのかというと、ベクター画像に適用すると効果が表れないからで、今回のテキストは、ベクターですからね。
ぼかし文字のアイデアをご紹介します。
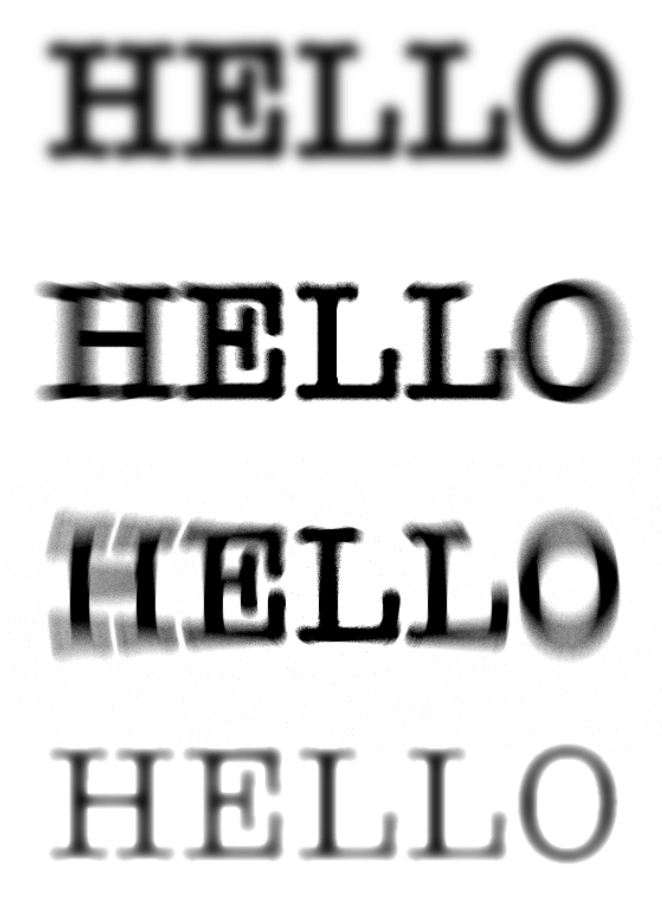
まとめ
Adobe Illustratorでぼかし効果を適用するのは、さまざまなぼかし効果がどのようなものかを知っていれば簡単です。 この記事を読めば、それぞれのオプションについてかなりよく理解でき、作りたい効果に対してどの効果を選べばいいかをすぐに判断できるようになるはずです。

