目次
ポッドキャストを始めると、ポッドキャスターが乗り越えなければならないいくつかのハードルがあります。 その1つがポッドキャストの音声を編集することです。
ポッドキャストは、音声の録音から公開までのほとんどの工程を、音声制作の特別な専門知識がなくても、自宅で行うことができるため、参入障壁が低いことが人気の理由です。
しかし、ポッドキャストの音声編集は、新旧のポッドキャストクリエイターにとって最も困難な障壁の1つです。
ポッドキャスト制作時の音声編集はもちろん、ポッドキャスト制作のあらゆるステップで使えるさまざまなソフトウェアがあります。 正しいポッドキャスト録音ソフトウェアとポッドキャスト機器バンドルは、作品のクオリティに大きな違いをもたらします。 しかしこの記事では、音声編集だけに焦点を当てます。
効果的で使いやすいソフトウェアを見つけるのは難しいかもしれません。 お気に入りのポッドキャスターに、何を使ってポッドキャストを編集しているか尋ねると、一握りの答えが返ってくるはずです。
しかし、プロのポッドキャスターの間で常に名前が挙がるのが、Adobe Auditionです。
Adobe Auditionについて
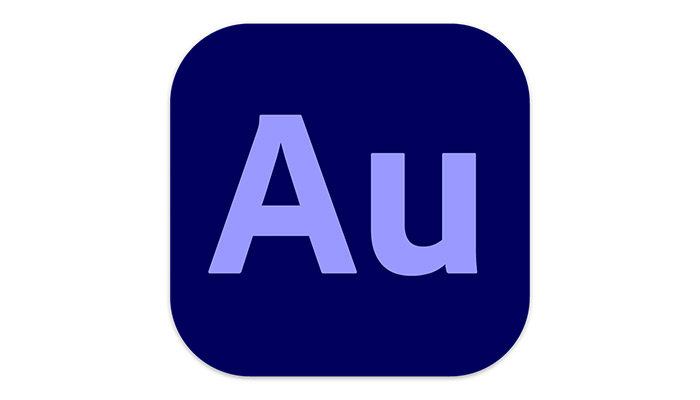
Adobe AuditionとAdobe Audition Pluginsは、Adobe IllustratorやAdobe Photoshopなどの定番ソフトを含むAdobe Creative Suiteの一部です。 これらのソフトと同様に、Adobe Auditionは非常に高品質で、ポッドキャスト編集の分野でトップクラスに位置づけられます。
Adobe Auditionは、オーディオミキシングのための最も確立されたソフトウェアの1つです。 また、ポッドキャスト編集のような隣接したプロジェクトにもうまく調整されています。
Adobe Auditionのカスタムビルドテンプレートとプリセットを使って、Adobe Auditionでポッドキャストの録音、ミックス、編集、公開が可能です。
初心者にアピールするフレンドリーなUIを備えていますが、しばらく使っていると、このツールのナビゲーションがあまりフレンドリーでないことに気づくでしょう。
たとえ他のオーディオミキサーを使ったことがあっても、新しいツールを初めて見るときは圧倒されます。 数え切れないほどのツール、オプション、ウィンドウがあり、ある程度の知識がなければ、それらを使いこなすことはできません。
とはいえ、それらすべてを知らなくても、Adobe Auditionでポッドキャストのクオリティを大きく向上させることは可能です。
多くのことを知らなくても、プロセスを改善することは可能です。 今回は、必要な機能と、Adobe Auditionでポッドキャストを編集する方法について説明します。
Adobe AuditionでPodcastを編集する方法
その前に、最初にAdobe Auditionアプリを開いたときに、いくつか注意していただきたいことがあります。
左上には「ファイル」と「お気に入り」というウィンドウがあります。 録音後やオーディオファイルをインポートした場合、ここにファイルが入ります。 ファイルを編集するには、このウィンドウからエディターウィンドウにドラッグ&ドロップするだけです。
また、左上には「波形エディター」「マルチトラックエディター」の選択肢があり、波形ビューは1つのオーディオファイルを一度に編集するのに使い、マルチトラックビューは複数のオーディオトラックをミックスして編集するのに使用します。
中央のエディターパネル(選択したものによってマルチトラックエディターや波形エディターになります)には、取り込んだオーディオファイルをドラッグ&ドロップすることができます。
日常的なポッドキャストの編集では、これら以外のオプションやウィンドウはほとんど必要ないでしょう。
ファイルのインポート
Adobe Auditionを起動するには、Adobe Creative Cloudを開き、Adobe Auditionをクリックします。 Adobe Auditionへのオーディオのインポートは、非常に簡単です。 これには2つの方法があります:
- メニューバーの「ファイル」→「インポート」をクリックすると、インポートするオーディオファイルを選択できます。
- ファイルエクスプローラーを開き、1つまたは複数のオーディオファイルを任意のAdobe Auditionウィンドウにドラッグ&ドロップしてください。
Adobe Auditionはほぼすべてのファイル形式をサポートしているので、互換性の問題はまずありません。 しかし、互換性に問題がある場合、これを解決する最も簡単な方法は、オーディオファイルをサポートされているものに変換することです。
準備中
ポッドキャストは、1人で録音することはほとんどなく、1人または複数の声、環境音、特殊効果、BGMなどを組み合わせたものがほとんどです。 ただし、その気になれば、録音機器から直接録音することができます。
オーディオを録音した後、前述のすべての要素をまとめる前に、それぞれをマルチトラックセッションで編集します。 マルチトラックセッションを新規作成するには、「ファイル」→「新規」→「マルチトラックセッション」と進みます。
音声を取り込んだら、クリップを聴かせる順番に別のトラックに並べます。 たとえば、こんな感じです:
- 導入シーケンス/音楽/トラック
- プライマリーホストの記録
- 他ホストの録画
- オーバーラップするBGM
- サインオフ/アウトロ
プリセットの使用
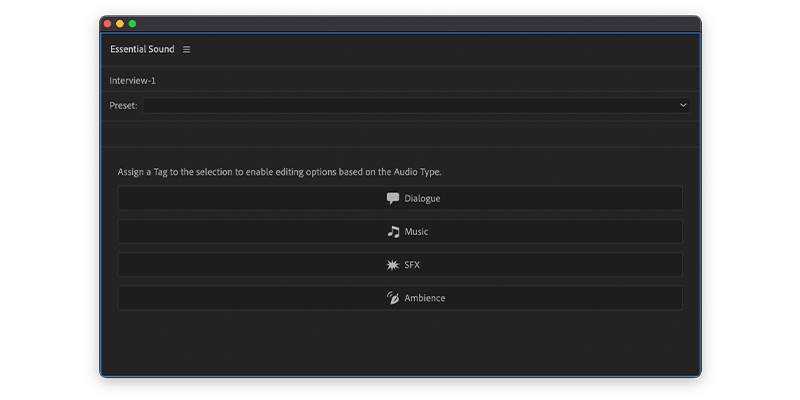
オーディオクリップをマルチトラックシーケンスに入れたら、ちゃんと編集を始めましょう。 そのための簡単な近道が、エッセンシャルサウンドパネルと呼ばれるウィンドウです。
これは、オーディオトラックに特定のサウンドタイプを割り当て、そのタイプに関連する編集を適用することができ、多くのプリセットから選択することができます。
ほとんどのポッドキャスターがそうであるように、サウンドタイプとしてダイアログを選択すると、ボーカルや会話の編集に最適化されたいくつかのパラメータグループのタブが表示されます。
一度に使えるのは1種類だけで、他の種類を選ぶと選んだ種類の効果を取り消すことができます。 左上のEssential Soundウィンドウをクリックすると、Essential Sound Panelが表示されます。
リペアサウンド
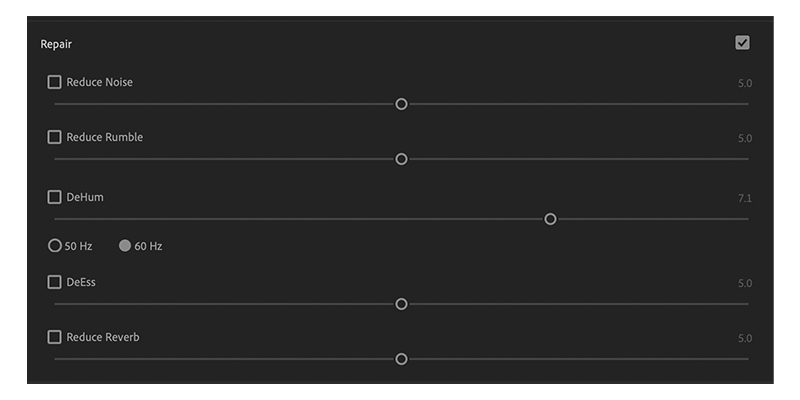
Auditionでオーディオを操作・修復する方法はたくさんあります。 そのひとつが、先ほど説明した「エッセンシャルサウンド」パネルです。 ここではダイアログを扱うので、「ダイアログ」タブをクリックします。
サウンドを修復する]チェックボックスを選択し、調整したい設定のチェックボックスを選択します。 その後、スライダーツールを使用して、好みに合わせてそれぞれを調整します。 ポッドキャスティングに関連する一般的な設定には、以下のものがあります:
- ノイズを低減する オーディオファイルに含まれる不要なバックグラウンドノイズを自動的に識別し、低減する機能です。
- リデュースランブル : 低域のゴロゴロ音やプラズィーヴを低減する機能です。
- デフーム : 電気的な干渉によって生じる低いハムノイズの頑固なハムノイズを取り除くことができます。
- デス トラック内のsのようなきつい音を取り除くことができます。
ラウドネスを合わせる
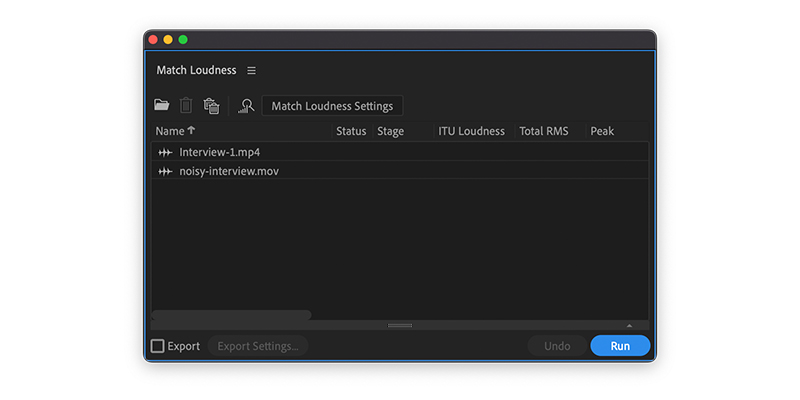
ポッドキャスターがよく直面する問題のひとつに、トラックごとの音量差があります。 Auditionを使えば、オーディオクリップの全体的な音量を測定し、音量が足りないと感じたらブーストして、すべてのオーディオトラックの音量を同じレベルに揃えることができます。
ITU放送規格のターゲットラウドネスは-18LUFSなので、-20LUFSから-16LUFSの間で設定すれば問題ないでしょう。
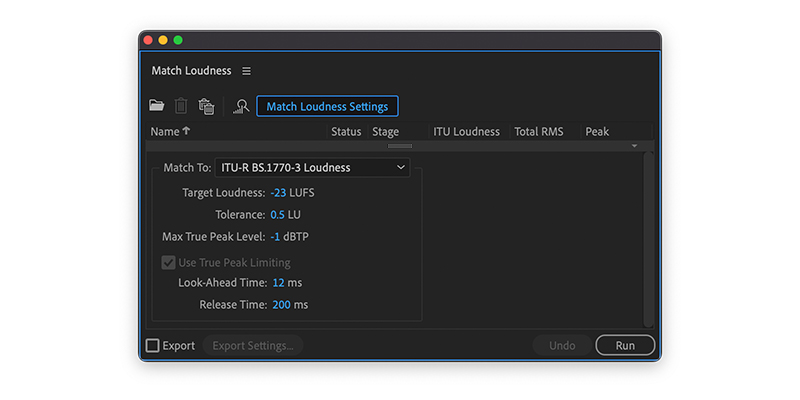
- 同じ名前でクリックして、「ラウドネスを合わせる」パネルを開きます。
- 目的のオーディオファイルをドラッグして、パネルにドロップします。
- スキャンアイコンをクリックして、ラウドネスを分析することができます。
- タブ "Match Loudness Settings "をクリックすると、ラウドネスパラメーターが展開されます。
- リストから、コンテンツの規格に合ったラウドネス規格を選択することができます。
エフェクトの使用
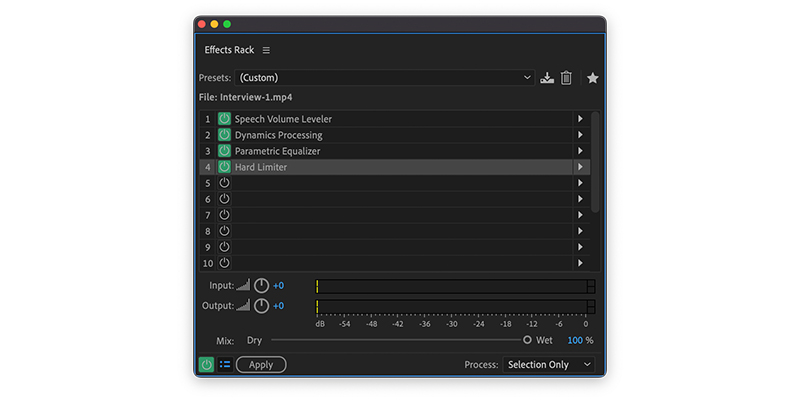
マルチトラックエディターで活用できるエフェクトは大量にあり、いつでも外出先で調整できます。 インポートしたファイルにエフェクトを追加するには、3つの方法があります:
- 編集したいオーディオクリップを選択し、エフェクトラックの上部にある「クリップエフェクト」をクリックし、適用したいエフェクトを選びます。
- トラック全体を選択し、エフェクトラックの上部にある「トラックエフェクト」をクリックし、適用したいエフェクトを選びます。
- エディターの左上にあるfxセクションを展開し、どのように適用するかを決めます。 ここでは、まず編集ツールを選択します。
Auditionには、ポッドキャスト用のプリセットエフェクトがいくつか用意されています。 これらを使用するには、プリセットドロップダウンボックスで「ポッドキャストボイス」を選択します。 これにより、以下のように追加されます:
- スピーチボリュームレベラー
- ダイナミックプロセッシング
- パラメトリックイコライザー
- ハードリミッター
背景ノイズを除去する
バックグラウンドノイズを除去するには、まずオーディオトラックのクリーンアップしたい部分をハイライトする必要があります。 パラメトリックイコライザーを使用すると、設定した周波数以下のすべてのノイズを減らすことができます。 これは、より攻撃的なノイズを除去するのに便利です。
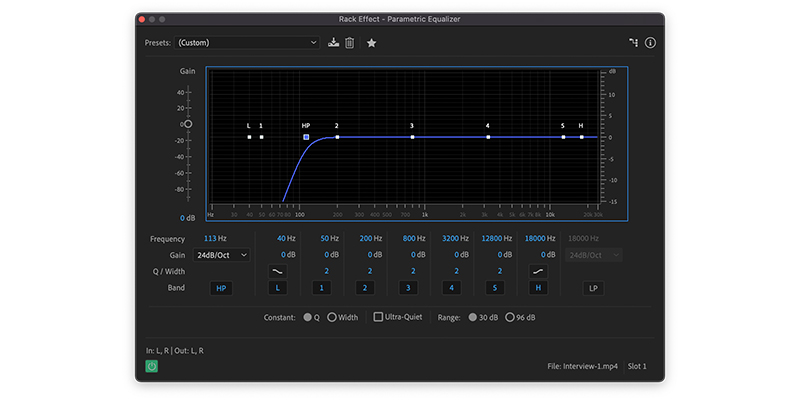
メニュータブの「エフェクト」をクリックし、「フィルターとEQ」、「パラメトリックイコライザー」の順にクリックします。
パラメトリックイコライザーのウィンドウ下部には、ハイパスを表すHPボタンがあります。 このボタンをクリックすると、それ以下の不要な周波数をフィルタリングする「ハイパス」フィルターを設定することができます。
HP」と書かれた青い四角をスライドさせて、周波数レベルを設定します。 オーディオクリップを聴きながら、スライダーを調節して、どのレベルで最も音が良くなるかを確認します。
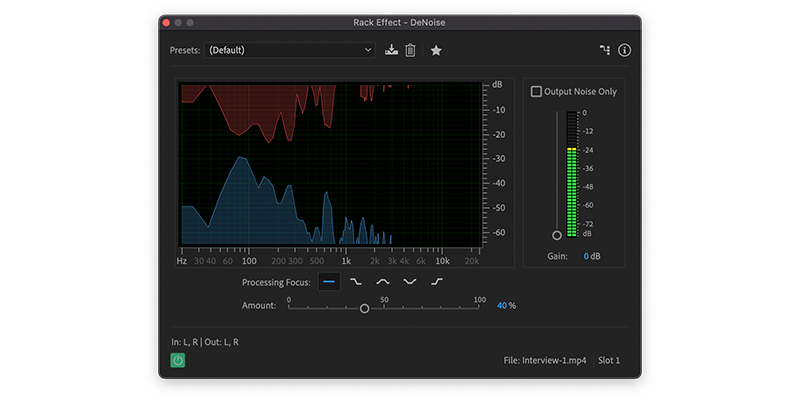
ノイズを減らすもう一つの方法は、より小さく、より攻撃的でない背景ノイズを減らす「DeNoise」機能です
メニューバーの「エフェクト」をクリックし、「ノイズリダクション/復元」→「DeNoise」をクリックします。
スライダーを上下に動かして、どの程度周囲のノイズを除去するかを決めます。 オーディオクリップを聴いて、スライダーを調節して、どの程度の音量が最適かを確認します。
この2つの機能を組み合わせることで、音声をきれいにすることができます。
カッティング
カッティングは、ポッドキャスターにとって最も重要なものの1つです。 録音中には、スリップ、スタッター、偶然の発言、奇妙な間が生じることがあります。 カッティングは、これらのすべてを排除し、オーディオが素晴らしいペースを持つようにすることができます。
画面上部のタイムバーにカーソルを合わせ、スクロールして音声の一部を拡大・縮小します。 右クリックで時間選択ツールを表示し、音声の一部をハイライト表示します。
オーディオの好ましくない部分がハイライトされたら、削除をクリックします。 重要な部分を切り取ってしまった場合は、Ctrl + Zでいつでも元に戻せます。
ミキシング
スムーズなバックグラウンドサウンドトラックやサウンドエフェクトは、リスナーの興味を引き、エピソードの重要な部分を強調することができ、良いポッドキャストのエピソードをより素晴らしいものにします。
オーディオファイルをドラッグ&ドロップで別々のトラックに分割して編集を開始します。 個々のファイルを分割した方が編集しやすく、カスタマイズも簡単です。 トラックを分割したい場所で青いタイムインジケーターをスライドさせ、Ctrl + Kを押します。
各トラックを貫く黄色い線がありますが、この黄色い線のどこかをクリックすると、ブレークポイントを意味する黄色い菱形が表示されます。
ブレイクポイントを上下にドラッグすると、次のブレイクポイントに到達するまで、トラック全体の音量が変化します。
フェードインとフェードアウトは、進行の感覚を与えるため、ポッドキャスティングでよく使われるオーディオエフェクトです。 これはサウンドトラックやトランジションに適しています。
各オーディオクリップの端には、白とグレーの小さな四角があり、これをスライドさせるとフェード効果が得られます。 四角を動かす距離によって、フェードの長さが決まります。
保存と書き出し
オーディオファイルの編集、カット、ミキシングが終わったら、あとは保存してエクスポートするだけです。 これが最後のステップです。 これを行うには、メニューバーのマルチトラックウィンドウで「Mixdown Session to New File」をクリックし、次に「Entire Session」をクリックしてください。
この後、「ファイル」→「名前を付けて保存」をクリックします。 ファイル名を付け、ファイル形式をWAV(Auditionのデフォルト)からMP3(この形式での書き出しを推奨)に変更します。
最終的な感想
初めてのエピソードを録音する場合でも、以前のエピソードを改善する場合でも、Adobe Auditionのポッドキャスト編集を使えば、プロセスを大幅に改善できます。 Auditionを正しくマスターすれば、時間を節約し、最初のステップから最後のステップまでプロセスをスムーズに行えます。 最初は把握するのが難しいですが、何を見ればいいかがわかればずっと楽になります。
ここでは、ポッドキャストのエピソードを編集するのに便利なAuditionの機能とその使い方を紹介しました。

