目次
タイプライター、紙とペン、粘土板に書いたスタイラスなど、歴史を通じて作家はさまざまな方法で自分の言葉を後世に残してきました。 コンピューターは、コンテンツを簡単に編集して並べ替えることができ、まったく新しいワークフローを切り開いています。 最近のプロのライティングアプリは、できるだけ摩擦のない執筆体験を目指し、必要に応じて便利なツールを提供しています。

作家のための強力で人気のある2つのアプリは、スムーズに近代的な ユリシーズ と、機能豊富な スクリプター 世界中のライターが愛用し、多くのライティングアプリで賞賛されています。 安くはありませんが、文章を書くことを生業とするならば、飲み込みやすい投資だと思います。
しかし、すべての人が豊富な機能を必要としているわけではありません。 言葉が流れ始めたら、その場にとどまるだけの、よりミニマルなライティングアプリを検討してもよいでしょう。 これらの多くはもともとiPad向けに開発され、現在ではMacにも対応するようになりました。
あるいは、多くの作家が何十年もやっているように、お金をかけずに、コンピュータにインストールされているワープロやテキストエディタを使うという方法もあります。 マイクロソフト・ワードは多くの本の執筆に使われていますし、ある人気作家は古くからDOSベースのWordstarを使用しています。
お金の問題がある場合は、無料で使えるMac用ライティング・アプリやウェブサービスも多数ご紹介します。
このガイドが信頼される理由
私の名前はエイドリアンです。紙とペンで書き始め、タイプライターへ、そして80年代後半にはコンピュータへ移行しました。 2009年からは書くことで生活費を稼ぎ、その間にかなりの数のアプリをテストして使ってきました。
Lotus Ami ProやOpenOffice Writerなどのワープロ、EvernoteやZim Desktopなどのメモアプリを使い、しばらくはテキストエディタで、Web用にHTMLで直接書いたり編集できる便利なマクロをたくさん使っていました。
その後、ユリシーズに出会い、発売日に購入し、32万語を一気に書き上げるツールとなりました。 昨年、アプリがサブスクリプションモデルに移行したのを機に、再度、他の選択肢をチェックしました。 今のところ、これ以上自分に合うものは見つかっていません。
このガイドでは、主なオプションの違いを説明し、あなたが自分の文章を書くために使用するツールについて、十分な情報を得た上で選択できるようにします。
ライティングアプリについて知っておくべきこと
これらのアプリを選ぼうとする前に、まず知っておいていただきたいことがあります。
1.文章は5つの作業で構成されている
フィクションかノンフィクションか、散文か詩か、長編か短編か、印刷物かウェブか、プロとして、趣味で、勉強のために書くか。 他の要素とともに、あなたが書くものの種類も、アプリの選択に影響を与えます。
しかし、そのような違いはあっても、ほとんどのライティングには5つのステップがあります。 ライティングアプリには、5つのステップすべてをサポートしてくれるものもあれば、1つか2つだけに焦点を当てたものもあります。 ステップごとに異なるアプリを使うことも、1つのアプリで最初から最後まで済ませることもできます。 以下に、その方法を紹介します。
- プリライティング このステップでは、自分の考えを集め、保存し、整理します。
- 初稿を書く ここで大切なのは、気を抜かず、自分の意見を主張せず、書き続けることです。
- 修正 初稿を最終版に近づけるために、内容の追加や削除、構成の変更などを行います。 言葉遣いを改善し、曖昧な部分を明確にし、不要な部分を削除していきます。
- 編集 文法、スペル、句読点が正しいか、わかりやすいか、繰り返しが多いかなどをチェックします。 プロの編集者を使う場合は、編集者が行った変更や提案を追跡できる別のアプリを使うとよいでしょう。
- 出版 ライティングアプリの中には、さまざまなウェブプラットフォームに公開したり、電子書籍や完全な書式のPDFを作成できるものがあります。
2.ワープロやテキストエディタは、プロの文章作成アプリではない
作家がワープロやテキストエディタを使って仕事をすることは可能です。 何千人もの人がそうしてきました。 ただ、それらは仕事に最適なツールではありません。
ワープロは文字を美しく見せるためのもので、最終的に印刷されたページがどう見えるかをコントロールします。 テキストエディターは、開発者がコードを書いたりテストしたりするために設計されています。 開発者はライターを想定していませんでした。
今回は、ライターのために作られたアプリを中心に、ライティングの5つのステップをサポートします。
3.作家はスタイルとコンテンツを切り離すべき
ワープロの問題は、多くの機能が邪魔になることです。 最終的な文書の見栄えにこだわっていては、言葉を作ることに集中できません。 それが、形式と内容の分離の原則です。
ライターの仕事は書くことであり、それ以外のことは邪魔になります。 難しいからこそ、フォントをいじったりして先延ばしにすることを歓迎しがちです。 そのような面白い機能ばかりが、執筆の妨げになることもあるのです。
プロのライティングアプリは違います。 執筆を助けることに主眼を置き、書き始めたら邪魔にならないこと。 執筆プロセスに不必要な摩擦を加えたり、気を散らしたりしないこと。 余計な機能は必要なときまで邪魔にならないことです。
こんな人におすすめ
書きたいことがあるなら、プロ仕様のライティングアプリは必要ありません。 新しいアプリを覚えるより、使い慣れたアプリを使ったほうが、より文章に集中できます。 Microsoft Word、Apple Pages、Google Docsなどのワープロや、Evernote、Apple Notesなどのメモアプリ、お気に入りのテキストエディターでもよいでしょう。
しかし、もしあなたが本気で文章を書きたいのなら、文章を書くためのアプリに時間とお金を費やすことを強くお勧めします。 おそらく、文章を書くことで報酬を得ている、あるいは重要なプロジェクトや課題に取り組んでいて、最高の仕事が求められているのでしょう。 最初のブログ記事を書いているとき、最初の小説の途中、あるいは7冊目まで読んでいるとき、どんなときでも、文章作成アプリはあなたを手助けするために設計されています。必要なときに必要な道具を提供し、邪魔にならないようにします。
著者、研究者、ジャーナリスト、ブロガー、脚本家、劇作家など、どのような方でも、この記事で紹介するアプリは、あなたのワークフローにフィットし、完成まで文字を書き続け、編集者や読者と共有するための正しいフォーマットに文書を変換できる可能性が高いものです。
Mac用ライティング・アプリ:トップ・ピック
ほとんどの作家が選ぶベストチョイス:ユリシーズ

ユリシーズ MacとiOS用の合理的なライティングアプリケーションで、スムーズで最小限のユーザインターフェイスとMarkdownの使用により、集中力を維持します。 ドキュメントライブラリにより、コンピュータとデバイス間でポートフォリオ全体を同期させ、いつでもどこでも作業することができます。
執筆が終わったら、Ulyssesはあなたの文章を簡単に次のステージへと導きます。 多くのブログフォーマットに公開したり、HTMLにエクスポートしたりできます。 Microsoft Wordフォーマット、PDF、その他多くの一般的なフォーマットにエクスポートできます。 また、アプリ内から適切にフォーマットされたスタイルの電子書籍を直接作成することも可能です。
アプリの支払いは、サブスクリプション方式です。 アプリの代金をそのまま支払うことを好む人もいますが、このコストは非常に合理的で、バージョンアップの間、開発者の支払いを維持します。
Mac App Storeからダウンロード。 14日間の無料トライアルがあり、継続利用には月額4.99ドルのサブスクリプションが必要。 Setappの他のアプリケーションと合わせて月額9.99ドルから利用可能です。
Ulyssesは私のお気に入りのライティングアプリです。 他のアプリよりも書き心地がよく、長く書き続けることができます。 モダンで合理的な点も大きな魅力です。
アプリを開くと3カラムのレイアウトになっており、1カラム目は組織構造、2カラム目は「シート」(Ulyssesの文書に対するより柔軟な概念)、3カラム目は現在作業しているシートの書き込みエリアが表示されるようになっています。
Ulyssesはプレーンテキストを使用し、フォーマットはMarkdownを使用して追加されます。 Markdownに慣れていない場合、それは独自の標準やファイルフォーマットに依存しないテキスト文書にフォーマットを追加するポータブルな方法です。 フォーマットは、上記のスクリーンショットに見られるように、句読点文字(アスタリスクやハッシュ記号など)を使用して追加されます。
このアプリには、文字数だけでなく、執筆目標もあります。 例えば、シートごとに最低限必要な文字数を設定し、それを満たすと文書タイトルの横に緑色の丸が表示されます。 これはいつも使っていて、とても便利です。 また、書きすぎた場合は、「最大○○文字」という目標に変更でき、目標まで下がると緑色にライトが点灯するのも柔軟です。のゴールを目指します。
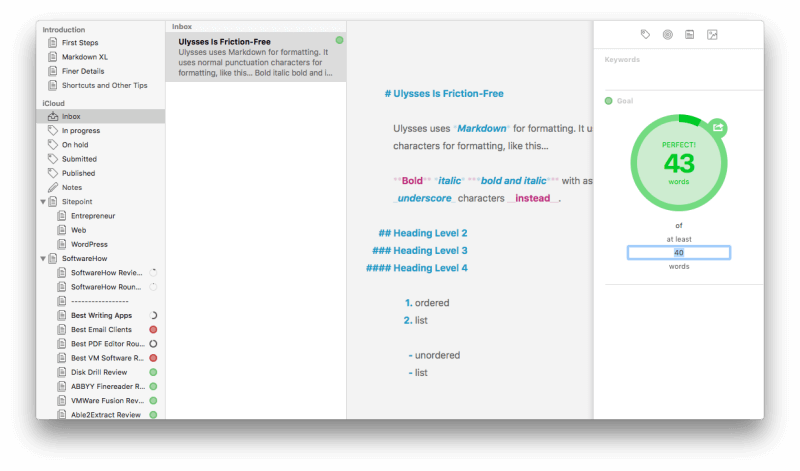
個人的には、Ulyssesのいくつかの機能は、自分の考えや調べたことを記録するのにとても役立っています。

例えば、ユリシーズの添付ファイル機能は、調べ物をするときにとても便利です。 メモを書きながら画像やPDFファイルを添付できますし、Webサイトから情報を取り込みたいときは、PDFを作って添付するか、メモにページへのリンクを貼ることにしています。
また、Scrivenerのように、ツリーの中に研究用の別のグループを作り、自分の考えを記録するための文書全体を書き、執筆中の作品とは分けておくこともできます。 また、まったく分けておかないこともあります。 文書の中でブレインストーミングやアイデアの概要を考えることもよくあります。 文書にプライベートコメントを付けて、自分が何を考えているかを思い出すことができます。を目指し、そのコメントは印刷、エクスポート、公開されることはありません。
長文記事の場合は、記事のセクションごとにシートを分けて、ドラッグ&ドロップで順番を入れ替えたり、シートごとに書く目標を決めたりしています。 普段は、ダークモードで書くことが多いです。

完成した文書は、Ulyssesで共有、エクスポート、公開することができます。 ブログ記事の場合、HTMLバージョンの文書を保存したり、Markdownバージョンをクリップボードにコピーしたり、WordPressやMediumに直接公開することができます。 編集者がMicrosoft Wordで変更を追跡したい場合、そのフォーマットや他の様々なフォーマットにエクスポートすることが可能です。
また、アプリからPDFやePub形式の電子書籍を作成することもできます。

MacとiOSデバイスの間でドキュメントライブラリを同期させても、問題が発生したことはありません。 各ドキュメントは常に最新の状態で、どこにいても次のステップに進むことができます。 タグや柔軟なスマートフォルダー(「フィルター」)を作成して、自動的に仕事を整理できます。 ファイル名はシンプルにするために避けられました。
Ulyssesは決して安くはなく、明らかに言葉を書くことを生業とするプロフェッショナルを対象としています。 昨年、開発者はサブスクリプションモデルに移行しましたが、これは多くのユーザー、特にもっと気軽にアプリを使っていたユーザーにとって物議をかもす決断でした。 私は、プロのライティングアプリを必要としているほとんどの人にとって、これは最良の選択であり、サブスクリプション価格はその価値があると信じています。私の友人もそう思っています。 詳しくは、Ulyssesのアプリのレビューをご覧ください。
ユリシーズを入手する(7日間無料体験版)しかし、もしあなたが定額制のソフトウェアを使いたくない、Markdownを使いたくない、あるいは長文のコンテンツを書きたいのであれば、もう一つの勝者であるScrivenerを真剣に検討してみてください。
長文執筆のベストチョイス:Scrivener

スクリプター は、適切なアプリを見つけられなかったライターによって書かれたものです。 これは本格的なプログラムで、もしあなたのニーズや好みが開発者のものと似ているなら、これはあなたにとって完璧なライティングツールとなるかもしれませんね。
このアプリはカメレオンのようなもので、自分のやり方にある程度合わせることができます。 すべての機能を使う必要はありませんし、アプリを使うためにワークフローを変える必要もありません。 しかし、必要なときに必要な機能があり、特に多くの調査、計画、再構成を伴う長文の執筆に便利です。
このアプリは、ブレインストーミングから出版まで、執筆プロセスの各ステップを案内してくれます。 すべてのベルとホイッスルを備えたアプリをお探しなら、このアプリが最適です。
開発元のウェブサイトから45ドル。 30日間使用できる無料トライアルも用意されています。 iOS、Windows用もあります。
ユリシーズがポルシェなら、Scrivenerはボルボです。 一方は洗練されたレスポンスの良さ、もう一方は戦車のような構造、どちらも品質です。 どちらも本格的なライターに最適です。 Scrivenerを本格的に使ったことはありませんが、私は注目しました。 その進歩を注意深く追い、レビューを読むのが大好きです。 最近までは、インターフェースが少し古いように感じましたが、すべて変更されました。昨年、Scrivener 3がリリースされたときです。
左側が文書の入った「バインダー」、右側が大きなライティングペインです。 Ulyssesの3ペインのレイアウトがお好みなら、Scrivenerも対応しています。 Ulyssesとは異なり、文書ライブラリ全体を一度に見ることはできず、バインダーには現在開いている執筆プロジェクトに関する文書だけが格納されています。
一見普通のワープロソフトのように見えますが、上から下まで、特に最初から最後まで体系的に書かないライターのために作られたアプリです。 Ulyssesよりも機能が多く、特に長文の文章を書くのに向いています。
このアプリは、必要なときまでそれらの機能を邪魔しないようにし、ライティングのワークフローを押し付けないようにしています。 ただ書くことに集中したいときには、「Science」アプリを使うとよいでしょう。 コンポジションモード を使えば、文字以外を隠して集中することができます。

Scrivenerは、原稿の全体像を把握し、セクションを自由に並べ替えることができる2つの機能を備えています。
となっています。 コルクボード。 インデックスカードはドラッグ&ドロップで簡単に移動させることができ、新しい順番にドキュメントを並べ替えることができます。

もう一つのオーバービュー機能は 概要 左ページに表示されているドキュメントのアウトラインを、編集ペインでより詳細に再現します。 各セクションの概要、ラベル、ステータス、セクションの種類を確認できます。 ドキュメントのアイコンをダブルクリックすると、そのドキュメントが編集用に開かれます。

アウトラインの項目をドラッグして移動すると、バインダーからでもアウトラインビューからでも、ドキュメントの順番を入れ替えることができます。
Scrivenerの機能の中で競合他社を圧倒しているのがリサーチです。 各ライティングプロジェクトには専用のリサーチエリアがあり、最終的に取り組んでいるライティングプロジェクトの一部ではなく、書き込んで参考資料を添付できる場所として利用できます。

Scrivenerのチュートリアルにあるこの例では、著者が考えやアイデアを記録しているキャラクターシートとロケーションシート、そして画像、PDF、オーディオファイルを見ることができます。
ScrivenerはUlyssesと同様に、プロジェクトや文書ごとに執筆目標を作成することができます。 Scrivenerはさらに進んで、目標を超過してもよい時間や短い時間を指定でき、目標に到達するとポップアップで通知することができます。

書き終えて最終文書を作成するとき、Scrivenerには強力なコンパイル機能があり、文書全体を印刷したり、レイアウトを選択してさまざまな形式にエクスポートしたりできます。 Ulyssesのエクスポート機能ほど簡単ではありませんが、より多くの設定が可能になっています。

ScrivenerとUlyssesのもう一つの違いは、ドキュメントの扱い方です。 左ペインでは、Ulyssesはドキュメントライブラリ全体を表示しますが、Scrivenerは現在の執筆プロジェクトに関連するドキュメントのみを表示します。 別のプロジェクトを開くには、ファイル/開くで他のプロジェクトを表示するか、最近のプロジェクトまたはお気に入りのプロジェクトのメニュー項目を使用する必要があります。
コンピュータとデバイス間の同期はUlyssesほど良くありません。 ドキュメントは通常問題なく同期されますが、問題を起こさずに同じプロジェクトを複数のデバイスで開くことはできません。 これは、MacBookですでに開いていたチュートリアルプロジェクトをiMacで開こうとしたときに受けた警告です。 Scrivenerについての詳しいレビューはこちらでご覧ください。
Scrivenerを入手するその他の優れたMac用ライティング・アプリ
Mac版Ulyssesの代替ソフト
Ulyssesの人気は、他のアプリに影響を与えました。 LightPaperとWriteはその最たる例で、Ulyssesの多くの利点を、より安い価格で、購読料なしで利用できます。 しかし正直なところ、どちらもUlyssesほどスムーズな執筆体験を提供していないので、これらのアプリを検討する理由はコストのみでしょう。
LightPaper (特に、Markdownの構文をライブでプレビューする方法はほぼ同じですが、テキストが正しくレンダリングされるまでに少し時間がかかることがあり、少し面倒に感じます。

左のライブラリペインの使い方もかなり違っていて、フレンドリーでも簡単でもありません。 LightPaperはファイルベースなので、新しいドキュメントが自動的にライブラリに現れることはなく、フォルダはハードディスクから手動でドラッグ&ドロップしたときにのみ追加されるのです。

このアプリには、Ulyssesにない面白い機能がいくつかあります。 1つ目は マークダウンプレビュー 個人的には、この機能はあまり意味がなく、プレビューを隠すことができるのはありがたいです。 2つ目の機能は、もっと便利だと思います。 マルチタブ ウェブブラウザのようなタブ型のインターフェースで、複数のドキュメントを一度に表示することができます。
があります。 シャドウ・スクラッチノート メニューバーのアイコンから入力し、自動的にサイドバーに追加されるスクラッチノート、アプリやファイル、フォルダ、ウェブページに関連付けられたシャドーノートなど、さまざまなメモがあります。
LightPaperは、デベロッパーのウェブサイトから14.99ドルです。 14日間の無料トライアルが利用可能です。
Mac用書き込み ($9.99)はUlyssesにさらに似ている。 このアプリは試用版を提供していないので、下のスクリーンショットは開発者のウェブサイトから。 しかし、Mac版は使っていないが、iPad版はリリース当初にしばらく使っていたのでよく知っている。 LightPaperと同様に、Ulyssesを完全に体験できるわけではないが、はるかに安価である。

Ulyssesのように、Writeは3カラムのレイアウトを採用し、Markdownを使って文書に書式を追加します。 このアプリはエレガントで邪魔にならないことに焦点を当て、成功しています。 文書ライブラリはよく機能し、同期し、文書にはタグを付けることができます(あなたのタグもFinderでファイルに追加されます)。 LightPaperのようにWriteではMacメニューバーにスクラッチパッドが提供されます。
Mac App Storeでの価格は9.99ドルで、体験版はありません。 iOS版もあります。
Mac版Scrivenerの代替品
長文執筆に適したMacアプリはScrivenerだけではありません。 StoryistとMellelという代替アプリも検討に値します。 しかし、どちらも59ドル(Scrivenerより14ドル高い)であり、私はScrivenerの方が安くて良い体験だと思うので、ほとんどのライターにはお勧めできません。 脚本家や研究者は検討してもいいかもしれませんね。
ストーリスト (59ドル)は、「小説家と脚本家のための強力な執筆環境」を自称し、プロ向けに設計されており、提出可能な原稿や脚本を作成できるようにすることを最終目的としています。
Scrivenerと同様、Storyistはプロジェクトベースで、アウトラインやインデックスカードビューなど、俯瞰的な視点を提供します。 ドキュメントはクラウドに保存され、どこからでもアクセス可能です。

Storyistは、開発元のウェブサイトから59ドル。 無料トライアルも用意されています。 iOS版もあります。
StoryistがScrivenerと同じくらいの年齢であるのに対して。 メルレル (59ドル)は、5年ほど前のもので、見た目もそうですが、インターフェースはかなり古くなっていますが、アプリは安定しており、かなり強力です。

Mellelの多くの機能は学術関係者にアピールするもので、このアプリは開発者のBookendsリファレンス・マネージャーとうまく統合されており、論文やレポートに適しています。 数式や他の言語への幅広いサポートも学術関係者にアピールするものでしょう。
Mellelは、開発者のウェブサイトから59ドルです。 30日間のトライアルが可能です。 iOS版もあります。
作家のためのミニマリスト・アプリ
他のライティングアプリは、フル機能よりも摩擦がないことに重点を置いています。 Markdown構文を使用してテキストをフォーマットし、ダークモードと気が散らないインターフェースを提供しています。 機能がないことが逆に特徴で、手間をかけずに書くことにつながります。 最初から最後まですべてのプロセスではなく、書いてもらうことと書き続けることに重点を置いています。
ベアライター (無料、月額1.49ドル)はこの中で一番気に入っていて、日常的に使っています。 私は文章を書くためというより、メモを取るプラットフォームとして使っていますが、どちらの仕事にも対応できるのは間違いないでしょう。

Bearはすべてのドキュメントをタグで整理できるデータベースに保持します。 デフォルトではMarkdownの修正版を使用しますが、互換モードも用意されています。 アプリは魅力的で、ノートに適切な書式でMarkdownを表現しています。
BearはMac App Storeから無料でダウンロードできます。月額1.49ドルのサブスクリプションを購入すると、同期やテーマなどの追加機能を利用できます。 iOS版もあります。
アイエーライター ワークフローの中の「書く」ことに焦点を当て、邪魔なものを排除し、快適な環境を提供することで、書き続けることを目的としています。 さらに、アプリをいじくりまわす誘惑を排除し、フォントさえ選べない、美しいフォントを採用しています。
Markdownの使用、ダークテーマ、「フォーカスモード」は、文章作成に没頭できるようにし、シンタックスハイライトは、弱い文章や無意味な繰り返しを指摘して、文章の改善に役立ちます。 文書ライブラリは、あなたのコンピュータやデバイス間であなたの仕事を同期させます。
iA Writerは、Mac App Storeから29.99ドルです。 試用版はありません。 また、iOS、Android、Windowsでも利用できます。
キーワード このアプリでは、さらに環境設定が可能で、さまざまなブログプラットフォームに直接公開する機能も追加されています。
Byword は Mac App Store で 10.99 ドルです。 試用版はありません。 iOS 向けにも提供されています。
作家のための無料Macアプリをいくつか紹介
プロ仕様のライティングアプリにお金をかけるべきかどうか、まだ迷っていますか? その必要はありません。ここでは、ブログ記事、小説、文書を書くための無料の方法を多数紹介します。
すでに持っているワープロを利用する
Apple Pages、Microsoft Word、LibreOffice Writerなどのアプリや、Google Docs、Dropbox Paperなどのウェブアプリを使えば、新しいアプリを覚えるよりも、時間とコストを節約できます。
ワープロは作家のために特別に設計されたものではありませんが、便利な機能がたくさんあります。
- アウトライン機能により、文書の計画を立てたり、概要を把握したり、セクションを簡単に並べ替えたりすることができます。
- 見出しを定義し、書式を追加する機能。
- スペルチェックと文法チェック
- 単語数などの統計
- DropboxやiCloud Driveを利用して、コンピュータ間でドキュメントを同期する機能。
- リビジョントラッキングは、他の人に校正や編集をしてもらうときに役立ちます。
- を様々なフォーマットで書き出すことができます。
ワープロのすべての機能を必要と感じていない場合は、Evernote、Simplenote、Apple Notesなどのメモアプリも文章作成に利用できます。
すでに持っているテキストエディターを使う
同様に、もしあなたがすでにコーディングのためにテキストエディタを使いこなしているなら、それを文章作成にも使うことができます。 個人的には、Ulyssesに出会う前の数年間はそうしていましたが、かなり良い経験でした。 Macで人気のテキストエディタにはBBEdit、 Sublime Text、Atom、 EmacsそしてVimがあります。
これらのアプリケーションは、ワープロよりも邪魔になるものが少なく、必要な編集機能をすべて備えている傾向があります。 一般に、プラグインで機能を拡張し、必要な文章作成機能だけを追加することもできます。
- シンタックスハイライト、ショートカットキー、プレビューペインなど、Markdownのフォーマットを改善しました。
- テキストファイルをHTML、PDF、DOCXなどの形式に変換するエクスポート、変換、出版機能。
- フルスクリーン編集やダークモードなど、気が散らないモードを搭載。
- 単語数、読みやすさのスコア、その他の統計情報。
- ドキュメントライブラリでコンテンツを整理し、コンピュータ間で作業内容を同期させることができます。
- 表や数式などの高度な書式設定。
作家のためのフリーソフト
作家のために設計された無料のMacアプリケーションの数々は、検討する価値があります。
Manuscriptsは、計画、編集、共有が可能な本格的なライティングツールです。 テンプレート、アウトライナー、執筆目標、出版機能などがあります。 特に学術論文の執筆に適した機能を備えています。
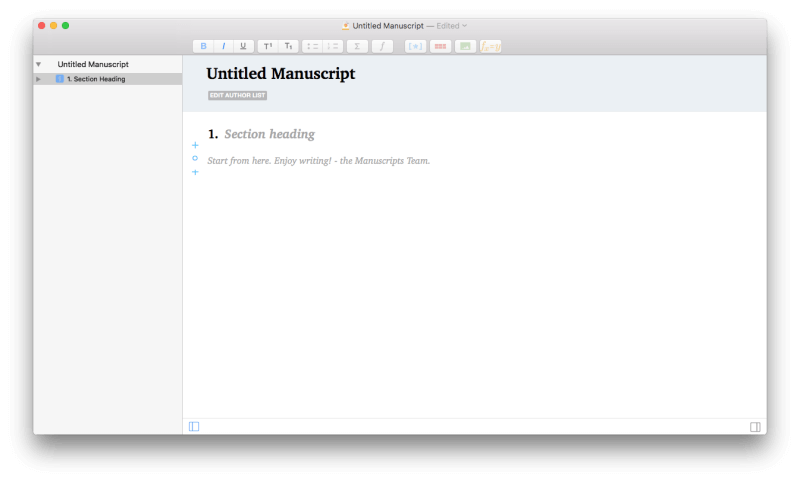
TyporaはMarkdownをベースにしたミニマルなライティングアプリで、ベータ版ながら安定したフル機能を備えています。 テーマ、アウトラインパネル、ダイアグラム、数式や表などをサポートしています。
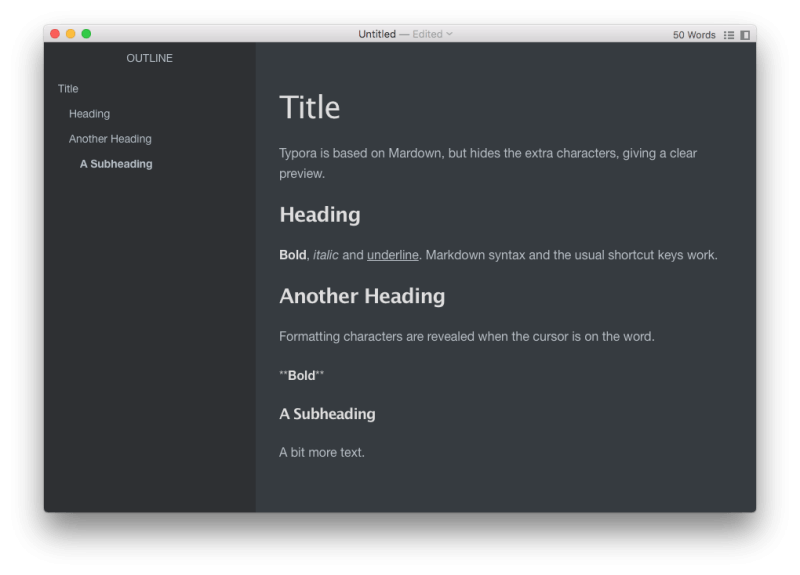
Manuskriptは、Scrivenerに似た機能を持つ、フリーでオープンソースのライター向けライティングツールです。 まだまだ開発途上なので、本格的な仕事に使う場合は注意が必要です。 今後注目の一本です。
作家のための無料ウェブアプリ
また、作家のために作られた無料のウェブアプリも数多くあります。
Amazon Storywriterは、無料のオンライン脚本ツールです。 信頼できる読者と原稿を共有したり、入力中に脚本を自動フォーマットしたり、オフラインで使用することができます。
ApolloPadは、ベータ版ながら無料で使えるフル機能のオンライン執筆環境です。 Scrivenerと同様、長文執筆用に設計されており、コルクボード、インラインメモ(ToDoを含む)、プロジェクトのタイムライン、アウトラインが含まれています。
作家のための無料ユーティリティ
また、ライターのための無料のオンラインユーティリティも数多くあります。
Typelyは無料のオンライン校正ツールです。 完全に無料です(有料プロバージョンはありません)。
ヘミングウェイは、あなたの文章の改善点をハイライトするオンラインエディターです。 黄色いハイライトは長すぎ、赤いハイライトは複雑すぎです。 紫色の単語はより短いものに置き換えられ、弱いフレーズは青くハイライトされます。 最後に、恐ろしい受動態のフレーズは緑色にハイライトされます。 読みやすさのガイドは左のコラムに表示されています。
Gingkoは、リストやアウトライン、カードを使ってアイデアを形にする、新しいタイプのライティングツールです。 毎月100枚以下のカードを作成する限り、無料で利用できます。 開発者をサポートしたい場合は、好きな金額を支払うことができます。
Storyline Creatorは、短編小説の作者のためのライティングツールです。 プロットやキャラクターを記録するのに役立ちます。 基本バージョンは無料で、十分な機能を備えていますが、より多くを望むなら、2つの有料プランもあります。
Grammarlyは正確で人気のある文法チェッカーで、SoftwareHowでも使用しています。 基本バージョンは無料で、月額29.95ドルのプレミアムサブスクリプションを選ぶことができます。
Mac用ライティング・アプリのテストと選定方法
ライティングアプリは、それぞれ強みやターゲット層が全く異なります。 私に適したアプリが、あなたに適したアプリとは限りません。
そこで、競合他社を比較する際には、絶対的な順位をつけるのではなく、どれが自分に合うかを判断する材料としています。 ここでは、評価の際に注目した点を紹介します。
アプリは摩擦のない執筆環境を提供するか?
作家は書くことが好きなのではなく、書いたことが好きなのです。 執筆のプロセスは拷問のように感じられ、先延ばしや白紙ページへの恐怖につながります。 しかし毎日ではありません。 ある日は言葉が自由に流れ、いったんそうなったら、それを止めることはできません。 だから、執筆プロセスはできるだけ流動的にしたいもの。 執筆アプリは快適に使えて、できるだけ摩擦を与えず、かつ、使いやすくなければならないのです。なるべく気が散らないようにする。
付属のライティングツールは?
書き続けることを促すだけでなく、追加ツールは便利ですが、必要なときまでできるだけ邪魔にならないようにすべきです。 書き手が一番必要とするのは、雑然とした状態です。 必要なツールは書き手と書くタスクによって異なります。
太字や下線、箇条書き、見出しなどの基本的な書式設定はもちろん、表、数式や化学式、外国語対応などの追加オプションを必要とするライターもいます。 スペルチェックやワードカウントは便利ですし、その他の統計(読みやすさのスコアなど)が喜ばれる場合もあります。
アプリは参考資料の管理に役立っているか?
文章以外の情報を管理する必要がありますか? 書き始める前に、多くのライターがアイデアを練り込む時間を設けています。 ブレーンストーミングやリサーチが必要な場合もあります。 文書の構成を考えることも重要です。 要点をまとめたアウトラインが役に立つこともあります。 小説の場合は、登場人物を把握することが重要です。ライティングアプリによって、これらの作業の一部または全部を支援する機能が提供されている場合があります。
アプリでコンテンツの整理・整頓が可能か?
特に長い文書では、構造の概要を確認するのに非常に便利です。 これを実現する方法として、アウトラインとインデックスカードがあります。 また、セクションをある場所から別の場所にドラッグすることで、文書の構造を簡単に並べ替えることができます。
アプリには、エクスポートとパブリッシングのオプションが含まれていますか?
執筆が終わったらどうしますか? ブログ記事、電子書籍、印刷物などを作成する必要があるかもしれませんし、まず編集者に文書を渡す必要があるかもしれません。 Microsoft Word形式への書き出しは便利です。多くの編集者は、その修正ツールを使って文書を出版に向けて進めます。 ブログ用に執筆する場合は、HTMLやマークダウンへの書き出しが便利です。 アプリによっては、直接出版できるものもあります。また、一般的な電子書籍フォーマットやPDFとして、ドキュメントをオンラインで共有したり販売したりすることもできます。
アプリには、デバイス間で同期するドキュメントライブラリが含まれていますか?
私たちは、マルチプラットフォーム、マルチデバイスの世界に住んでいます。 iMacで文章を書き始め、MacBook Proで資料を追加し、iPhoneで文章を微調整することもあるでしょう。 Windows PCで入力することもあるでしょう。 アプリはいくつのプラットフォームをサポートしていますか? コンピューターとデバイス間で同期するドキュメントライブラリがありますか? 必要に応じてドキュメントの以前の改訂版を記録してくれますか?を、戻る?
価格はいくらですか?
多くのライティングアプリは無料または非常にリーズナブルな価格で提供されています。 ここでお金をかける必要はありません。 しかし、最も洗練された強力なアプリは、最も高価でもあります。 その価格が妥当かどうかは、あなた次第なのです。
このレビューで紹介する各アプリのコストを、安いものから順に並べると以下のようになります。
- Typora(ベータ版期間中は無料)
- Mac版Write $9.99
- バイワード $10.99
- ベア $14.99/年
- LightPaper $14.99
- iA Writer 29.99ドル
- ユリシーズ 39.99ドル/年(Setappでは9.99ドル/月の定額制)
- Scrivener $45
- ストーリースト ¥59
- メルレル $59
それはMacのための最高の書き込みアプリでこのガイドをラップします。 他の良い書き込みアプリはあなたのためによく働いていましたか? コメントを残して、私たちを教えてください。

