Sommario
Se state cercando di giocare a CS: GO e all'improvviso compare sullo schermo un errore di sessione di gioco VAC, non siete soli. Molti giocatori di CS: GO hanno riscontrato questo problema con il matchmaking.
Come sapete, l'impossibilità di accedere al matchmaking è davvero frustrante perché non si può giocare e si rimane bloccati sulla schermata iniziale senza poter fare nulla.
Fortunatamente, questo problema con il VAC è molto facile da risolvere. Seguite la guida qui sotto per aiutarvi a risolvere questo problema.
Motivi comuni per cui VAC non è stato in grado di verificare la sessione di gioco
In questa sezione verranno illustrati alcuni motivi comuni per cui si verifica l'errore VAC, in modo da poter comprendere meglio il problema e risolvere efficacemente i problemi.
- Manutenzione del server o problemi di connettività: A volte il problema può verificarsi a causa di una manutenzione in corso del server o di problemi temporanei di connettività con i server di Steam. In questi casi, si può provare ad aspettare un po' di tempo e riprovare a connettersi in un secondo momento. Inoltre, controllare i forum della Community di Steam per eventuali aggiornamenti sullo stato dei server.
- File di gioco obsoleti o corrotti: Quando i file di gioco sono obsoleti o corrotti, il sistema potrebbe non riconoscerli correttamente, causando l'errore VAC. In questo caso, verificare l'integrità dei file di gioco, come descritto nel Metodo 2, dovrebbe aiutare a risolvere il problema.
- Software di terze parti in conflitto: Alcuni software di terze parti, come programmi antivirus, firewall o VPN, possono interferire con il sistema VAC di Steam e causare l'errore. Per risolvere il problema, potete provare a disabilitare temporaneamente questi programmi di terze parti per verificare se l'errore persiste. Assicuratevi di riabilitare il software di sicurezza una volta terminato il test per evitare qualsiasi vulnerabilità.
- Problemi del client di Steam: A volte questo errore è causato dal client di Steam stesso. Riavviare il client di Steam o ripararlo tramite il prompt dei comandi, come descritto nei metodi 1 e 3, può aiutare a risolvere eventuali problemi legati al client.
- Installazione non valida di CS: GO o Steam: se l'errore continua a comparire anche dopo aver tentato le soluzioni di cui sopra, potrebbe esserci un problema nell'installazione di CS: GO o di Steam stesso. In questo caso, è possibile provare a reinstallare sia il gioco che il client di Steam. Assicurarsi di eseguire un backup delle impostazioni e dei file del gioco prima di tentare una reinstallazione.
Dopo aver elencato questi motivi comuni, ricordate sempre di verificare la presenza di aggiornamenti, di eseguire la manutenzione del sistema e di mantenere il software aggiornato per evitare tali errori. Speriamo che la conoscenza di queste cause vi aiuti a risolvere rapidamente l'errore VAC e a tornare a divertirvi con il gioco.
Come risolvere il problema Vac: impossibile verificare la sessione di gioco
Metodo 1: Riavviare il client Steam
Questo errore può verificarsi perché in alcuni casi Steam incontra un bug o un errore nel suo sistema. Riavviare il client vi aiuterà a risolvere il problema.
Fase 1: Sul vostro client Steam, fate clic su Vapore sulla barra dei menu.
Fase 2: Fare clic su uscita .

Passo 3: Aperto Cliente Steam .
Passo 4: Fare clic su Vapore di nuovo sulla barra dei menu.
Passo 5: Selezionare Andare offline .

Passo 6: Viene visualizzata una finestra a comparsa; premere Riavvio in modalità offline .
Passo 7: Dopo aver riavviato Steam, cliccate su Vapore di nuovo sulla barra dei menu.
Passo 8: Fare clic su Vai online .

Passo 9: Quindi fare clic su Riavviare e andare online .
Metodo 2: verificare l'integrità dei file di gioco di Steam
Verificando l'integrità dei file di gioco di Steam, il sistema rileva automaticamente eventuali file mancanti o danneggiati e li ripristina con le versioni corrette. Questo metodo spesso risolve i problemi legati a file di gioco obsoleti o danneggiati, garantendo un'esperienza di gioco fluida.
Fase 1: Aperto Vapore .
Fase 2: Accedere al proprio account.
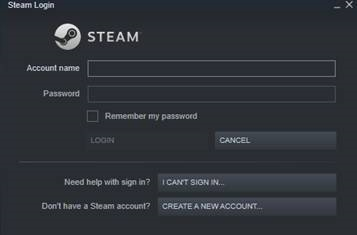
Passo 3: Vai a Biblioteca .
Passo 4: Fate clic con il pulsante destro del mouse sul gioco che avete problemi ad avviare.
Passo 5: Fare clic su Proprietà .

Passo 6: Fare clic sul pulsante Scheda File locali .
Passo 7: Fare clic su Verifica dell'integrità del gioco .

Passo 8: Attendere il completamento del processo.
Metodo 3: Riparazione del client Steam in CMD
A volte, un problema all'interno del client Steam stesso può causare l'errore di verifica VAC. La riparazione del client Steam tramite il prompt dei comandi può aiutare a risolvere i problemi sottostanti e a ripristinare il suo corretto funzionamento, consentendo di tornare a godersi l'esperienza di gioco di CS: GO. Seguite i passaggi riportati di seguito per riparare il client Steam utilizzando CMD.
Fase 1: Premere sul tasto Tasto Windows + S e Ricerca di Prompt dei comandi .
Fase 2: Fare clic su Eseguire come amministratore .

Passo 3: Su Prompt dei comandi, Digitare le seguenti righe e premere Entrare .
"C:\Program Files (x86)\Steam\bin\SteamService.exe" /riparazione

Passo 4: Dopo la riparazione Vapore, provare a eseguire nuovamente CS: GO e vedere se il problema è risolto.
- Vedi anche: Cosa fare quando Steam non si apre?
Metodo 4: Aggiornare i driver della scheda grafica
I driver della scheda grafica obsoleti o danneggiati possono causare l'errore VAC. L'aggiornamento dei driver può potenzialmente risolvere il problema.
Fase 1: Determinare il modello di scheda grafica - Fare clic con il pulsante destro del mouse sul desktop e selezionare NVIDIA Control Panel o AMD Radeon Settings.
Fase 2: Scaricate i driver più recenti per la vostra scheda grafica dai siti ufficiali di NVIDIA o AMD.
Passo 3: Installare i driver scaricati seguendo le istruzioni fornite sul sito web.
Passo 4: Riavviare il computer e verificare se il problema persiste.
Metodo 5: Disattivare i programmi in background
Alcuni programmi in background potrebbero interferire con CS: GO o Steam, causando l'errore VAC. La disattivazione di questi programmi può aiutare a risolvere il problema.
Fase 1: Premere Ctrl + Shift + Esc per aprire Task Manager.
Fase 2: Nella scheda Processi, individuare i programmi non essenziali o che richiedono molte risorse, fare clic con il pulsante destro del mouse su ciascuno di essi e selezionare Termina attività.
Passo 3: Chiudere Task Manager ed eseguire CS: GO per verificare se il problema è stato risolto.
Nota: Assicuratevi di non terminare i processi vitali del sistema, in quanto ciò potrebbe causare il malfunzionamento del computer.
Metodo 6: Reinstallare CS: GO
Se nessuno dei metodi sopra descritti funziona, la reinstallazione di CS: GO potrebbe risolvere il problema.
Fase 1: Aprire il vapore.
Fase 2: Vai alla biblioteca.
Passo 3: Fare clic con il pulsante destro del mouse su CS: GO e selezionare Disinstalla.
Passo 4: Confermare il processo di disinstallazione.
Passo 5: Riavviare il computer.
Passo 6: Accedere al proprio account Steam e andare su Libreria.
Passo 7: Trovate CS: GO e selezionate Installa per reinstallare il gioco.
Passo 8: Una volta installato, eseguite CS: GO e verificate se l'errore VAC viene risolto.
Domande frequenti su VAC
Che cos'è l'errore VAC Unable to Verify Your Game Session in CS:GO?
L'errore VAC è un problema del sistema Valve Anti-Cheat (VAC) che impedisce ai giocatori di unirsi a una sessione di matchmaking in Counter-Strike: Global Offensive (CS:GO).
Come posso risolvere l'errore VAC?
Ci sono sei metodi per risolvere l'errore: riavviare il client di Steam, verificare l'integrità dei file di gioco di Steam, riparare il client di Steam utilizzando il Prompt dei comandi, aggiornare i driver della scheda grafica, disattivare i programmi in background e reinstallare CS: GO.
Come posso verificare l'integrità dei file di gioco in Steam?
Aprite Steam, andate su Libreria, fate clic con il pulsante destro del mouse su CS: GO, fate clic su Proprietà, sulla scheda File locali e su "Verifica integrità dei file di gioco".
Come si ripara il client di Steam utilizzando il Prompt dei comandi?
Aprire il Prompt dei comandi come amministratore, quindi digitare e inserire il seguente comando: "C:\Program Files (x86)\Steam\bin\SteamService.exe" /repair.
Come posso verificare la presenza di aggiornamenti dei driver per la mia scheda grafica?
Determinare il modello della scheda grafica facendo clic con il tasto destro del mouse sul desktop e selezionando NVIDIA Control Panel o AMD Radeon Settings, quindi scaricare i driver più recenti dai siti Web ufficiali di NVIDIA o AMD.
Come posso disattivare i programmi in background che interferiscono con CS: GO?
Premete Ctrl + Shift + Esc per aprire Task Manager, quindi, nella scheda Processi, terminate le attività non essenziali o che richiedono molte risorse. Fate attenzione a non terminare i processi vitali del sistema.
Conclusione: risoluzione degli errori VAC in CS: GO
In conclusione, saper risolvere i problemi e risolvere l'errore VAC Unable to Verify Your Game Session (Impossibile verificare la sessione di gioco) in CS: GO può migliorare la vostra esperienza di gioco e farvi tornare al matchmaking con successo.
Seguire i metodi consigliati sopra elencati vi aiuterà a identificare e risolvere il problema in modo sistematico ed efficiente. Ricordate di tenere aggiornato il software e di ridurre al minimo i programmi in background per evitare che il problema si ripresenti.

