Sommario

Adobe Animate
Efficacia Il programma più versatile disponibile Prezzo : 20,99 dollari al mese come parte di Creative Cloud Facilità d'uso Curva di apprendimento ripida, ma ne vale la pena Supporto Forum, FAQ, live chat e telefonoSintesi
I prodotti Adobe sono generalmente considerati il gold standard dei programmi utilizzati nelle applicazioni creative, e per una buona ragione: sono sempre stati ben supportati ed estremamente versatili, mentre Adobe rimane un leader del settore nello sviluppo di nuovi strumenti per artisti per computer.
Adobe Animate (noto anche come Animate e in precedenza Flash Professional) è all'altezza della reputazione del marchio: ha molti strumenti per l'animazione che è difficile sapere da dove cominciare, oltre a tutti i tipi di file, esportazioni, strumenti di modifica e plugin che si possono sognare.
Animate è dotato di un'interfaccia ricca di funzioni che potrebbero richiedere un decennio per essere padroneggiate. È possibile utilizzare il programma per creare giochi in Flash, animazioni cinematografiche, tipografia cinetica, cartoni animati, GIF animate e, in pratica, qualsiasi sequenza di immagini in movimento che si possa sognare. Questo significa che è ideale per i professionisti della creatività, per gli studenti di un corso di studi di settore, per gli hobbisti dedicati o per coloro che giàQuesti gruppi avranno il massimo successo nell'adattarsi all'interfaccia e nell'imparare i comandi.
Tuttavia, i nuovi utenti dovranno dedicare decine di ore a esercitazioni, lezioni e altre attività di apprendimento. Se non avete tempo per questo, Animate probabilmente non fa per voi; non sarete in grado di sfruttare appieno il potenziale del programma. Leggete la nostra recensione del miglior software di animazione per saperne di più.
Cosa mi piace Interfaccia pulita, in linea con gli altri strumenti Adobe. Numerosi tutorial per iniziare. Molti tipi di tela diversi. Ogni opzione di esportazione immaginabile. Supporta immagini vettoriali e bitmap di tutti i tipi.
Cosa non mi piace : Curva di apprendimento estremamente ripida per i nuovi utenti.
4.3 Ottenere Adobe AnimateCosa si può fare con Adobe Animate?
È un programma della Creative Cloud di Adobe che offre la possibilità di creare molte varietà di elementi animati, giochi o altri contenuti multimediali in Flash. Il programma è stato chiamato Adobe Flash Professional per più di dieci anni; tale nome è stato ritirato nel 2015.
Le caratteristiche principali di Animate sono le seguenti:
- Integrazione con la libreria di risorse del cloud Adobe
- Facile utilizzo multipiattaforma con altri prodotti Adobe
- Crea filmati animati, cartoni animati o clip
- Crea giochi Flash o utilità interattive Flash
Adobe Animate è gratuito?
No, non è gratuito. È possibile provare il programma per 14 giorni gratuitamente e senza carta di credito, ma dopo è necessaria una licenza. È possibile acquistare il programma come parte di Adobe Creative Cloud per 20,99 dollari al mese.
Gli sconti per studenti e insegnanti si aggirano intorno al 60% e Adobe offre anche diversi pacchetti di prezzi per le aziende. Se siete attualmente studenti universitari o anche delle scuole superiori, potreste avere accesso a questo software gratuitamente attraverso il laboratorio informatico della vostra scuola. Molti istituti di istruzione fanno largo uso della suite Adobe o offrono sconti e licenze agli studenti in corso. Verificate conil sito web o il centro studenti della vostra scuola.
Come utilizzare Adobe Animate?
Animate è un programma estremamente complesso; il modo in cui lo si utilizza dipende interamente dagli obiettivi del progetto. Per questa recensione di Adobe Animate, ho seguito un breve tutorial sull'animazione, ma Adobe offre anche decine di risorse gratuite se avete in mente un altro obiettivo.
Adobe ha pubblicato più di 500 pagine di materiale didattico, quindi mi limiterò a fornire alcuni dettagli per iniziare. Quando si apre Animate per la prima volta dopo averlo scaricato, si accede alla schermata iniziale in cui è possibile scegliere un nuovo tipo di file, aprire un progetto preesistente o visualizzare tutorial e risorse di apprendimento.
Come si può vedere, la schermata di avvio sostituisce l'area di disegno fino a quando non si sceglie il progetto da aprire. Il resto dell'interfaccia rimane invariato, indipendentemente dal file scelto. L'interfaccia è anche riorganizzabile, in modo da poter trascinare e rilasciare i pannelli secondo le necessità.
Sono disponibili diversi tipi di file. È possibile creare il progetto con uno qualsiasi di essi, ma le differenze risiedono nel linguaggio di codice utilizzato per l'esecuzione. Se si prevede di aggiungere funzioni interattive o si sa di aver bisogno di un linguaggio specifico per integrare il prodotto finale con un sito web, si dovrebbe scegliere il tipo di progetto che corrisponde al proprio obiettivo e alle proprie competenze. Se si tratta solo di una semplice animazione, questoSe non si sa da dove cominciare o si sta sperimentando, consiglierei di iniziare con il canvas HTML5.
Dove trovare buoni esempi di Adobe Animate?
Adobe incoraggia coloro che pubblicano le loro creazioni animate online ad utilizzare #MadeWithAnimate .
Perché fidarsi di me per questa recensione
Salve, mi chiamo Nicole Pav e mi occupo di tecnologia da quando ho messo le mani su un computer. Ho utilizzato tutte le risorse disponibili per trovare software gratuiti di alta qualità e informazioni reali sulla validità dei programmi a pagamento.
Come ogni altro consumatore, non dispongo di fondi illimitati e voglio sapere cosa c'è nella scatola prima di pagare per aprirla. Ecco perché sono qui a scrivere recensioni oneste di software che ho effettivamente provato. Gli acquirenti meritano più di pagine web appariscenti per sapere se un programma servirà davvero i loro interessi.
Avevo già un ID Adobe, quindi non mi è stata inviata alcuna conferma del download o dell'account. Inoltre, ho seguito uno dei tutorial "Getting Started" di Adobe e ho creato questo breve clip animato. Un clip di tre secondi non sembra molto, ma ci è voluta circa un'ora per realizzarlo! Essendo un utente di Animate completamente nuovo, ho usato il tutorial per imparare alcune delle funzioni di base del programma.
Infine, ho contattato l'assistenza per chiedere aiuto su una delle funzioni del programma. Potete leggere di più sulla mia esperienza con l'assistenza nella sezione "Motivi delle mie valutazioni" qui sotto.
Recensione dettagliata di Adobe Animate
Sarebbe impossibile coprire tutte le funzioni di Animate in questa recensione. Se siete interessati a questo genere di cose, provate questa documentazione di 482 pagine pubblicata da Adobe con una sezione per ogni pulsante, strumento e elemento cliccabile del programma. Per questo articolo, mi concentrerò su alcune categorie generali che sono rappresentative della portata molto più ampia di Animate.
Tenete presente che le versioni PC e Mac di Animate sono leggermente diverse dal punto di vista visivo. Ho eseguito il test su un computer portatile Mac, quindi il vostro schermo potrebbe non essere uguale al mio.
Attività
Le risorse sono un componente fondamentale di un progetto. Per Animate, le risorse possono assumere la forma di immagini vettoriali, file bitmap, audio e suoni e altro ancora. La scheda Libreria, vicino alla scheda Proprietà, memorizza tutte le risorse di un progetto.
Animate è progettato per funzionare perfettamente con gli altri programmi Creative Cloud e offre un'integrazione con il cloud Adobe, consentendo di trascinare facilmente i componenti dal proprio archivio alla tela.

Avete anche accesso integrato alla grafica di Adobe Stock, che potete acquistare o utilizzare in formato filigranato a seconda dei vostri obiettivi. Se avete creato la vostra grafica in anticipo, potete importarla da Photoshop o Illustrator.
Per ulteriori informazioni sulla gestione della libreria di progetti, potete leggere la documentazione di Adobe qui. Se preferite il formato video, ecco un'ottima introduzione alla gestione delle risorse.
Cornici e linea temporale
L'animazione di qualsiasi tipo richiede una timeline di fotogrammi da eseguire. La timeline di Adobe è molto versatile e contiene anche strumenti nascosti.
Quando si guarda la timeline principale, si visualizza la fase principale: qui si possono inserire tutti gli oggetti e i livelli che si desidera, creare percorsi per farli viaggiare nel tempo o molti altri movimenti specifici.
Ogni volta che si aggiunge un oggetto a un livello, viene automaticamente creato un fotogramma chiave nel fotogramma uno per quel livello. È possibile aggiungere anche i propri fotogrammi chiave selezionando il numero del fotogramma e poi inserendo dalla barra dei menu.
Esistono anche timeline secondarie per i simboli. Se si crea un simbolo e gli si aggiunge un tween, si può accedere a questa timeline corrispondente. Per modificare le animazioni di questi simboli, fare doppio clic su di essi dallo stage principale. Il resto dell'area di disegno diventa leggermente grigio, tranne che per i simboli selezionati. In questa vista, non si vedono i livelli dello stage principale.

Infine, è possibile accedere a speciali effetti di facilitazione espandendo la finestra della timeline e facendo doppio clic su un livello. In questo modo si ottiene un grande grafico che consente di modificare il movimento in base alle preimpostazioni di facilitazione o a quelle create dall'utente.

Sarebbe impossibile trattare in modo esaustivo l'uso della timeline, quindi potete consultare questa esercitazione di Adobe per un'introduzione più approfondita a queste funzioni.
Strumenti chiave
Il pannello degli strumenti di Animate è molto simile a quello di Photoshop, Illustrator e altre applicazioni Adobe. La barra degli strumenti principale contiene più di 20 strumenti di manipolazione e disegno di uso comune.
Molti di questi tutorial supportano sia la grafica vettoriale che quella bitmap, eliminando la necessità di trasferire continuamente i file tra l'editor vettoriale e Animate. Sono disponibili anche pennelli per la pittura vettoriale.
Lo strumento osso è specifico per l'animazione e permette di creare rig di personaggi che consentono di modificare facilmente la posizione degli arti e del corpo nel passaggio da un fotogramma all'altro.
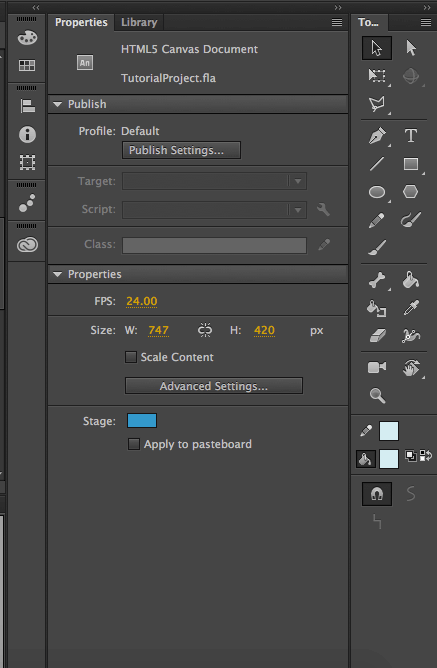
Il pannello Proprietà consente di modificare alcuni aspetti di un oggetto selezionato sull'area di disegno senza utilizzare trasformazioni o tecniche di pittura. È ideale per modifiche rapide e semplici. Le opzioni di modifica cambiano a seconda del tipo di oggetto selezionato.
Per ulteriori informazioni sulle proprietà degli oggetti, sulla manipolazione dello stage e per un'introduzione ad alcuni strumenti, consultate questo tutorial prodotto da Adobe.
Scripting
Lo scripting è un ottimo modo per aggiungere interattività al vostro gioco Flash: è ciò che dà vita al gioco ed è una caratteristica eccezionale di Animate che lo differenzia da molti altri concorrenti.
Purtroppo è anche un argomento estremamente complesso da trattare. Se non siete programmatori, Adobe offre una funzione di "snippet di codice" per l'interattività, di cui potete leggere qui. L'obiettivo degli snippet è quello di consentire a chi non ha conoscenze di codifica di utilizzare alcune funzionalità comuni. È possibile accedere agli snippet andando su FINESTRA> CODICE SNIPPETS .

Se siete programmatori, le seguenti informazioni potrebbero essere più rilevanti. Gli script Adobe sono scritti principalmente in JSFL, che è un'API JavaScript specifica per l'uso di Flash. Potete creare un nuovo file JSFL aprendo Animate e andando su FILE> NEW> JSFL Script File. Se preferite scrivere in ActionScript, potete invece creare un documento per questo linguaggio.
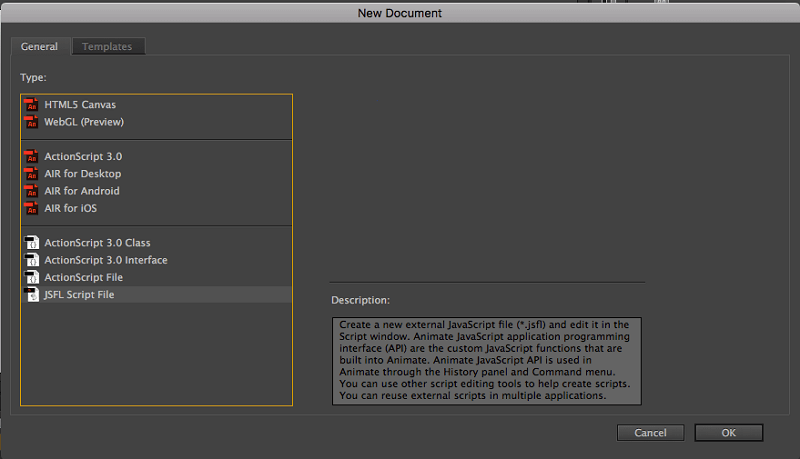
Per informazioni introduttive sul lavoro in questo ambiente e in JSFL, ecco una risorsa Adobe sull'argomento. Se avete bisogno di informazioni sulla scrittura di script, ecco un'altra ottima pagina di documentazione di Adobe.

Gli script sono un'ottima funzione sia per i codificatori più accaniti che per quelli più timidi. Per usarli in modo efficace, è necessario fare molta pratica, proprio come con qualsiasi altra funzione complessa di Adobe.
Esportazione/condivisione
Animate offre diversi modi per trasformare un progetto dal programma in un file utilizzabile. Il tipo principale di file di Animate è il .fla, che è quello che i vostri progetti salveranno indipendentemente dal tipo di tela che state usando. Se volete visualizzare il file al di fuori di Animate, dovrete pubblicare o esportare.
Pubblicare e Esportare sono le due forme di condivisione dei file di Animate. Pubblicare un file offre tipi di file unici con impostazioni personalizzate in base al tipo di canvas che si sta pubblicando. Ad esempio, un Canvas HTML5 ha una configurazione di pubblicazione diversa da quella di AIR Desktop. Pubblicare consente di accedere a terminazioni di file specializzate come .OAM (per l'invio ad altri prodotti Adobe) o .SVG (per la grafica vettoriale). Una volta scelto"Pubblicate" e avrete immediatamente i file sul vostro computer.

L'opzione "Esporta" offre tipi di file più comunemente conosciuti come .MOV e .GIF. È più utile se si sta cercando di creare un file di un progetto finale, poiché i file creati tramite "esportazione" non possono essere riaperti in Animate e modificati.

Inoltre, alcuni di questi file richiedono l'uso di Adobe Media Encoder per essere esportati correttamente. Questo programma viene scaricato automaticamente con Animate, quindi non preoccupatevi di non averlo. Inoltre, si aprirà automaticamente quando necessario.


Quando ho provato a esportare un semplice video in formato .mp4, sono stato accolto da una schermata di esportazione complessa che mi ha gettato nel panico:

Nel pannello in alto a destra, fate clic con il tasto destro del mouse sul vostro file (testo blu) e regolate le impostazioni. Poi scegliete il pulsante verde "play" e il file verrà esportato sul vostro computer!
Quando ho finito di giocare con le varie opzioni di esportazione e pubblicazione, sul mio desktop c'era una mezza dozzina di file diversi per lo stesso progetto. Questo è ottimo se si lavora multipiattaforma o si hanno esigenze specifiche. Saranno sicuramente coperte!
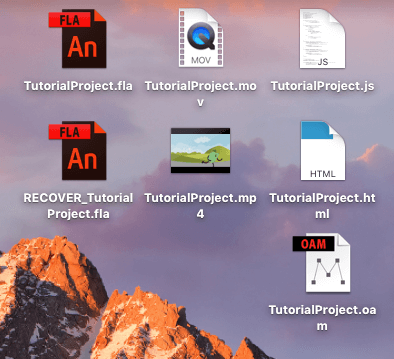
I motivi alla base delle valutazioni delle mie recensioni
Efficacia: 5/5
C'è un motivo per cui i prodotti Adobe sono considerati un punto di riferimento per tutte le altre applicazioni creative. Con Animate, avrete a disposizione lo strumento più complesso ed efficace sul mercato per l'animazione e la progettazione di giochi in flash. Il programma ha così tanti strumenti che non avrete problemi a portare a termine il lavoro e, se avete bisogno di qualcosa in più, offre l'integrazione di plugin e script.
Prezzo: 4/5
Animate è indiscutibilmente potente ed è largamente considerato uno degli strumenti di animazione più stabili ed efficaci sul mercato. In queste condizioni, pagare 20 dollari al mese sembra abbastanza giusto. Avrete un programma standard del settore con un sacco di campane e fischietti. Se state già pagando per la suite Adobe completa, allora l'utilizzo di Animate non comporterà costi aggiuntivi e potrete aggiungere semplicementeTuttavia, il prezzo può aumentare rapidamente se avete un budget limitato, soprattutto perché Adobe offre solo un modello di pagamento in abbonamento.
Facilità d'uso: 3,5/5
Qualsiasi prodotto della linea Adobe richiede una certa dedizione sotto forma di ore di apprendimento. Una volta acquisite le competenze, l'uso di Animate è un gioco da ragazzi e i progetti complessi utilizzano molte delle sue funzioni avanzate con relativa facilità. Il programma ha un'ottima interfaccia, un design pulito e un layout ben organizzato. Il vero problema è la curva di apprendimento ripida. Se si vuole trarre veramente vantaggio dal software, è necessario che il programma venga utilizzato in modo corretto,dovrete investire alcune ore in esercitazioni e imparare a usare le sue numerose funzioni.
Supporto: 4.5/5
Stars Adobe offre così tante opzioni di supporto che è quasi impossibile non trovare una risposta alle proprie domande. Offrono di tutto, dai forum della comunità alla documentazione sulle funzioni, alle FAQ e all'assistenza telefonica e via chat. Mi è venuta in mente una domanda sull'esportazione in GIF e ho trovato la risposta nel forum.

Tuttavia, ho anche avviato una chat dal vivo con un rappresentante per vedere come avrebbe reagito a una domanda su come fare.

Il rappresentante che mi è stato assegnato mi ha fatto alcune domande sulla mia configurazione e poi mi ha suggerito diversi suggerimenti che non hanno avuto successo. Si è poi offerto di fare una condivisione dello schermo per cercare di capire il problema. Quasi 30 minuti dopo, si era completamente confuso e ho chiesto di chiudere la chat con un follow-up via e-mail in un secondo momento. La mattina successiva, ho avuto la stessa soluzione che avevo trovato primasul web nella mia casella di posta:

Morale della favola: l'assistenza immediata con una persona reale dovrebbe essere l'ultima priorità quando si cerca una risposta. Probabilmente si otterrà una risposta molto più velocemente dai forum o da altre risorse.
Adobe Animate Alternative
Per fortuna, il campo dell'animazione è pieno di progetti open source e di concorrenti a pagamento che si contendono la vostra attenzione.
Toon Boom Harmony (Mac & Windows)
Considerato una delle alternative più complete ad Adobe Animate, Toon Boom Harmony parte da 15 dollari al mese ed è in grado di creare animazioni e giochi. È utilizzato, tra gli altri, da Cartoon Network, NBC e Lucasfilm.
Synfig Studio (Mac, Windows, & Linux)
Se volete optare per l'open source, Synfig Studio supporta i rig ossei, i livelli e alcuni altri elementi di base dell'animazione, ma pochi lo considerano nella stessa categoria di qualità di Animate.
Blender (Mac, Windows, & Linux)
Blender è un software open source con funzionalità di animazione di alta qualità. È possibile creare rig tridimensionali, scolpire personaggi e creare sfondi con un unico programma. Sono supportati anche i giochi.
Unity (Mac & Windows)
Più orientato verso i giochi d'animazione, ma in grado di gestire anche i film, Unity funziona in 2D e 3D. L'uso è gratuito, ma costa 35 dollari al mese se si vogliono ottenere diritti commerciali personali. Le aziende che superano una certa cifra di fatturato annuo sono soggette a un piano tariffario diverso.
Conclusione
Che siate professionisti del settore o hobbisti, Adobe Animate CC offre una serie di strumenti che vi porteranno dal punto A al punto B. Il programma è adatto a tutti i tipi di utenti ed è generalmente considerato il punto di riferimento con cui vengono confrontate le altre piattaforme di animazione. Anche se potrebbe essere necessario un po' di tempo per imparare i dettagli di Animate, ne varrà la pena e vi darà accesso alo strumento più potente del mercato.
Dai cartoni animati ai giochi più complessi, Animate è un programma di altissimo livello. Grazie all'ampio supporto e alla vasta comunità, avrete risposte a ogni domanda per iniziare o per ampliare le vostre conoscenze.
Ottenere Adobe Animate CCSe questa recensione di Adobe Animate vi è stata utile, lasciate un commento qui sotto.

