Sommario
- Diverse applicazioni sul computer devono essere eseguite come amministratori per vari scopi. È possibile che la funzione non funzioni sempre.
- Se si utilizza un account utente standard, è possibile apportare modifiche alle impostazioni del sistema operativo e ottenere l'accesso come amministratore ad aree generalmente non consentite.
- Il ruolo di amministratore protegge il sistema operativo da danni causati dalla modifica accidentale di impostazioni specifiche.
- Si consiglia di scaricare Fortect Repair Tool per riparare i problemi di Esegui come amministratore.
Le cause del problema sono molteplici e la maggior parte di esse può essere risolta in modo semplice e rapido. Tuttavia, è necessario prima comprendere il problema per evitare di causare gravi danni al sistema.
Se l'opzione "Esegui come amministratore" non funziona, gli utenti che dipendono dal Prompt dei comandi per la maggior parte delle loro attività avranno problemi. Anche altri software e programmi sono interessati.
Esistono due sintomi del problema "Esegui come amministratore" che non funziona:
- L'opzione "Esegui come amministratore" è assente dal menu contestuale.
- Non succede nulla dopo aver fatto clic su "Esegui come amministratore".
A cosa serve "Esegui come amministratore"?
Gli account utente standard e gli account utente amministratore sono i due tipi di account utente di Windows. L'utilizzo di un account amministratore consente di apportare modifiche alle impostazioni del sistema operativo e di ottenere l'accesso come amministratore ad aree generalmente non consentite.
Il ruolo di amministratore protegge il sistema operativo dai danni causati dalla modifica accidentale di impostazioni specifiche da parte di un account utente standard. Inoltre, se un malware o un virus ottiene l'accesso di amministratore al computer, c'è un'alta probabilità di perdere tutti i file e i dati.
Tuttavia, anche se si utilizza un account amministratore di Windows, non tutte le applicazioni richiedono i privilegi completi di amministratore. In realtà, il browser Web non dovrebbe avere accesso completo all'intero sistema operativo, il che è negativo per la sicurezza. Il Controllo dell'account utente (UAC) limita le capacità delle applicazioni anche quando vengono avviate da un account amministratore.
Quando si seleziona "Esegui come amministratore" dal menu contestuale, il Controllo dell'account utente viene bypassato e l'applicazione viene eseguita con privilegi amministrativi completi su tutti gli aspetti del computer.
Quando si avvia un programma come amministratore, gli si concedono autorizzazioni specifiche per accedere ad aree del sistema Windows che altrimenti sarebbero vietate. Si tratta di un rischio, ma a volte è necessario per il corretto funzionamento di alcune applicazioni.
Risoluzione del problema "Esegui come amministratore" non funzionante
Per risolvere il problema "Esegui come amministratore" è possibile seguire diversi metodi, alcuni dei quali sono semplici da eseguire, mentre altri richiedono una certa esperienza tecnica. In ogni caso, la nostra guida vi fornirà tutte le informazioni necessarie che anche i meno esperti di tecnologia potranno seguire.
Primo metodo - Abilitare il controllo dell'account utente
Quando si tenta di avviare un programma che richiede i privilegi di amministratore, si apre il popup del Controllo dell'account utente (UAC), che chiede di confermare l'autorizzazione. Questo problema può verificarsi se l'UAC è stato accidentalmente disattivato o se un malware lo ha fatto senza il vostro permesso. Di conseguenza, assicuratevi che l'UAC sia attivato.
- Tenere premuto il tasto "Windows" e premere la lettera "R", digitare "control" nella finestra di dialogo Esegui e premere invio per aprire il Pannello di controllo.

- Nella finestra del Pannello di controllo, fare clic su "Account utente" e fare nuovamente clic su "Account utente" nella finestra successiva.
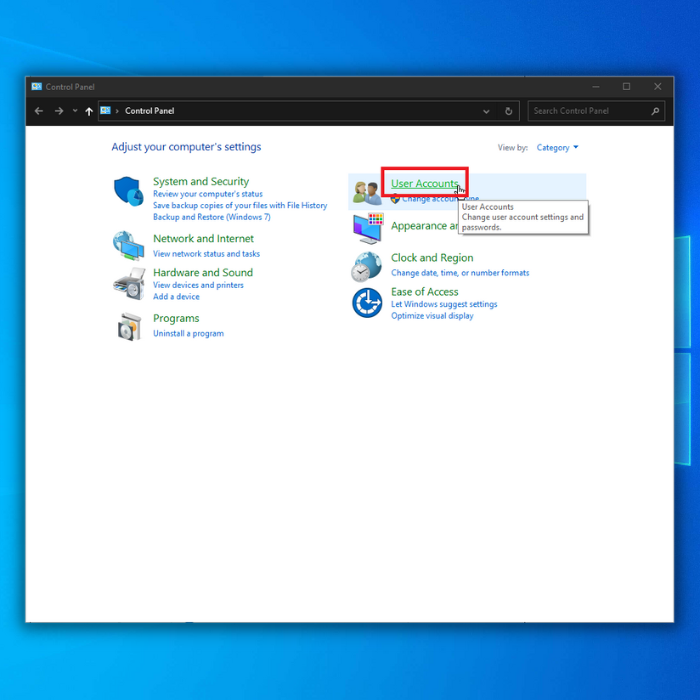
- Fare clic su "Modifica delle impostazioni di controllo dell'account utente" nella finestra Account utente.

- Nella finestra Impostazioni di controllo dell'account utente vengono presentati quattro livelli di impostazioni UAC, con le seguenti opzioni:

- Avvisatemi sempre quando
- Notifica solo quando le applicazioni tentano di apportare modifiche al computer (predefinito)
- Notifica solo quando le applicazioni tentano di apportare modifiche al mio computer (non oscurare il mio desktop)
- Non notificare mai
- Per impostazione predefinita, è selezionata la seconda opzione; tuttavia, provare a regolare le impostazioni trascinando il cursore su qualsiasi opzione e "OK".
- Riavviate il computer e tornate al punto 1 fino al punto 4 e selezionate l'impostazione predefinita di UAC (Notifica solo quando le applicazioni cercano di apportare modifiche al computer (Predefinito)).
- Riavviate il computer e verificate se l'opzione Esegui come amministratore è ora disponibile nel menu del clic destro dell'applicazione che state cercando di aprire.
Secondo metodo: modificare le impostazioni del programma
La modifica delle impostazioni del programma è uno dei modi più semplici e veloci per risolvere il problema.
- Fare clic con il pulsante destro del mouse sul programma che si desidera eseguire come amministratore e selezionare "Apri posizione file".
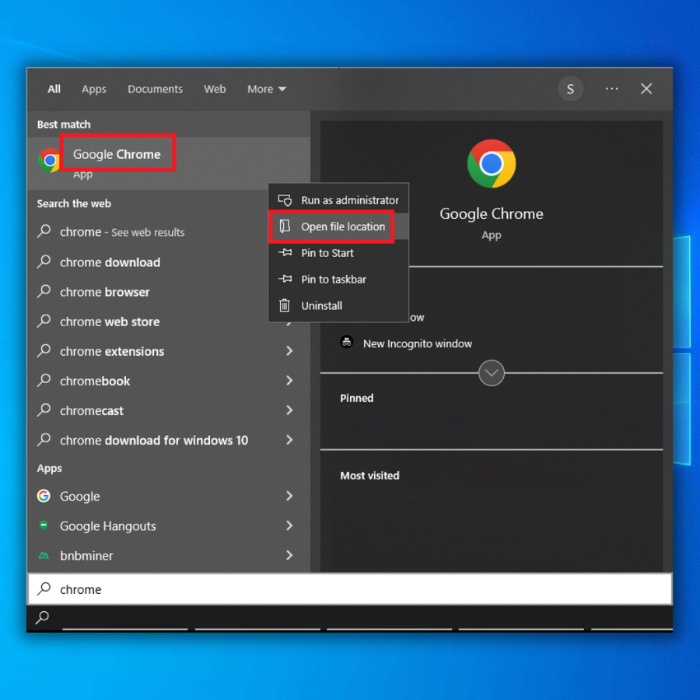
- Una volta entrati nella cartella del programma, fate nuovamente clic con il tasto destro del mouse su di esso e fate clic su "Proprietà".
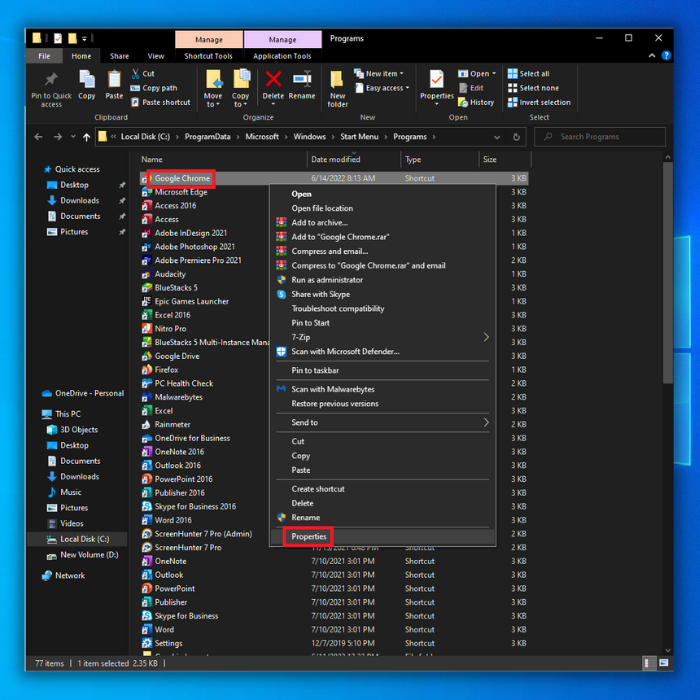
- Accedere alla scheda "Collegamenti" e fare clic sulle opzioni "Avanzate".

- Nella finestra Proprietà avanzate, selezionare "Esegui come amministratore" e fare clic su "OK".

- Fare nuovamente clic su "OK" per chiudere la finestra delle proprietà del programma, riavviare il computer e verificare se il problema persiste.
Terzo metodo: eseguire una scansione SFC
Se i file di installazione del computer sono danneggiati o mancanti, possono essere visualizzati vari errori, tra cui il problema "Esegui come amministratore" non funzionante. Per risolvere questo problema, è possibile utilizzare uno strumento integrato nel sistema operativo, chiamato Windows SFC o System File Checker, che esegue una scansione del computer alla ricerca di file di sistema corrotti o mancanti e li ripara.
- Premete il tasto "Windows" sulla tastiera e premete "R" per richiamare la riga di comando dell'esecuzione. Digitate "cmd" nel campo e tenete premuti i tasti "ctrl" e "shift". Nella finestra successiva, fate clic su "OK" per aprire il Prompt dei comandi e concedere i permessi di amministratore.

- Nella schermata successiva, verrà visualizzata la finestra del prompt dei comandi. Per avviare la scansione, è necessario digitare "sfc /scannow" e premere "Invio" sulla tastiera. Attendere il completamento e uscire dalla finestra del prompt dei comandi.

- Una volta completata la scansione, riavviare il computer e verificare se il problema persiste.
Quarto metodo - Verificare la presenza di nuovi aggiornamenti di Windows
Se non aggiornate il vostro Windows, rischiate di perdere aggiornamenti importanti che risolveranno errori tipici di Windows come il mancato funzionamento di "Esegui come amministratore". Seguite queste procedure per verificare se sono disponibili nuovi aggiornamenti di Windows.
- Fate clic sul tasto "Windows" della tastiera e premete contemporaneamente "R" per richiamare la finestra di comando della riga di esecuzione. Digitate "control update" e premete invio.

- Fate clic sul pulsante "Verifica aggiornamenti" nella finestra di Windows Update. Riceverete notifiche come "Sei aggiornato" se non sono necessari aggiornamenti.

- In alternativa, scaricare e installare se lo strumento di aggiornamento di Windows trova un nuovo aggiornamento. Sarà necessario riavviare il computer dopo un aggiornamento.

Quinto metodo - Creare un nuovo account utente e impostarlo come account amministratore
Anche un problema con l'account utente potrebbe essere la causa del mancato funzionamento di "Esegui come amministratore". Per risolvere il problema dell'impossibilità di eseguire programmi come amministratore in Windows, è possibile impostare un nuovo account utente. Ecco come fare:
- Richiamate la riga di comando Esegui tenendo premuto il tasto "Windows" e premendo "R." Digitate "control" e poi premete "Invio".

- Fare clic su Account utenti.

- Fare clic su Gestisci un altro account.

- Quindi, fare clic su Aggiungi nuovo utente nelle impostazioni del PC. Se si dispone di un account Microsoft, è possibile utilizzarlo per creare un nuovo account utente.

- Dopo aver creato il nuovo account utente, premere contemporaneamente i tasti Windows e I.

- Fare clic su "Account".
- Nel riquadro di sinistra, fare clic su "Famiglia & campione; altri utenti", quindi fare clic sull'account creato e su "Cambia tipo di account", impostarlo su "Amministratore" e fare clic su "OK".
- Riavviare il computer e accedere all'account creato per verificare se il problema è stato risolto.
Sesto metodo - Eseguire un avvio pulito
Se non si riesce a capire quale sia la causa del problema "Esegui come amministratore", si dovrebbe provare a eseguire un avvio pulito. Di solito il problema è dovuto a un programma di terze parti o all'avvio di processi. Potrebbe essere possibile determinare l'origine del problema disattivando prima tutte le applicazioni che vengono eseguite all'avvio e poi riabilitandole una per una.
- Sulla tastiera, premere i tasti Windows + R.
- Una volta visualizzata la finestra di dialogo di esecuzione, digitare "msconfig" e fare clic su OK per aprire la finestra di configurazione del sistema.

- Fare clic sulla sezione della scheda Servizi e selezionare la casella Nascondi tutti i servizi Microsoft.

- Fare clic sul pulsante Disattiva tutto e selezionare il pulsante Applica.
- Quindi, passare alla scheda Avvio e selezionare il collegamento Apri task manager.
- Scegliere i programmi di avvio uno per uno e selezionare il pulsante Disattiva.

- Riavviare il computer e verificare se il problema "Esegui come amministratore" non funziona.
Parole finali
Il problema di "Esegui come amministratore" che non funziona correttamente non deve essere preso alla leggera, poiché potrebbero esserci gravi problemi di fondo. Come per molti problemi di Windows, una corretta diagnostica può risolverli. Scoprire la causa di questo problema in primo luogo vi farà risparmiare tempo ed energia nel lungo periodo.

