Sommario
"Questa azione non può essere completata perché il file è aperto in un altro programma".
Incontrare un messaggio di errore può essere un'esperienza frustrante, soprattutto quando si deve completare un'attività con urgenza. Questo messaggio di errore si verifica di solito quando si tenta di modificare o eliminare un file utilizzato da un altro programma o processo. Anche se il messaggio può confondere, la soluzione è spesso semplice. Questo articolo esplorerà diversi modi per risolvere questo problema e completare l'attività.
Motivi comuni per il messaggio "Questa azione non può essere completata perché il file è aperto in un altro programma".
Ecco tre cause comuni del messaggio di errore "questa azione non può essere completata perché il file è aperto":
- Il file è attualmente in uso: Uno dei motivi più comuni per cui si verifica questo errore è che un altro programma o processo utilizza il file che si sta cercando di modificare o eliminare. Può trattarsi di un programma aperto in precedenza, di un processo del sistema operativo o persino di un malware nascosto in background. Per risolvere questo problema, è possibile chiudere il programma che utilizza il file o riavviare il computer per terminare eventuali processi in esecuzione che potrebbero utilizzare il file.file.
- Il file è bloccato: Un altro motivo per cui si potrebbe ricevere questo messaggio di errore è che il sistema blocca il file che si sta cercando di modificare o eliminare. Questo può accadere se il file è contrassegnato come di sola lettura o se il sistema operativo ha inserito un blocco per impedirne la modifica. Per risolvere questo problema, si può provare a modificare le impostazioni dei permessi del file o utilizzare un account amministratore per accedere al file.
- Il file è danneggiato: A volte, un file può danneggiarsi a causa di un virus, di un errore software o di un guasto hardware. In questo caso, il file può essere utilizzato ma non può essere modificato o eliminato. Per risolvere questo problema, è possibile eseguire una scansione antivirus per rimuovere il malware che ha causato il danneggiamento o utilizzare uno strumento di recupero file per recuperare il file e crearne una nuova copia.
Come risolvere: L'azione non può essere completata perché il file è aperto
Arresto dei processi in background
Tramite Task Manager
L'errore "File in uso, l'azione non può essere completata perché il file è aperto" è comune e può verificarsi per vari motivi. Il motivo probabile di questo messaggio di errore è che un altro programma sta utilizzando il file a cui si sta cercando di accedere. Per risolvere il problema, è possibile utilizzare Task Manager per arrestare tutti i processi in background. Seguire questi passaggi:
- Aprire Task Manager premendo CTRL+ALT+CANC
- Selezionare i processi e fare clic su "Termina processo".

Tramite il Monitoraggio delle risorse
Per iniziare a identificare e terminare i processi associati a un file, utilizzare Resource Monitor:
1. Tenere premuti i tasti Windows e R sulla tastiera.
2. Digitare "resmon.exe" nel campo pop-up visualizzato e premere "Invio".

3. Si aprirà il Monitor risorse. Fare clic sulla sezione "CPU" per espanderla.

4. Aprire la scheda "Maniglie associate".
5. Nel campo "Cerca maniglie", digitare il nome del file o della cartella che ha generato il messaggio di errore e premere "Cerca".
6. Una volta terminata l'analisi, Resource Monitor visualizza un elenco di processi associati al file cercato.
7. Fare clic con il pulsante destro del mouse su ciascun processo identificato e selezionare "Termina processo" per terminarlo.

8. Una volta terminati tutti i processi associati al file, provare a rinominare, spostare, eliminare o modificare nuovamente il file.
Una volta interrotti i processi in background, è possibile accedere al file senza ulteriori problemi. Se il problema persiste, provare a riavviare il computer e ad accedere nuovamente al file.
Svuotare il cestino e riavviare il sistema
Quando si tenta di eliminare un file, l'errore "L'azione non può essere completata perché il file è aperto" è uno degli errori più comuni che gli utenti di Windows possono incontrare. Il modo più semplice per risolvere questo errore è svuotare il Cestino. Il Cestino è un luogo di archiviazione temporanea per i file eliminati, e lo svuotamento elimina definitivamente tutti i file. Pertanto, il file che causa l'errore dovrebbeanche essere cancellato. Iniziare da:
1. Individuare l'icona del Cestino sul desktop.
2. Fare clic con il pulsante destro del mouse su di esso e scegliere "Svuota cestino" dal menu.

3. Fare clic su "Sì" nella finestra pop-up per confermare che si desidera eliminare tutti gli elementi in modo permanente.
Dopo aver eliminato i file, riavviare il computer Windows 11/10 e verificare se l'errore persiste.
Eliminare i file temporanei
I file temporanei vengono generalmente generati quando si installa un nuovo programma o si apre un nuovo documento. L'eliminazione di questi file libera spazio sul computer e può aiutare a risolvere l'errore "l'azione non può essere completata perché il file è aperto", che a volte può derivare da file temporanei danneggiati.
Per eliminare i file temporanei, procedere come segue:
1. Premere i tasti Windows + R per avviare la finestra di dialogo Esegui.
2. Digitare %temp% e premere Invio.

3. Premere CTRL + A per selezionare tutti i file, quindi premere Maiusc + Canc per eliminarli definitivamente.
Una volta completato il processo, verificare se è stato risolto l'errore "L'azione non può essere completata perché il file è aperto".
Riavviare File Explorer
Il processo di Esplora risorse viene eseguito in background nel sistema del computer e a volte può interferire con le modifiche dei file. Riavviando Esplora risorse è possibile renderlo più efficiente e impedire che ostacoli i tentativi di eliminare o rinominare un file. Ecco i passaggi da seguire:
1. Fare clic con il tasto destro del mouse sul pulsante Start.
2. Selezionare l'opzione "Task Manager".

3. Fare clic su "Processi", scorrere fino alla fine dell'elenco e selezionare "Esplora risorse".
4. Fare clic su "Riavvia".

Prima di tentare un nuovo accesso al file, attendere almeno un minuto.
Pulire le miniature
Il processo di utilizzo delle anteprime in Esplora file può impedire l'esecuzione di alcune azioni sui file da parte di vari processi. La disabilitazione delle anteprime può aiutare a fermare questi processi. Ecco due metodi per eliminare le anteprime:
Utilizzo di Pulizia disco
- Aprire Esplora file e selezionare "Questo PC".
- Fare clic con il tasto destro del mouse sul disco primario e selezionare "Proprietà".
- Fare clic su "Pulizia disco".
- Scegliere l'opzione "Miniature" e fare clic su "OK" per rimuovere le miniature e poter modificare i file.

Utilizzo del prompt dei comandi
- Utilizzando la ricerca di Windows, digitate "Prompt dei comandi" per iniziare ad accedervi.
- Fare clic con il pulsante destro del mouse sul prompt dei comandi e selezionare "Esegui come amministratore".
- Verificare che sia selezionata l'unità principale del sistema. In caso contrario, digitare "C:"> premere Invio.
- Digitare "del /ash /s thumbs.db"; premere Invio.

È necessario attendere almeno 1 minuto affinché le librerie di miniature vengano cancellate. Al termine, provare a manipolare il file per risolvere il problema.
Disattivare le anteprime
Se l'eliminazione delle miniature non risolve il problema e si desidera interrompere completamente la loro generazione, esistono vari metodi, che possono essere provati anche se nessuna delle procedure precedenti ha funzionato, testando tutte le soluzioni esistenti.
Utilizzo delle impostazioni di Esplora file
1. Aprire Questo PC e fare clic su Visualizza nella parte superiore della finestra.
2. Selezionare Opzioni dal menu a discesa.
3. Nella finestra aperta, andare su Visualizza, scorrere verso il basso e scegliere Mostra sempre le icone, mai le miniature in File e cartelle.

4. Fare clic su Applica, quindi su OK per salvare le modifiche.
Utilizzo delle opzioni di prestazione
1. Accedere a "Questo PC" e fare clic con il tasto destro del mouse sullo spazio sotto i dischi.
2. Selezionare Proprietà e spostarsi su Impostazioni di sistema avanzate.
3. In Prestazioni, fare clic su Impostazioni.

4. Individuare "Mostra miniature invece di icone" e deselezionarlo.

5. Fare clic su Applica, quindi su OK.
Utilizzo dell'Editor del Registro di sistema
1. Premere i tasti Windows + R per avviare la finestra di dialogo Esegui; digitare "regedit" nel campo.

2. Aprire e confermare la finestra UAC.

3. Passare a HKEY_CURRENT_USER/Software/Microsoft/Windows/CurrentVersion/Explorer/Advanced sul pannello sinistro.

4. Individuare IconsOnly e fare doppio clic su di esso.
5. Modificare il valore su 1 per disattivare le miniature. Per riattivarle, digitare 0 anziché 1.
6. Fare clic su OK.
Utilizzo dell'Editor Criteri di gruppo
1. Premete i tasti Windows + R, digitate gpedit.msc nel campo e fate clic su OK o Invio per aprirlo.

2. Passare a Configurazione utente> Modelli amministrativi> Componenti di Windows> Esplora file sul pannello sinistro.

3. Individuare "Disattiva la memorizzazione nella cache delle miniature nei file thumbs.db nascosti" e fare doppio clic su di essa.

4. Impostare il valore su "Abilitato"; fare clic su Applica e OK.
Avvio di Windows in processi separati modificando Esplora file
Per migliorare la stabilità di Esplora file quando non distribuisce correttamente le risorse, può essere utile configurare l'apertura delle finestre in processi separati.
1. Accedere a "Questo PC" e fare clic sulla scheda "Visualizza".

2. Dal menu a discesa, selezionare "Opzioni".
3. Accedere a "Opzioni cartella" nella finestra visualizzata; andare alla scheda "Visualizza".

4. Selezionate la casella accanto a "Avvia le finestre della cartella in un processo separato".
5. Fare clic su "Applica" e "OK".
Utilizzare l'avvio pulito
La funzione di avvio pulito di Windows consente agli utenti di avviare il computer solo con le applicazioni e i servizi integrati essenziali, rendendo più facile identificare se un'applicazione o un processo di terze parti sta causando un problema. Avviando il sistema in modalità di avvio pulito, si può essere in grado di modificare o eliminare i file senza incontrare alcun problema. Seguire questi passaggi per avviare il computer in modalità di avvio pulito:
1. Tenere premuti i tasti Windows e R, quindi digitare "msconfig" e premere Invio.

2. Fare clic sulla scheda Servizi in alto nella finestra Configurazione del sistema.
3. Selezionare la casella accanto a "Nascondi tutti i servizi Microsoft"; fare clic su "Disattiva tutto".

4. Selezionare la scheda "Generale" e scegliere "Avvio selettivo". Assicurarsi che la casella accanto a "Carica servizi di sistema" sia selezionata.
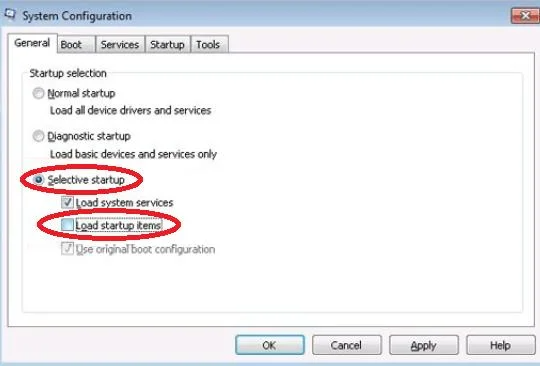
5. Fare clic su "Applica" e "OK", quindi riavviare il computer.
Provate a modificare i file in modalità Avvio pulito. Una volta risolto il problema, o se non ci riuscite, è importante riportare le impostazioni di Windows all'Avvio normale. A tale scopo, ripetete i passaggi precedenti e attivate i servizi disabilitati, quindi cambiate l'opzione di avvio da "Selettivo" a "Normale".
Disattivare il gruppo di lavoro
Per abbandonare un gruppo di lavoro e disabilitare i suoi servizi sul computer Windows, procedere come segue:
1. Premere il tasto Windows + S e cercare "homegroup".

2. Selezionare "Homegroup" dai risultati e fare clic su "Leave the homegroup".

3. Confermare l'uscita dal gruppo e fare clic su "Fine".
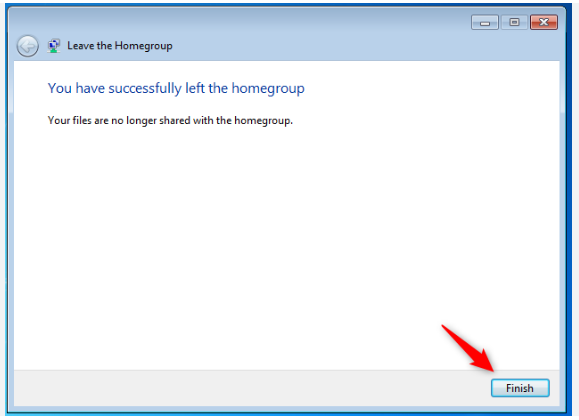
4. Aprire la finestra Servizi premendo i tasti Windows + R, digitando "services.msc" e facendo clic su "OK".
5. Fare doppio clic su "HomeGroup Provider" e impostare il suo "Tipo di avvio" su "Disabilitato", applicare e fare clic su "OK".
6. Fare doppio clic su "HomeGroup Listener" e impostare "Tipo di avvio" su "Disabilitato", quindi applicare e fare clic su "OK".
7. Aprire l'Editor del Registro di sistema e navigare nel percorso "Computer/HKEY_LOCAL_MACHINE/SOFTWARE/Classes/CLSID{B4FB3F98-C1EA-428d-A78A-D1F5659CBA93}".
8. Creare un nuovo valore DWORD denominato "System.IsPinnedToNameSpaceTree" e impostarlo su 0. Salvare le modifiche e chiudere l'Editor del Registro di sistema.

Cambiare la visualizzazione delle cartelle
Per modificare i file di una directory specifica, procedere come segue:
- Aprire Esplora file.
- Andare alla scheda Vista.
- Selezionare dal menu Icone piccole, Elenco o Dettagli.
Dopo aver cambiato la visualizzazione della cartella, è possibile modificare tutti i file in questa directory senza incontrare alcun problema. Ricordate che si tratta di un workaround; dovrete ripetere questi passaggi per ogni directory che causa l'errore.
Disattivare la ricerca di Windows
Per disattivare le posizioni di indicizzazione e il servizio di ricerca di Windows, procedere come segue:
- Premete il tasto Windows + S e inserite le opzioni di indicizzazione.
- Selezionare Opzioni di indicizzazione dal menu.
- Fare clic su Modifica e deselezionare le posizioni di indicizzazione.
- Fare clic su OK per salvare le modifiche.
- Premere i tasti Windows + R per avviare la finestra di dialogo Esegui; digitare services.msc e fare clic su OK.
- Cercate "Windows Search" tra le opzioni, quindi fate doppio clic su di esso.
- Impostare il tipo di avvio su "Disabilitato"; fare clic su "Arresta" per arrestare il servizio.
- Fare clic su Applica e poi su OK per salvare le modifiche.
La disattivazione della ricerca di Windows può causare problemi con alcune funzioni e, in caso di problemi, è necessario ripristinare tutto allo stato precedente.
Interrompere la condivisione della cartella problematica
Per risolvere il messaggio di errore, individuare il file o la cartella che ha causato il problema. Una volta individuato, fare clic con il pulsante destro del mouse sul file o sulla cartella e selezionare "Condividi con". Dalle opzioni, selezionare "Interrompi condivisione". Con i file e le cartelle non condivisi, è possibile spostare, rinominare o eliminare il file senza ulteriori problemi.
Installare l'ultimo Framework .Net
In alcuni casi, il problema può essere causato dalla mancata installazione del .NET Framework richiesto, poiché molte applicazioni Windows si basano su di esso. Per risolvere il problema, scaricare il .NET Framework necessario dal sito Web di Microsoft, che è gratuito. Per risolvere il problema, potrebbe essere necessario installare tutte le versioni del framework e verificare se il problema è risolto.
Rinominare un file o una directory tramite il prompt dei comandi
Per iniziare ad accedere al prompt dei comandi e rinominare i file, seguite questo metodo:
- Avviare il Prompt dei comandi come amministratore.
- Digitare la directory desiderata e immettere il seguente comando, sostituendo "problematic_file.txt" e "new_name.txt" con il nome e l'estensione del file che si desidera rinominare: "rename problematic_file.txt new_name.txt".
- In alternativa, è possibile utilizzare il comando "Rinomina c:percorso_a_file_problematico.txt nome_nuovo.txt".
In alternativa, è possibile utilizzare il comando "Rinomina c:percorso_a_file_problematico.txt nome_nuovo.txt".
Se non è possibile rinominare un file perché è aperto in un altro programma, è possibile utilizzare il Prompt dei comandi per rinominarlo. Ricordate che si tratta di una soluzione avanzata, quindi assicuratevi di conoscere bene la sintassi del Prompt dei comandi. Se nel Prompt dei comandi compare un messaggio di accesso negato, provate a eseguirlo in modalità provvisoria.
Modificare le impostazioni di sicurezza
Per risolvere il problema, è necessario aggiungere le autorizzazioni di sicurezza mancanti per la cartella o il file problematico.
- Individuare una cartella di lavoro che non presenti questo problema (utilizzare una cartella non di sistema).
- Una volta individuata la cartella, fare clic con il tasto destro del mouse su di essa per accedere al menu "Proprietà".
- Passare alla scheda Sicurezza e osservare l'elenco dei gruppi e degli utenti disponibili.
- Ripetete i passaggi da 1 a 3 per la cartella o il file problematico. Una volta aperta la scheda Sicurezza, verificate se mancano le voci del punto 3.
- Se mancano delle voci, aggiungerle manualmente facendo clic sul pulsante Modifica.
- Fare clic sul pulsante Aggiungi e immettere il nome dell'utente o del gruppo preferito nel campo Immettere i nomi degli oggetti da selezionare"> fare clic su "Controlla nomi".
- Fare clic sul pulsante OK.
- Passare il mouse sul nuovo utente o gruppo aggiuntivo e selezionarlo per spuntare Controllo completo nella colonna Consenti.
- Fare clic su Applica e OK per salvare le modifiche.
Modificare i permessi di sicurezza di Dllhost.exe
Per risolvere l'errore, è possibile modificare le impostazioni di sicurezza di dllhost.exe. Il problema può talvolta verificarsi a causa di problemi con il processo COM Surrogate, che è collegato a dllhost.exe.
- Premere Ctrl + Shift + Esc per avviare Task Manager.
- Una volta aperto Task Manager, passare alla scheda Dettagli.
- Trovare dllhost.exe; fare clic con il tasto destro del mouse su di esso; scegliere "Proprietà".
- Passare alla scheda Sicurezza e fare clic sul pulsante Modifica.
- Selezionare "Amministratori"; selezionare Controllo completo nella colonna Consenti.
- Fare clic su OK e su Applica per salvare le modifiche.
Nota: Se si riscontrano difficoltà nel modificare i permessi di sicurezza, terminare il processo COM Surrogate. Aprire Task Manager, trovare "COM Surrogate" e selezionare "Termina attività".
Conclusione: risolvere il dilemma del "file aperto".
In conclusione, il riscontro di questo messaggio di errore può frustrare e interrompere la produttività. È importante comprenderne le potenziali cause per evitare che si verifichi in futuro. Sebbene si possa essere tentati di cercare immediatamente una soluzione, riflettere su ciò che può aver causato l'errore può aiutare a prevenire l'insorgere di problemi simili in futuro.
Se siamo consapevoli dei fattori che portano a questo errore, possiamo essere più proattivi nell'evitarlo e nel ridurre al minimo il suo impatto sul nostro lavoro.

