Sommario
Le interruzioni sono normali per l'hardware del computer, come il mouse e la tastiera, per comunicare con la CPU nel sistema operativo Windows, e il sistema interrompe un processo come componente di Windows.
Sebbene le interruzioni vengano spesso visualizzate nel Task Manager, non dovrebbero causare alcun problema in quanto vengono eseguite in background.
Alcuni utenti di Windows 10 riscontrano problemi di utilizzo della CPU durante l'esecuzione degli interrupt di sistema. Questo non dovrebbe essere il caso, perché gli interrupt utilizzano solo una piccola parte delle risorse della CPU. Tuttavia, se stanno causando un sovraccarico della CPU, seguite i passaggi seguenti per risolvere il problema.
Motivi comuni per cui le interruzioni di sistema assorbono 100 CPU
In questa sezione verranno illustrati alcuni dei motivi più comuni per cui gli interrupt di sistema possono consumare il 100% della CPU in un sistema Windows. La comprensione di queste cause può aiutare a identificare e risolvere il problema in modo più efficace.
- Driver obsoleti o incompatibili: Una delle ragioni principali dell'elevato utilizzo della CPU dovuto agli interrupt di sistema è rappresentata dai driver dei dispositivi obsoleti o incompatibili. Assicurarsi che i driver siano aggiornati e compatibili con il sistema può ridurre significativamente la probabilità di questo problema.
- Hardware difettoso: Anche i componenti hardware danneggiati o malfunzionanti possono causare interruzioni del sistema che consumano il 100% della CPU. Ciò può includere problemi con la scheda madre, la RAM o altri dispositivi collegati. In questi casi, è essenziale diagnosticare e sostituire l'hardware problematico.
- Problemi di BIOS e firmware: Un BIOS o un firmware non aggiornati possono talvolta causare problemi di interruzione del sistema. L'aggiornamento del BIOS e del firmware alla versione più recente può contribuire a risolvere questo problema.
- Software o servizi in conflitto: I software o i servizi in esecuzione in background possono causare un elevato utilizzo della CPU a causa degli interrupt di sistema, ad esempio i programmi antivirus, le applicazioni di terze parti o i servizi di Windows. L'identificazione e la risoluzione di questi conflitti possono contribuire a ridurre l'utilizzo della CPU.
- Infezioni da malware o virus: Malware o virus possono causare un aumento dell'utilizzo della CPU, comprese le interruzioni di sistema. L'esecuzione regolare di scansioni antivirus e la protezione del sistema possono aiutare a prevenire questo problema.
- Impostazioni di gestione dell'alimentazione: Impostazioni errate di gestione dell'energia, come l'avvio rapido di Windows, possono talvolta causare un elevato utilizzo della CPU a causa degli interrupt di sistema. La regolazione di queste impostazioni e la disattivazione di funzioni di risparmio energetico non necessarie possono contribuire a ridurre il consumo della CPU.
Comprendendo questi motivi comuni per cui gli interrupt di sistema assorbono il 100% della CPU, è possibile diagnosticare e risolvere efficacemente il problema nel sistema Windows. Assicuratevi che i driver siano aggiornati, che l'hardware sia in buone condizioni e che il sistema sia privo di malware o software in conflitto per mantenere prestazioni ottimali.
Vedi anche: Come risolvere l'errore System Thread Exception Not Handled (Eccezione del thread di sistema non gestita) in Windows 10
Metodo 1: Controllare gli aggiornamenti di Windows
La prima cosa da fare è verificare la presenza di aggiornamenti di Windows. Potrebbe essere in esecuzione una versione di Windows con problemi di prestazioni che causano un elevato utilizzo della CPU.
Per verificare la presenza di aggiornamenti di Windows, procedere come segue.
Fase 1: Premere su Chiave di Windows oppure fare clic su il menu Start .
Fase 2: Fare clic su Impostazioni .
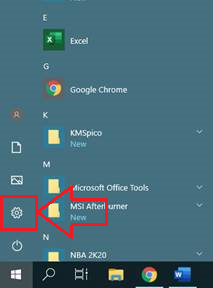
Fase 3: Su Impostazioni di Windows, Fare clic su Aggiornamento e sicurezza .
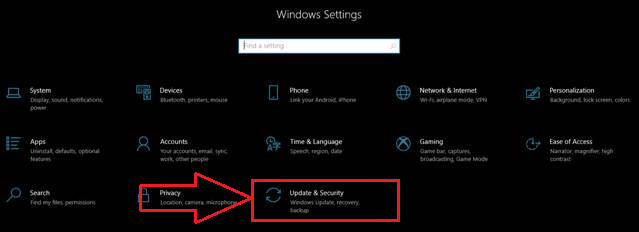
Passo 4: Fare clic su Controllare gli aggiornamenti di Windows o scaricare .
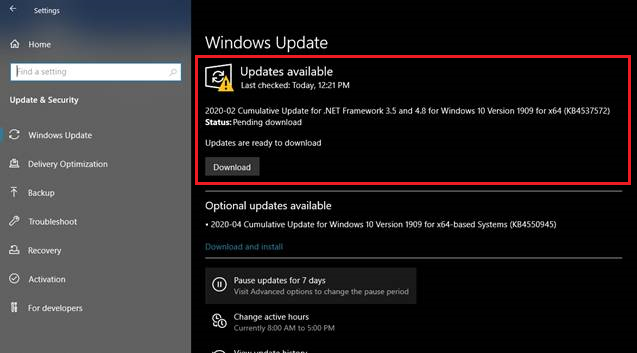
Passo 5: Attendere il completamento dell'aggiornamento.
Passo 6: Dopo l'aggiornamento, Windows chiederà di riavviare il computer per applicare gli aggiornamenti.
Passo 7: Dopo l'aggiornamento, accedere al task manager e verificare se il problema delle interruzioni di sistema ad alto utilizzo della CPU è stato risolto.
Vedi anche: Windows Update bloccato: ecco cosa fare!
Metodo 2: Eseguire il disco di controllo di Windows
Provare a eseguire una scansione del disco di controllo utilizzando il prompt dei comandi. CHCKDSK è uno strumento di sistema per Windows che analizza i file di sistema e ne verifica l'integrità logica.
Fase 1: Premere il tasto Tasto Windows + S e cercare Prompt dei comandi .
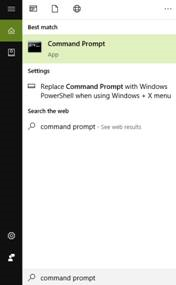
Fase 2: Fare clic con il tasto destro del mouse sul CMD ed eseguirlo come Amministratore .
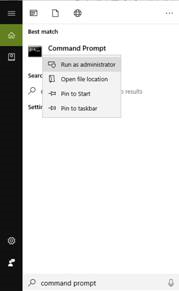
Passo 3: Viene visualizzata una schermata a comparsa; fare clic su Sì .
Passo 4: Tipo "chckdsk" nel CMD e premere entrare .
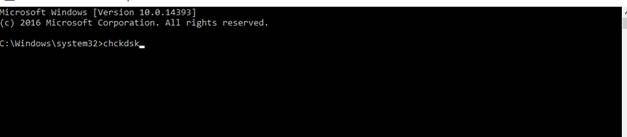
Passo 5: Attendere il termine e riavviare il computer.
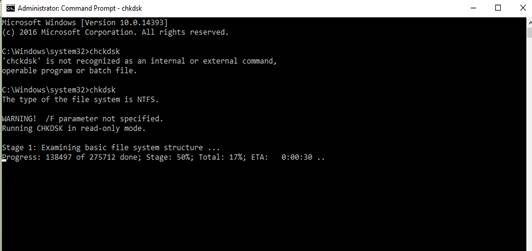
Metodo 3: Disattivare i miglioramenti audio
Le interruzioni di sistema sono utilizzate dai dispositivi hardware per comunicare con la CPU; i miglioramenti audio per gli altoparlanti o le cuffie possono causare un utilizzo elevato della CPU. Provare a disabilitare questi miglioramenti e vedere se il problema si risolve.
Problemi con l'audio? Vedere questo post: Come risolvere il problema dell'impossibilità di eseguire il servizio audio in Windows.
Fase 1: Fare clic con il tasto destro del mouse sulla voce altoparlante sulla barra delle applicazioni.

Fase 2: Selezionare Aprire le impostazioni audio .
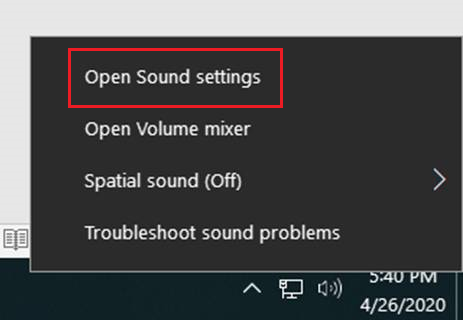
Passo 3: Nelle impostazioni del suono, fare clic su Proprietà del dispositivo .
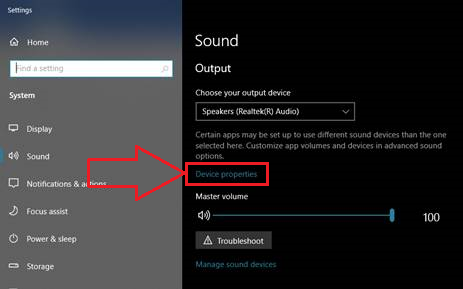
Passo 4: Sul vostro Default Proprietà del dispositivo, Fare clic su Proprietà aggiuntive del dispositivo .
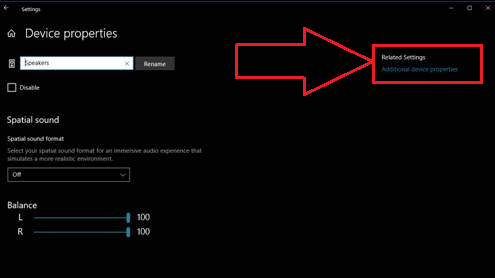
Passo 5: Fare clic sul pulsante Avanzato scheda.
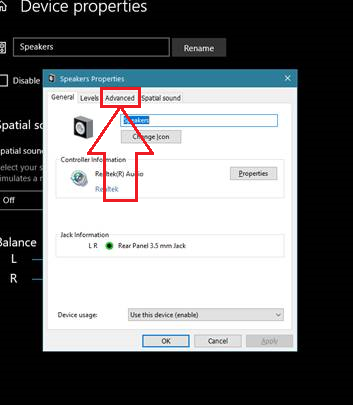
Passo 6: Ai sensi del Scheda Avanzate, Deselezionare Abilitare i miglioramenti audio .
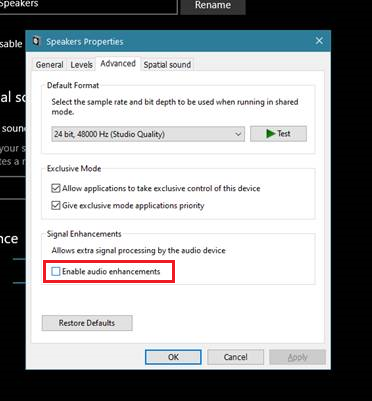
Passo 7: Fare clic su Ok .
Passo 8: Riavviare il computer e verificare se il problema delle interruzioni di sistema e dell'utilizzo elevato della CPU è già stato risolto.
Metodo 4: Verificare la presenza di virus e malware
I virus e il malware possono causare l'instabilità del sistema informatico. La scansione dei virus e la loro rimozione possono risolvere il problema dell'utilizzo elevato della CPU.
Fase 1: Premere il tasto Tasto Windows + S , cercare " Windows Defender e poi eseguirlo.
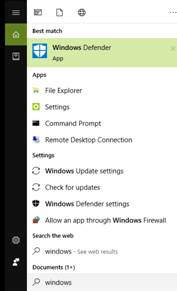
Fase 2: Fare clic su scansione ora e attendere che Windows Defender finisca di controllare il sistema alla ricerca di virus e malware.
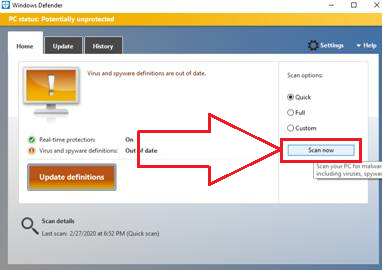
Passo 3: Riavviare il computer al termine della scansione e verificare se il problema Interruzioni di sistema Utilizzo elevato della CPU è stato risolto.
Metodo 5: scollegare i dispositivi esterni
Un colpevole comune è l'hardware USB. Per evitare che l'hardware esterno interrompa la CPU, scollegare tutti i dispositivi USB esterni o disattivare il Root Hub USB.
Per scollegare eventuali dispositivi esterni, come ad esempio gli hub root USB, che potrebbero causare il problema di utilizzo della CPU, aprire la gestione dispositivi seguendo questi passaggi:
Fase 1: Premere il tasto " Finestre " e " R " e digitare " devmgmt.msc " nella riga di comando dell'esecuzione e premere invio o cliccare su " OK ."
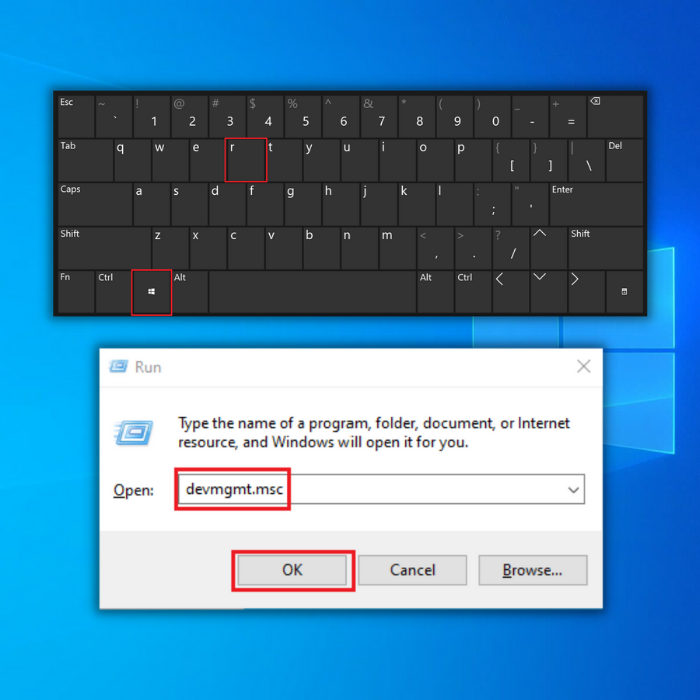
Passo 2: Nell'elenco dei dispositivi, espandere " Controllori bus seriali universali ," fare clic con il tasto destro del mouse sull'hub di root USB e fare clic su " Disattivare ."
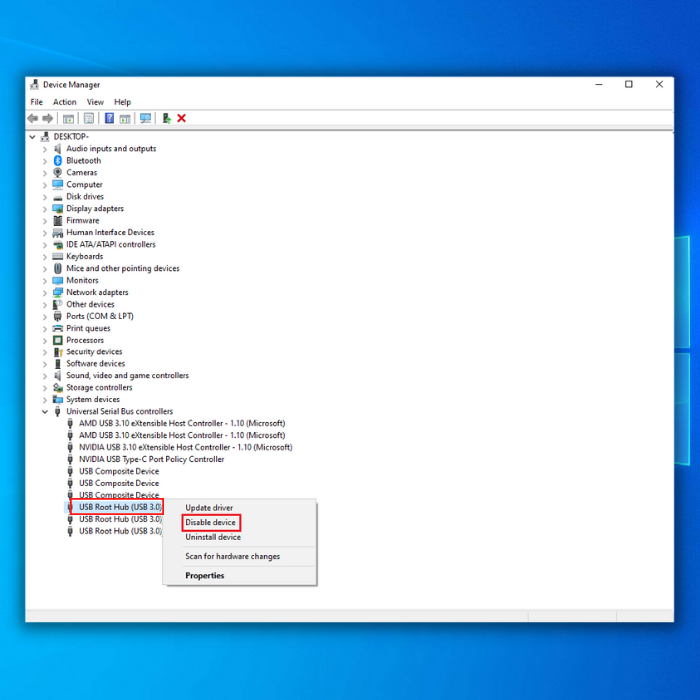
Fase 3: una volta disabilitati gli hub root USB, provare a vedere se il problema delle interruzioni del sistema e dell'utilizzo della CPU persiste.
Metodo 6: Aggiornare i driver della periferica
Un'altra ragione per cui si potrebbe riscontrare un problema di utilizzo della CPU è la presenza di un driver di periferica non aggiornato. L'aggiornamento del software del driver è essenziale per evitare problemi di interruzione dei processi di sistema.
Indipendentemente dai driver hardware, come gli adattatori di rete, i dispositivi interni, i dispositivi di riproduzione o qualsiasi altro driver associato, tutti i driver devono essere mantenuti aggiornati per evitare problemi hardware o di driver che possono portare a problemi di interrupt hardware o di utilizzo della CPU con interrupt di sistema.
L'aggiornamento di un driver hardware e di altri driver importanti può essere effettuato in due modi: manualmente attraverso la gestione dispositivi o utilizzando strumenti di diagnostica di Windows di terze parti. Ecco alcuni passaggi per aggiornare i driver o disattivare i dispositivi interni.
Fase 1: Premere il tasto " Finestre " e " R " e digitare " devmgmt.msc " nella riga di comando dell'esecuzione e premere invio oppure fare clic su " OK ." È possibile trovare la gestione dei dispositivi anche nel Pannello di controllo.
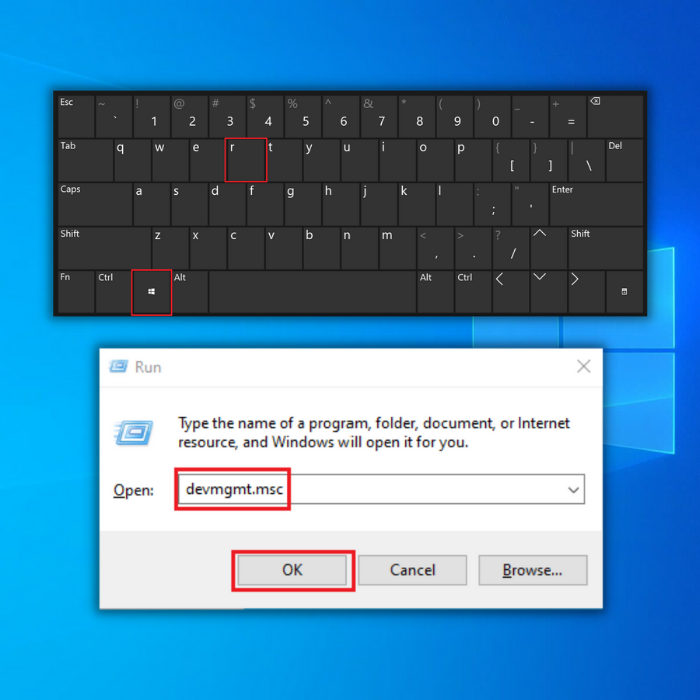
Passo 2: Cerca " Adattatori di rete " nell'elenco, espandere la finestra di dialogo degli adattatori di rete, fare clic con il tasto destro del mouse sull'adattatore di rete e fare clic su " Aggiornamento del driver ."
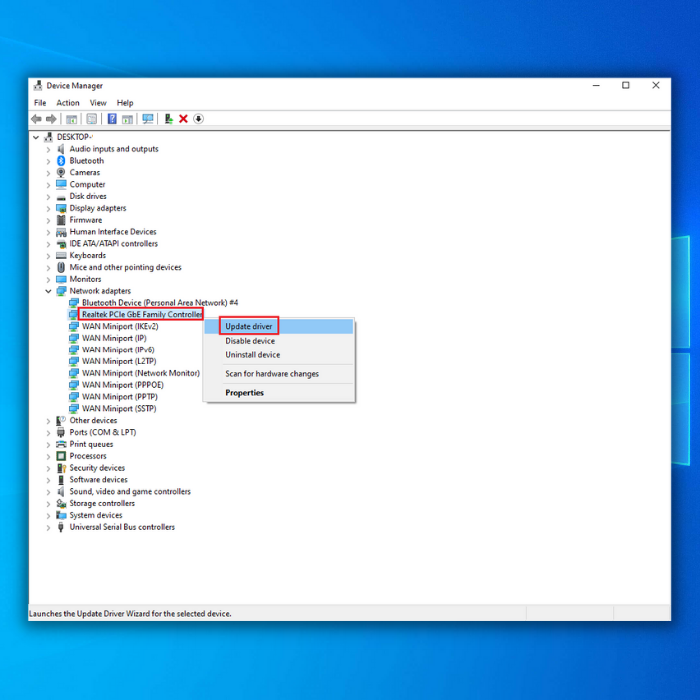
Fase 3: Selezionare " Ricerca automatica dei driver " e seguire le indicazioni successive per installare completamente il nuovo driver dell'adattatore WiFi.
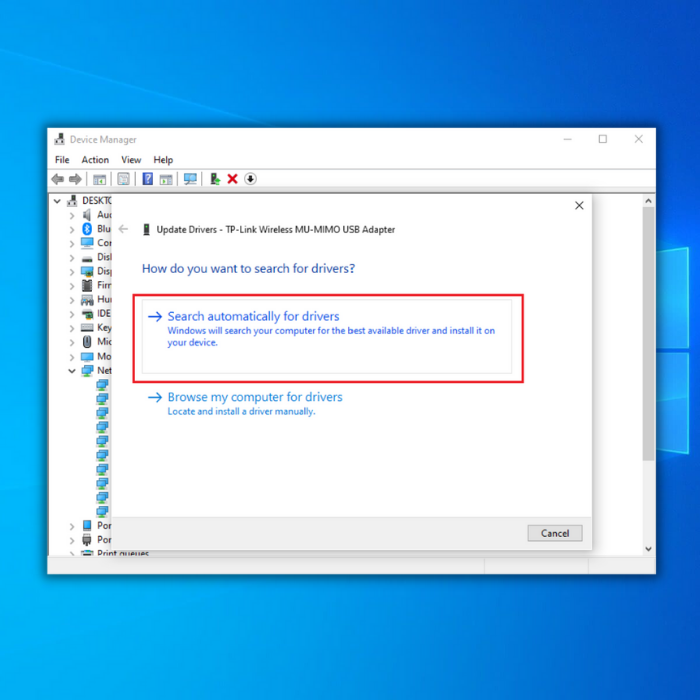
Passo 4: Per ottenere il driver più recente dell'adattatore Wi-Fi, si può anche controllare il sito Web del produttore. Una volta completato l'aggiornamento, verificare se il problema dell'utilizzo della CPU da parte di System Interrupt è stato risolto.
Se si desidera aggiornare i driver hardware oltre agli adattatori di rete, seguire la stessa procedura sopra descritta, ma selezionare il dispositivo appropriato da aggiornare.
Metodo 7: Disabilitare l'hardware guasto
Se un driver difettoso può far crollare l'intero sistema, immaginate cosa succede quando l'hardware si guasta. In questa situazione, l'aggiornamento dei driver non sarà affatto utile. Per verificare la presenza di hardware difettoso, è possibile utilizzare applicazioni di terze parti come MemTest86, CrystalDiskInfo o HWiNFO.
Ecco un esempio di MemTest86 che rileva l'hardware non funzionante:
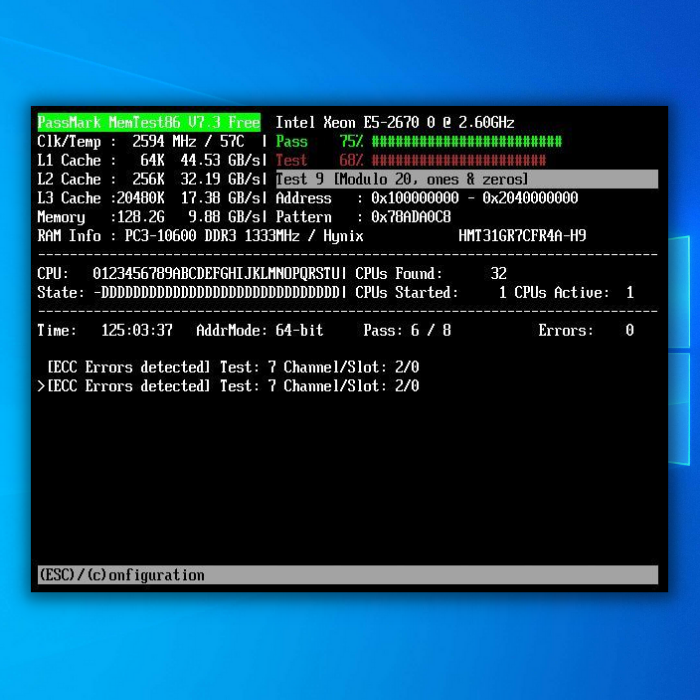
Se viene rilevato un hardware difettoso sul computer, è molto probabile che sia il colpevole dell'elevato utilizzo della CPU. Prevenire tutti i problemi di interruzione dell'hardware sostituendo o riparando l'hardware difettoso.
Conclusione
Ci auguriamo che il nostro tutorial sia stato utile, che abbiate potuto ridurre l'elevato consumo di CPU dovuto alle interruzioni di sistema e che ora tutto sia tornato alla normalità. Se avete altre idee per risolvere il problema che non è stato incluso in questo articolo, fatecelo sapere nell'area commenti qui sotto.
Ti potrebbe interessare anche: Il miglior software antivirus del 2020
Domande frequenti
Come si risolvono gli interrupt di sistema 100 della CPU?
Per risolvere il problema degli interrupt di sistema 100 CPU, è necessario seguire i seguenti passaggi:
Scaricate e installate i driver più recenti per i vostri dispositivi.
Verificare la presenza di eventuali conflitti hardware o software e risolverli.
Aggiornare il BIOS e il firmware.
Scansione di virus e malware.
Eseguire uno strumento di controllo dei file di sistema per riparare eventuali file di sistema danneggiati.
Perché la mia CPU è improvvisamente al 100%?
La CPU è improvvisamente al 100% perché c'è un processo che utilizza tutta la potenza di elaborazione disponibile. Questo può accadere se c'è un programma che sta facendo un lavoro molto intenso dal punto di vista computazionale o se c'è un processo bloccato in un loop. Se il computer funziona costantemente al 100%, potrebbe indicare che è necessario aggiornare la CPU.
Il malware può causare un utilizzo della CPU pari a 100?
Il malware può causare un elevato utilizzo della CPU, che in alcuni casi può arrivare al 100%. Tuttavia, è importante notare che il malware non è l'unico elemento che può causare un elevato utilizzo della CPU. Anche altri elementi, come processi in background, impostazioni di sistema errate e problemi hardware, possono causare un elevato utilizzo della CPU.
Cosa succede quando una CPU viene interrotta?
Un'interruzione è un evento che interrompe il normale flusso di esecuzione di un programma. Quando una CPU viene interrotta, l'istruzione corrente si ferma e la CPU esegue una speciale routine di gestione delle interruzioni.
La routine di gestione degli interrupt in genere salva lo stato della CPU e di altri registri importanti, disabilita gli interrupt, chiama una subroutine per gestire l'interrupt, ripristina lo stato della CPU e di altri registri e riattiva gli interrupt.
Quali sono le cause comuni di un problema di utilizzo elevato della CPU in un sistema Windows?
Un driver hardware difettoso può spesso causare problemi di interrupt di sistema e 100 problemi di CPU in un sistema Windows. Anche un errore hardware o un problema con la versione del BIOS possono contribuire a questi problemi. La disattivazione di alcune impostazioni, come l'avvio rapido di Windows, può contribuire a ridurre questi problemi.
Come si può identificare se un problema hardware o di driver sta causando gli interrupt di sistema 100 della CPU?
Per determinare se i problemi sono causati da un problema hardware o di driver, accedere alla finestra di dialogo Gestione periferiche e verificare lo stato dei dispositivi hardware. Si può anche provare a disabilitare i singoli driver dei dispositivi per isolare il componente problematico. Se si nota un elevato utilizzo della CPU legato ai dispositivi audio, potrebbe essere necessario disabilitare i miglioramenti del suono nella scheda Miglioramenti.
Come si può disattivare l'avvio rapido di Windows per risolvere i problemi di CPU al 100%?
Disattivare l'avvio rapido di Windows può aiutare a ridurre le interruzioni del sistema e le prestazioni complessive, consentendo al sistema di eseguire un processo di spegnimento e avvio completo. Per disattivare questa funzione, accedere alle Opzioni di alimentazione nel Pannello di controllo, fare clic su "Scegli cosa fa il pulsante di accensione" e deselezionare la casella "Attiva l'avvio rapido".
Come si disattivano gli effetti sonori se influiscono sulle prestazioni del sistema Windows?
Se gli effetti sonori causano interruzioni del sistema o influiscono negativamente sulle prestazioni del computer, è possibile disattivarli facendo clic con il pulsante destro del mouse sull'icona dell'altoparlante nella barra delle applicazioni, selezionando "Suoni" e passando poi alla scheda "Suoni". Nell'elenco "Eventi del programma", impostare lo schema sonoro "Predefinito di Windows" su "Nessun suono" e fare clic su "Applica".

