Sommario
Benvenuti nella nostra guida completa sulla risoluzione dei problemi di Il programma di installazione NVIDIA non può continuare Se avete riscontrato questo messaggio di errore mentre cercavate di installare o aggiornare il vostro driver grafico NVIDIA, siete nel posto giusto. Questo problema comune può essere frustrante, ma non preoccupatevi: siamo qui per aiutarvi a superarlo con istruzioni semplici e facili da seguire.
In questa guida esploreremo le cause più comuni che si celano dietro questo messaggio di errore e vi guideremo attraverso una serie di soluzioni passo-passo per rendere il vostro driver grafico NVIDIA funzionante senza problemi. Abbiamo progettato questa guida per essere di facile utilizzo, indipendentemente dalle vostre competenze tecniche, in modo che possiate affrontare con sicurezza il problema e godere di tutte le capacità grafiche del vostro computer.
Vediamo di affrontare l'errore "NVIDIA Installer Cannot Continue" in modo da poter tornare a un'esperienza di elaborazione perfetta sul sistema Windows 10 o Windows 11!
Da non perdere:
- Timeout del driver AMD: 10 metodi per risolvere il problema della scheda grafica
Motivi comuni per i problemi del programma di installazione Nvidia Cannot Continue
Gli errori del programma di installazione NVIDIA possono verificarsi quando si tenta di installare o aggiornare i driver NVIDIA, con conseguente impatto sulle prestazioni del sistema e sulla compatibilità con hardware, giochi e applicazioni specifici. Questa sezione illustra le ragioni più comuni alla base dei problemi del programma di installazione NVIDIA e il modo in cui influiscono sul processo di installazione.
- Hardware incompatibile: Uno dei motivi più comuni per cui il programma di installazione NVIDIA fallisce è l'incompatibilità dell'hardware, soprattutto quando si tenta di installare i driver per una scheda grafica non supportata dal programma di installazione NVIDIA. Assicurarsi sempre che il pacchetto di driver che si sta tentando di installare corrisponda al modello della propria GPU e controllare il sito Web di NVIDIA per informazioni sulla compatibilità.
- Sistema operativo Windows obsoleto: L'aggiornamento regolare di Windows garantisce un'installazione fluida e la compatibilità con i driver NVIDIA. Una versione obsoleta di Windows può mancare dei componenti necessari o avere conflitti con il driver NVIDIA, causando il fallimento del programma di installazione. Assicurarsi di aggiornare il sistema operativo Windows alla versione più recente.
- Driver errati o preinstallati: Qualsiasi driver in conflitto, errato o obsoleto può ostacolare il processo di installazione di NVIDIA causando conflitti durante l'installazione. In questi casi, la disinstallazione dei driver della scheda grafica corrente e l'esecuzione di un'installazione pulita possono risolvere il problema.
- File di installazione corrotti: Un file di installazione corrotto o un download incompleto possono far sì che il programma di installazione NVIDIA non riesca a eseguire il processo di installazione. Per risolvere questo problema, scaricare nuovamente il programma di installazione da una fonte affidabile, come il sito ufficiale di NVIDIA.
- Risorse di sistema insufficienti: Il programma di installazione NVIDIA richiede determinate risorse di sistema, come lo spazio di archiviazione libero e la memoria, per completare con successo l'installazione. Risorse insufficienti possono causare errori e il fallimento del processo di installazione. Assicurarsi che il sistema disponga di risorse sufficienti prima di avviare l'installazione.
- Interferenza dell'antivirus o del firewall: I software di sicurezza, come gli antivirus e i firewall, possono rilevare e bloccare il programma di installazione NVIDIA, considerandolo potenzialmente dannoso. La disattivazione temporanea di tali programmi di sicurezza durante l'installazione può risolvere il problema. Ricordarsi di riattivare il software di sicurezza una volta che l'installazione è riuscita.
- Conflitti tra software di terze parti: Alcuni software o applicazioni di terze parti possono entrare in conflitto con il programma di installazione NVIDIA, impedendo che l'installazione proceda correttamente. L'identificazione e la disattivazione o disinstallazione di tali software può aiutare a risolvere il problema e a facilitare l'installazione.
Per evitare il problema "NVIDIA Installer Cannot Continue", assicurarsi che il sistema soddisfi i requisiti hardware e software minimi per i driver NVIDIA. Mantenere Windows aggiornato, disinstallare eventuali driver in conflitto e scaricare il programma di installazione da una fonte affidabile. Mantenere le risorse di sistema adeguate e, se necessario, disabilitare temporaneamente i software di sicurezza e quelli in conflitto per ottenere un successo.installazione.
Aggiornamento automatico dei driver grafici
L'aggiornamento dei driver della scheda grafica Nvidia può risolvere molti problemi di installazione, tra cui il problema dell'impossibilità di continuare l'installazione dei driver Nvidia. Aggiornando i driver, è possibile garantire che la scheda grafica esegua la versione più recente del software, migliorando così le prestazioni e la stabilità. L'aggiornamento dei driver può risolvere eventuali problemi di compatibilità che causano l'errore di installazione.
Fase 1: Stampa Win + X e selezionare Gestione dispositivi.

Fase 2: Fare clic su Adattatori per display, fare clic con il tasto destro del mouse sul driver della scheda grafica Nvidia e selezionare Aggiornare il driver.

Passo 3: Selezionare Cerca automaticamente il software del driver aggiornato.

Passo 4: Cercherà online il driver grafico più recente da Aggiornamento di Windows e installarlo sul computer.
Aggiornare manualmente i driver della scheda grafica Nvidia
L'aggiornamento manuale dei driver della scheda grafica Nvidia è un ottimo modo per risolvere il problema dell'impossibilità di continuare l'installazione di Nvidia, che spesso si verifica quando il programma di installazione di Windows Nvidia è obsoleto o incompatibile con il sistema o l'hardware.
Aggiornando manualmente il driver, è possibile assicurarsi che sia il più aggiornato e compatibile con il sistema in uso, risolvendo così i problemi di compatibilità o di prestazioni e migliorando la stabilità e le prestazioni complessive del sistema.
Fase 1: Andare alla pagina dei download di NVIDIA e scegliere il driver appropriato in base al sistema operativo in uso.
Fase 2: Fare clic sul pulsante Tipo di download e selezionare il tipo di versione del driver necessario.
- Driver Geforce Game Ready è la migliore per i giochi.
- Studio Drivers è per scopi di progettazione come l'animazione, il video e il fotoritocco.

Passo 3: Fare clic sul pulsante Ricerca pulsante.
Passo 4: Fare clic sul pulsante Scaricare per scaricare il file Driver Geforce Game Ready.

Passo 5: Stampa Win + X per selezionare Gestione dispositivi.

Passo 6: Fare clic su Adattatori per display, fare clic con il tasto destro del mouse sul driver della scheda grafica Nvidia, quindi selezionare Aggiornare il driver.

Passo 7: Nella finestra Aggiornamento driver, selezionare Cerca il software del driver nel mio computer .

Passo 8: Sfogliare e selezionare il driver appena scaricato dalla pagina di download di Nvidia. Fare clic sul pulsante Avanti e seguire la procedura di istruzioni su schermo per completare il processo di installazione.
Passo 9: Riavviare il computer e installare il programma Driver NVIDIA sul pc.
Riavviare i servizi Nvidia
Se si sta tentando di installare i driver grafici Nvidia e si riceve un messaggio di errore Nvidia installation cannot continue, il riavvio dei servizi Nvidia potrebbe essere una possibile soluzione. Il riavvio dei servizi Nvidia può aiutare a risolvere eventuali conflitti con i servizi di Windows, consentendo il completamento dell'installazione.
Fase 1: Stampa Vincere + R, tipo services.msc, e premere entrare.

Fase 2: Scorrere verso il basso e individuare Nvidia servizi.
Passo 3: Fare clic con il tasto destro del mouse e selezionare Riavvio .

Passo 4: Riavviare il computer. Il riavvio del sistema è necessario se il messaggio di errore completo indica che il programma di installazione NVIDIA non può continuare. .
Terminare i processi Nvidia
La chiusura dei processi Nvidia in Task Manager può aiutare a risolvere il problema e consentire il proseguimento dell'installazione. Si tratta di una soluzione relativamente semplice e veloce che può aiutare a tornare a utilizzare la scheda grafica Nvidia senza ulteriori problemi.
Fase 1: Stampa CTRL + SHIFT + ESC per aprire il Task Manager.
Fase 2: Vai al sito Processi selezionare i processi Nvidia e fare clic sul pulsante Fine attività pulsante.

Aggiungere manualmente l'ID del dispositivo nel file di configurazione INF
Fase 1: Stampa Win + X e selezionare Gestione dispositivi.

Fase 2: Fare clic su Adattatori per display, Fare clic con il tasto destro del mouse su Driver grafico Nvidia, e selezionare Proprietà.

Passo 3: Nella finestra Proprietà, andare alla voce Dettagli scheda.
Passo 4: Fare clic sul pulsante Proprietà e selezionare ID hardware.

Passo 5: Il codice dopo VEN è il codice fornitore, e il codice dopo DEV è il codice dispositivo .
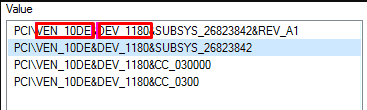
Passo 6: Passare alla directory di installazione di NVIDIA:
C:\NVIDIA\DisplayDriver\355.82\Win10_64\International\Display.Driver
Passo 7: La cartella contiene INF file:
nvaa.inf
nvaci.inf
nvami.inf
nvaoi.inf
nvbli.inf
nvdmi.inf
Passo 8: Creare una copia di backup del file INF file.
Passo 9: Scegliere qualsiasi INF e aprirli nell'editor di testo.
Passo 10: Scorrete verso il basso e vedrete qualcosa di simile a questo:
[NVIDIA_SetA_Devices.NTamd64.10.0]
%NVIDIA_DEV.06CA.048F.1028% = Sezione001, PCI\VEN_10DE&DEV_06CA&SUBSYS_048F1028
%NVIDIA_DEV.06CA.0490.1028% = Sezione002, PCI\VEN_10DE&DEV_06CA&SUBSYS_04901028
%NVIDIA_DEV.06DA.081A.1028% = Sezione003, PCI\VEN_10DE&DEV_06DA&SUBSYS_081A1028
%NVIDIA_DEV.0DCD.0491.1028% = Sezione004, PCI\VEN_10DE&DEV_0DCD&SUBSYS_04911028
%NVIDIA_DEV.0DCD.04B7.1028% = Sezione005, PCI\VEN_10DE&DEV_0DCD&SUBSYS_04B71028
Passo 11: Scorrere dRipetere il vostro fornitore e l'id del dispositivo.
Passo 12: Ripetere il processo sopra descritto fino a quando non si riesce a trovare una corrispondenza simile in tutti i file precedenti.
Passo 13: Una volta trovata una sezione simile, provate a creare una chiave corrispondente; ad esempio, il mio percorso di istanza del dispositivo era:
PCI\VEN_10DE&DEV_0FD1&SUBSYS_05781028
La chiave sarà %NVIDIA_DEV.0FD1.0566.1028% = Sezione029, PCI\VEN_10DE&DEV_0FD1&SUBSYS_05781028
Fase 14: Inseritelo nella sezione e dovrebbe avere questo aspetto:
%NVIDIA_DEV.0FD1.0566.1028% = Sezione029, PCI\VEN_10DE&DEV_0FD1&SUBSYS_05781028
%NVIDIA_DEV.0FD1.0578.1028% = Sezione030, PCI\VEN_10DE&DEV_0FD1&SUBSYS_056. It28
Passo 15: Scorrere fino alla voce [Stringhe] e si presenterà in questo modo:
[Stringhe] DiskID1 = "NVIDIA Windows 10 (64 bit) Driver Library Installation Disk 1" NVIDIA = "NVIDIA" NVIDIA_A = "NVIDIA" NVIDIA_DEV.06CA.048F.1028 = "NVIDIA GeForce GTX 480M" NVIDIA_DEV.06CA.0490.1028 = "NVIDIA GeForce GTX 480M " NVIDIA_DEV.06DA.081A.1028 = "NVIDIA Quadro 5000M" NVIDIA_DEV.0DCD.0491.1028 = "NVIDIA GeForce GT 555M" NVIDIA_DEV.0DCD.04B7.1028 = "NVIDIA GeForce GT 555M "NVIDIA_DEV.0DCD.04B8.1028 = "NVIDIA GeForce GT 555M " NVIDIA_DEV.0DD1.02A2.1028 = "NVIDIA GeForce GTX 460M " NVIDIA_DEV.0DD1.048F.1028 = "NVIDIA GeForce GTX 460M " NVIDIA_DEV.0DD1.0490.1028 = "NVIDIA GeForce GTX 460M " NVIDIA_DEV.0DD1.0491.1028 = "NVIDIA GeForce GTX 460M " NVIDIA_DEV.0DD1.04B9.1028 = "NVIDIA GeForce GTX 460M " NVIDIA_DEV.0DD1.04BA.1028 = "NVIDIA GeForce GTX 460M "
Passo 16: Aggiungere una riga per la scheda video.
NVIDIA_DEV.0FC6.068B.1028 = "NVIDIA GeForce GTX 650" NVIDIA_DEV.0FD1.0578.1028 = "NVIDIA GeForce GT 650M " NVIDIA_DEV.0FD2.054F.1028 = "NVIDIA GeForce GT 640M" NVIDIA_DEV.0FD2.055F.1028 = "NVIDIA GeForce GT 640M "
Passo 17: Salvare il file ed eseguire il programma Setup.exe dal seguente percorso:
C:\NVIDIA\DisplayDriver\355.82\Win10_64\International
Rinominare la cartella della grafica Nvidia
Rinominare una cartella è un modo semplice ed efficace per risolvere il problema dell'impossibilità di continuare l'installazione di Nvidia. I conflitti tra i driver Nvidia e altri software, come i programmi antivirus, causano comunemente questo problema. Rinominare la cartella contenente i driver Nvidia può aiutare a risolvere il conflitto, consentendo ai driver Nvidia di essere installati correttamente.
Fase 1: Accedere all'unità in cui è installato Windows.

Fase 2: Individuare il File di programma e aprirla.

Passo 3: Scorrere verso il basso per individuare la voce Cartella Nvidia, la cartella è solitamente denominata NVIDIA Corporation.
Passo 4: Fare clic con il tasto destro del mouse sulla cartella e selezionare Rinominare.

Passo 5: Provare a reinstallare nuovamente la scheda grafica NVIDIA.
Abilitare il driver grafico NVIDIA
Fase 1: Stampa Win + X e selezionare l'opzione Gestione dispositivi.

Fase 2: Fare clic su Adattatori per display, fare clic con il tasto destro del mouse sul driver della scheda grafica Nvidia e selezionare Abilitazione.

Passo 3: Riavviare il computer e reinstallare il programma Grafica NVIDIA conducente.
Disinstallare NVIDIA
Fase 1: Stampa Win + X e selezionare Gestione dispositivi.

Fase 2: Fare clic su Adattatori per display, fare clic con il tasto destro del mouse sui driver Nvidia e selezionare Disinstallare il dispositivo .

Fase 3: Aprire la sezione Pannello di controllo e selezionare Programma e caratteristiche .

Passo 4: Disinstallare tutti i programmi relativi a Nvidia.

Passo 5: Riavviare il computer e il sistema installerà automaticamente i driver.
Disattivare temporaneamente il programma antivirus
Se si verifica un problema per cui l'installazione del driver Game Ready non può continuare, la soluzione potrebbe essere la disattivazione temporanea del software antivirus o di Windows Defender. Anche se ciò può sembrare controintuitivo, l'installazione del driver Nvidia può fallire, forse perché il software antivirus blocca i file di installazione.
La disattivazione temporanea del software antivirus può consentire l'installazione corretta del driver, ma è essenziale ricordarsi di riabilitare il software una volta completata l'installazione.

Aggiornamento di Windows
Aggiornando Windows, è possibile garantire che tutti i componenti necessari siano aggiornati, consentendo all'installazione del driver Nvidia di continuare senza interruzioni. L'aggiornamento di Windows è importante per mantenere il computer e il suo hardware in perfetta efficienza.
Quando l'hardware non funziona correttamente, spesso il problema è dovuto a driver obsoleti. Quando il driver Nvidia non si installa, l'aggiornamento di Windows può aiutare a risolvere il problema. Gli aggiornamenti di Windows contengono spesso importanti aggiornamenti dei driver che aiutano a far funzionare correttamente l'hardware.
Fase 1: Stampa Vincere + I per aprire le Impostazioni di Windows e fare clic su Aggiornamento e sicurezza.

Fase 2: Selezionare Aggiornamento di Windows e fare clic sul pulsante Controlla gli aggiornamenti pulsante.

Passo 3: Scaricare e installare gli ultimi aggiornamenti, se presenti.
Rimuovere i vecchi driver con Display Driver Uninstaller
Dopo l'aggiornamento di Windows, la rimozione dei vecchi driver è un'altra soluzione efficace per risolvere il problema dell'impossibilità di installare il driver Nvidia, perché potrebbero esserci conflitti tra il nuovo driver e una versione precedente dello stesso driver già installata sul sistema.
La rimozione del vecchio driver può contribuire a eliminare questi conflitti e a facilitare l'installazione del nuovo driver. La rimozione dei vecchi driver può anche contribuire a ridurre il disordine del sistema, liberando spazio su disco e migliorando le prestazioni del sistema.
Fase 1: Scaricare DDU e installarlo.
Fase 2: Stampa Vincere + I > Aggiornamento e sicurezza, ripristino e avvio avanzato. > Riavviare ora.

Passo 3: Scegliere di Risoluzione dei problemi > Opzioni avanzate > Impostazioni di avvio > Riavvio .

Passo 4: Stampa F4 per avviarsi in Modalità provvisoria ed eseguire il programma DDU utilità.

Passo 5: Controllare tutte le opzioni in Opzioni specifiche di NVIDIA nella finestra Opzioni .
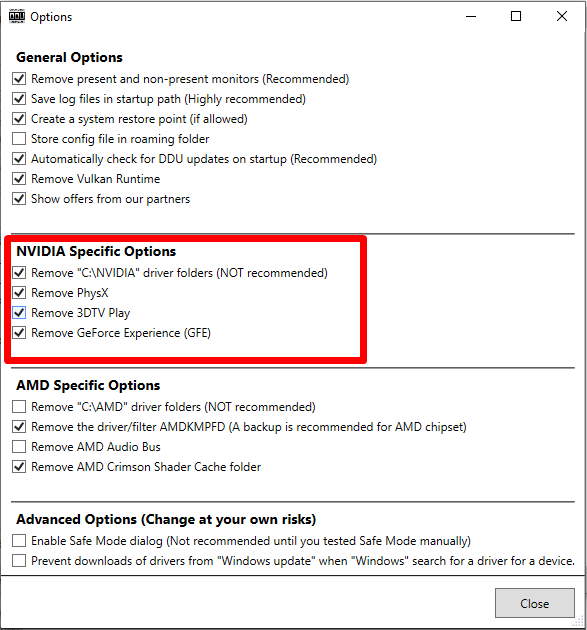
Passo 6: Fare clic sul pulsante Selezionare il tipo di dispositivo e selezionare GPU.

Passo 7: Fare clic sul menu a discesa del marchio e selezionare NVIDIA.

Passo 8: Fare clic sul pulsante Pulire e riavviare pulsante.

Passo 9: Il DDU creerà un punto di ripristino per poter annullare la modifica in un secondo momento.
Passo 10: Attendere il termine del processo di disinstallazione e riavviare il computer.
Controllare lo spazio di archiviazione
Se durante il tentativo di installazione dei driver grafici NVIDIA viene visualizzato un messaggio di errore del tipo " L'installazione non può continuare ," potrebbe essere dovuto a uno spazio di archiviazione insufficiente sul computer.
Diversi problemi, tra cui un disco rigido pieno, un disco frammentato o una quantità inadeguata di RAM, possono causare questo errore. Per risolvere questo problema, è necessario controllare lo spazio di archiviazione e assicurarsi che il computer abbia spazio sufficiente per installare il driver.
Reinstallare l'applicazione GeForce Experience
Se il problema è che l'installazione di Nvidia non è in grado di continuare, la reinstallazione dell'applicazione Geforce Experience può essere una buona soluzione. Geforce Experience è un'applicazione gratuita di Nvidia che consente di mantenere aggiornati i driver della scheda grafica, di ottimizzare le impostazioni di gioco e di registrare e condividere i momenti di gioco più belli. La reinstallazione di Geforce Experience può aiutare a risolvere i seguenti problemiil problema dell'impossibilità di continuare l'installazione di Nvidia.
Fase 1: Aprire la sezione Pannello di controllo e selezionare Programmi e caratteristiche.

Fase 2: Scorrere verso il basso e individuare Esperienza Nvidia Geforce .
Fase 3: Fare clic sull'applicazione e selezionare Disinstalla. .
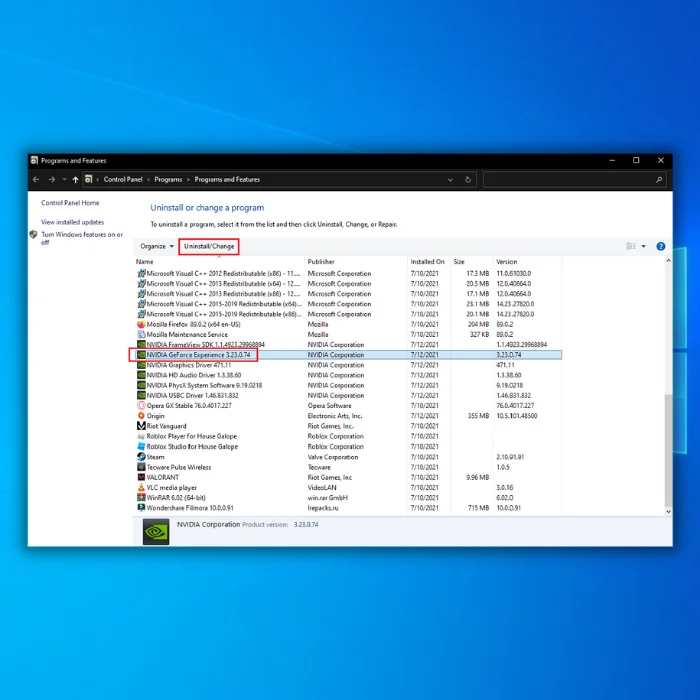
Passo 4: Dopo la disinstallazione, scaricare Geforce Experience dal sito ufficiale di Nvidia.

