Sommario
Se frequentate corsi online, lavorate da casa o vi piace partecipare a comunità online, Discord è uno strumento meraviglioso da usare. Discord è un'applicazione di comunicazione completa che vi permette di connettervi con le persone online in diversi modi.
È possibile utilizzarlo per chiamare, inviare messaggi o effettuare videochiamate in un'unica applicazione. Nella maggior parte dei casi, Discord è un software stabile che fa bene il suo lavoro. Tuttavia, a volte si verifica un problema come "Discord audio cutting out error".
Motivi comuni dell'interruzione dell'audio di Discord
Nonostante le sue caratteristiche, Discord a volte presenta dei problemi. Oggi ci concentreremo sull'interruzione dell'audio di Discord, che è diventato un problema comune per gli utenti.
È essenziale capire il motivo per cui si verifica questo errore, e questo vi aiuterà a risolvere i problemi perché saprete subito qual è il problema esatto. Alcuni dei motivi più comuni per cui gli utenti riscontrano l'interruzione dell'audio di Discord sono:
- Problemi di connessione a Internet - Una connessione Internet scadente può causare diversi problemi quando si utilizzano le app di connettività. Poiché la connessione a Internet fatica a connettersi, il canale vocale può essere uno dei più colpiti.
- Impostazioni errate di Windows 10 - Microsoft Windows 10 è ricco di funzioni personalizzabili di cui è possibile usufruire. Purtroppo, a volte la modifica di queste impostazioni può creare problemi a Discord.
- Impostazioni sbagliate di Discord - Discord consente di modificare le impostazioni in base alle proprie preferenze. Purtroppo, alcune impostazioni possono influire direttamente sull'audio.
- Driver obsoleti - L'uso di driver obsoleti può causare errori come l'interruzione dell'audio di Discord. È possibile aggiornare i driver di Windows o di Discord per risolvere questo problema.
- Conflitto con le periferiche - Sebbene sia raro, può capitare che periferiche come altoparlanti o microfoni causino problemi audio.
- Ora che abbiamo verificato alcune possibili cause, è possibile iniziare la risoluzione dei problemi. Ricordarsi di provare tutti i metodi prima di contattare il servizio clienti.
Come risolvere l'errore di taglio dell'audio di Discord
Metodo 1 - Riavviare completamente Discord
L'utilizzo di Discord per lungo tempo può talvolta causare errori. Il semplice riavvio del software può risolvere il problema.
- Premere CTRL + Shift + Esc per aprire Task Manager sulla tastiera.
- Nota: a volte Task Manager si avvia in modalità compatta; espandere i dettagli facendo clic su "Dettagli modalità".
- Nella scheda Processi individuare Discord, quindi fare clic con il pulsante destro del mouse e selezionare Termina attività.

- Aprire nuovamente Discord e verificare se l'errore audio persiste.
Metodo 2 - Aggiornare tutti i driver audio di Windows 10
L'utilizzo di driver obsoleti può causare problemi al computer. Ad esempio, se il driver audio è obsoleto, l'audio di Discord potrebbe interrompersi.
- Sulla tastiera, premere i tasti Win+X e fare clic sull'opzione Gestione periferiche.
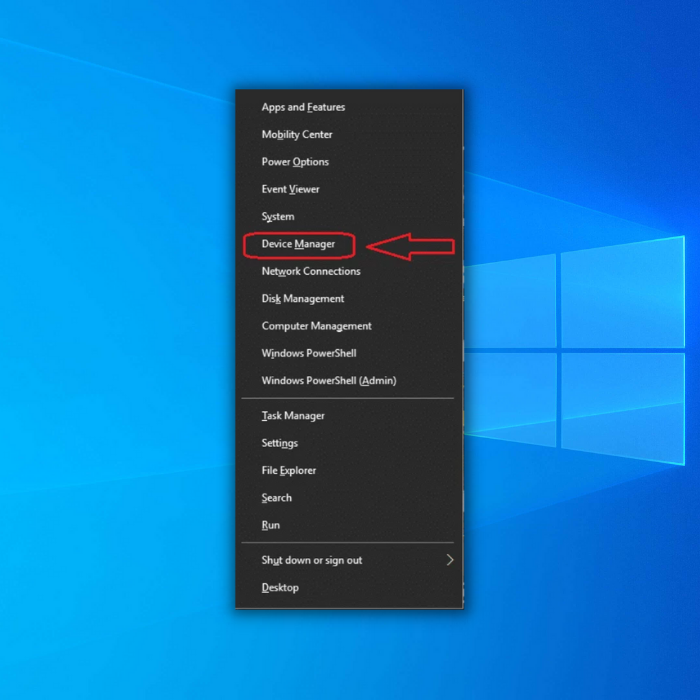
- Una volta aperta la finestra Gestione periferiche, passare ai controller audio, video e giochi.
Nota: le stesse opzioni del menu a discesa variano a seconda della configurazione del sistema.
- Quindi, fare clic con il pulsante destro del mouse sul driver audio di sistema (di solito la periferica High Definition Audio), quindi fare clic su Aggiorna driver.

- Fare clic su Cerca automaticamente il software del driver audio aggiornato e lasciare che il computer completi il processo.

Metodo 3 - Disattivare altri dispositivi audio
La connessione di più di un dispositivo audio al PC può causare errori di interruzione dell'audio di Discord. Questo perché a volte Windows non riesce a determinare quale sia il dispositivo attivo. Per verificare se questa è la causa dell'errore, disattivare qualsiasi altro dispositivo audio utilizzato.
- Individuare e fare clic con il pulsante destro del mouse sull'icona dell'altoparlante nell'angolo inferiore destro dello schermo e selezionare Suoni.
- Passare alla scheda Riproduzione e individuare i dispositivi inattivi.
- Quindi, fare clic con il pulsante destro del mouse su questi dispositivi e selezionare Disattiva.

Nota: le cuffie in uso potrebbero mostrare più di un dispositivo. Controllare in base alla descrizione.
- Quindi riavviare Discord e il gioco e verificare se l'audio è tornato normale.
Metodo 4 - Sintonizzare la sensibilità vocale di Discordia
Un'altra ragione per cui l'audio di Discord si interrompe è che le impostazioni della sensibilità vocale sono troppo alte. Per risolvere il problema, seguite questi passaggi:
- Aprire l'app Discord e fare clic sull'icona Impostazioni nell'angolo inferiore sinistro della finestra.

- Passare quindi alla scheda Voce & Video utilizzando il riquadro sul lato sinistro della finestra. Qui, scorrere verso il basso fino a visualizzare la voce Sensibilità di ingresso.
- Disattivare la levetta Determina automaticamente la sensibilità di ingresso.
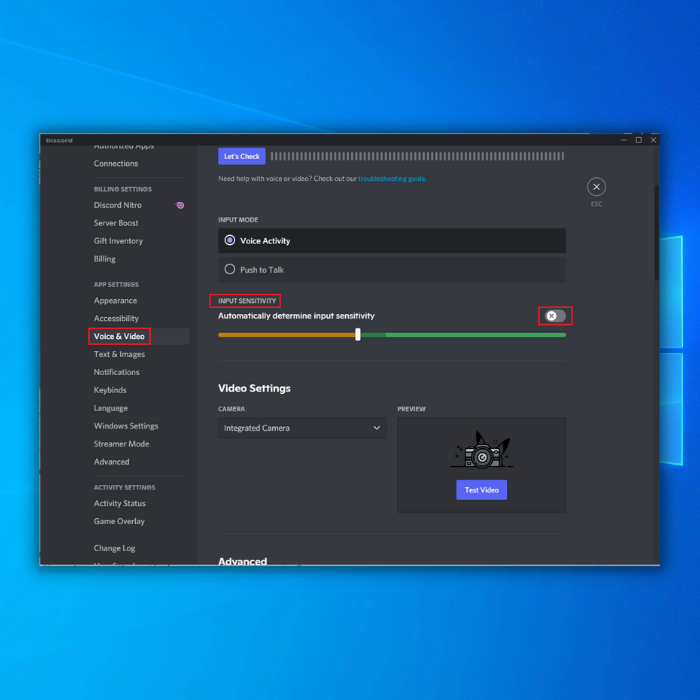
- Provare a parlare nel microfono per verificare se la sensibilità è corretta.
Nota: se la barra si trova nell'area arancione, l'app Discord non sarà in grado di rilevare la voce. In alternativa, la sensibilità dovrebbe essere giusta se è verde.
Metodo 5 - Controllare se i server Discord sono attivi
Se il server Discord è inattivo, potrebbero verificarsi problemi di prestazioni e sarà utile controllare lo stato di Discord qui. Se tutto è funzionante, controllare le altre soluzioni.
Metodo 6 - Disattivare la cancellazione dell'eco
A volte, le funzioni di cancellazione dell'eco possono causare errori audio su Discord. Per risolvere questo problema, potete seguire questo metodo:
- Nell'angolo in basso a sinistra della finestra, fare clic sull'icona Impostazioni accanto al proprio account Discord.

- Utilizzando il riquadro sul lato sinistro della finestra, passare alla scheda Voce & Video.
- Scorrete verso il basso fino a visualizzare Elaborazione vocale. Disattivate la levetta per la cancellazione dell'eco.

Metodo 7 - Disabilitare la priorità dei pacchetti QoS High
Quality of Service High Packet Priority è una funzione di Discord che a volte può causare lag durante la riproduzione di giochi (mentre si utilizza Discord). Gli esperti ritengono che disabilitando questa funzione, si dovrebbe essere in grado di avere di nuovo un'esperienza migliore con Discord.
- Aprire Discord e andare su Impostazioni utente
- Individuare la voce & Video nel menu di sinistra.
- Nella sezione "QUALITÀ DEL SERVIZIO", verificare se l'opzione Abilita qualità del servizio alta priorità dei pacchetti è impostata su Disabilita.

Pensieri finali
Gli errori di interruzione dell'audio di Discord possono essere frustranti se si ha bisogno di comunicare online con questo strumento. I metodi sopra menzionati dovrebbero risolvere questo errore in poco tempo.

