Sommario
- L'errore critico di Windows 10 è legato al mancato funzionamento del menu Start e si verifica quando alcuni file sono danneggiati.
- A volte è interessato solo il menu Start, ma altre volte sono coinvolti la funzione di ricerca, Cortana e il menu Start.
- Se avete problemi con un Errore critico di Windows 10 si consiglia di scaricare il programma di risoluzione dei problemi di Windows (Fortect).
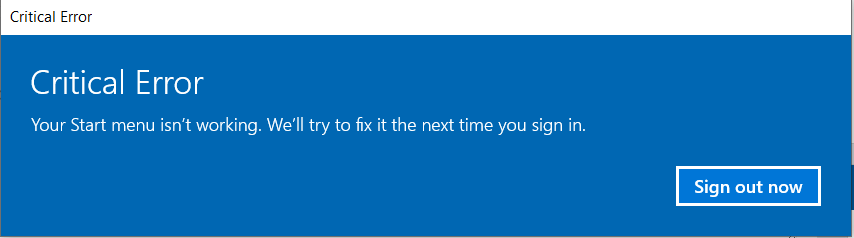
Questa guida vi insegnerà a risolvere l'errore. Per altri metodi che riguardano l'icona del menu Start non funzionante, fate clic qui.
Motivi comuni per l'errore critico: il menu di avvio non funziona
Esistono diversi motivi comuni per cui si può verificare l'errore critico "Il menu di avvio non funziona" sul sistema Windows 10. La comprensione di questi motivi può aiutare a individuare la causa principale e ad applicare la soluzione appropriata. Ecco alcuni dei motivi più comuni di questo errore:
- File di sistema danneggiati: Uno dei motivi principali per cui il menu Start non funziona è il danneggiamento dei file di sistema, che possono essere stati danneggiati per vari motivi, come conflitti software, aggiornamenti incompleti o interruzioni di corrente.
- Interruzione degli aggiornamenti di Windows: Se un aggiornamento di Windows è stato interrotto o non è stato installato correttamente, potrebbe causare problemi con il menu Start e altre funzioni del sistema.
- Conflitti con software di terze parti: Alcuni software di terze parti, in particolare i programmi antivirus, possono talvolta interferire con il normale funzionamento del menu Start. Questo conflitto può causare la comparsa dell'errore critico.
- Problemi di account utente: Se si verifica un problema con l'account utente, ad esempio file o impostazioni corrotti, anche il menu Start può smettere di funzionare.
- Errori di registro: Gli errori nel registro di Windows possono causare vari problemi, tra cui il mancato funzionamento del menu Start.
- Driver incompatibili: I driver obsoleti o incompatibili possono causare conflitti con il sistema operativo, causando il mancato funzionamento del menu Start.
Tenere a mente questi motivi comuni può aiutarvi a risolvere l'errore critico "Il menu Start non funziona" sul vostro sistema Windows 10. Seguite le soluzioni fornite in questo articolo per risolvere il problema e ripristinare la funzionalità del menu Start.
Primo passo: eseguire un backup del sistema

Prima di apportare qualsiasi modifica al PC, è sempre consigliabile eseguire un backup del sistema per evitare di perdere i file.
Ecco come eseguire il backup del computer:
Passo 1
Premere contemporaneamente i tasti [X] e [Windows] sulla tastiera. Scegliere "Impostazioni" nel menu visualizzato.
Passo n. 2
Nella finestra Impostazioni, fate clic su Aggiornamento e sicurezza, quindi selezionate "Backup" dal pannello di sinistra della finestra Aggiornamento e sicurezza.
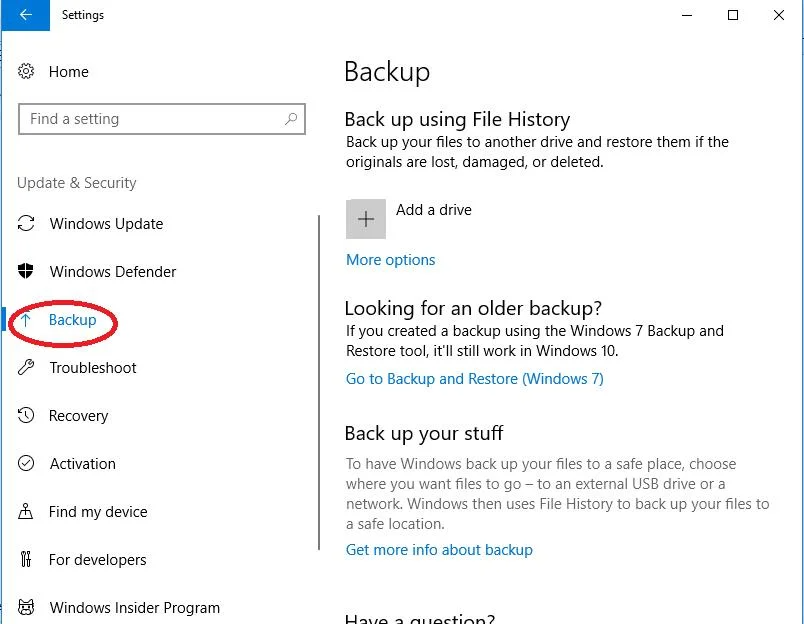
Passo #3
Collegare un'unità esterna, ad esempio un'unità USB, al computer. Fare clic su "Aggiungi un'unità" e scegliere l'unità collegata.

Potrebbe essere necessario un po' di tempo, ma Windows creerà il backup sull'unità.
Risoluzione dell'errore critico del menu di avvio di Windows 10
Correzione n. 1: riavviare Windows
Il modo più semplice per risolvere questo problema è riavviare il computer.
Passo 1
Premete contemporaneamente i tasti [ctrl], [alt] e [delete] sulla tastiera per aprire il menu Task Manager.
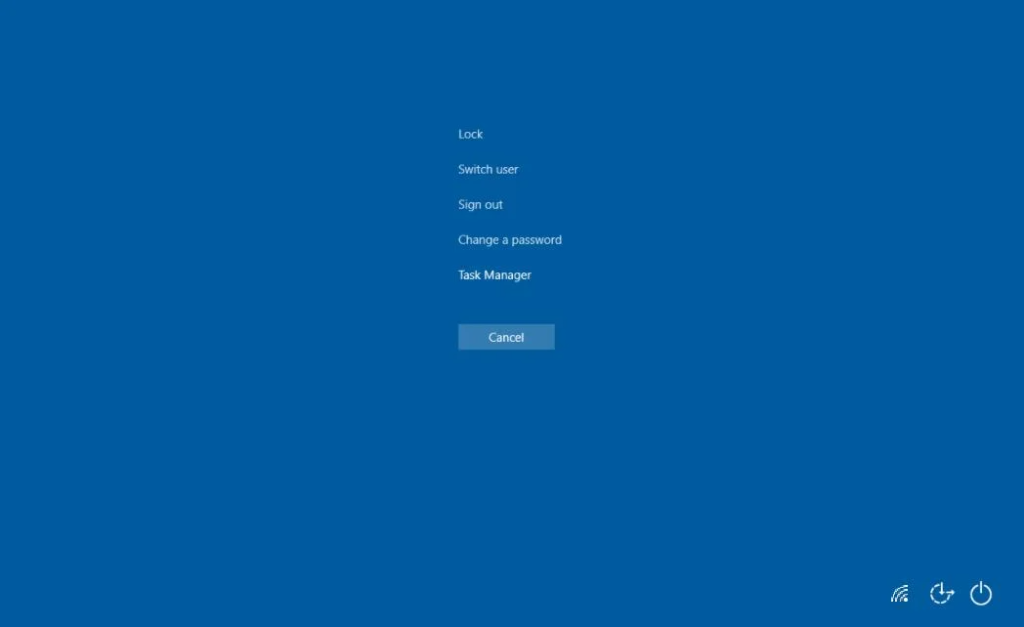
Passo n. 2
Fare clic sull'icona di alimentazione nell'angolo in basso a destra e scegliere "Riavvia".

Una volta riavviato il computer, verificare se l'errore critico del menu di avvio è ancora presente. In caso affermativo, continuare con il metodo seguente.
- Vedi anche: WhatsApp Web non funziona? Guida alla riparazione
Correzione n. 2: Eseguire un controllo dei file di sistema e riparare l'immagine di Windows

Il controllo dei file di sistema è progettato per riparare e risolvere automaticamente i file corrotti sul computer. È possibile accedere a questa applicazione tramite il Prompt dei comandi.
Passo 1
Premere il tasto [ X ] e il [ Finestre ] sulla tastiera.
Scegliere " Windows PowerShell (amministratore) " nel menu che appare, e scegliere " Sì " se il sistema chiede se si desidera consentire a quell'applicazione di apportare modifiche.
Passo n. 2
Nella finestra PowerShell che si apre, digitate " sfc /scannow " (senza virgolette) e premere [ Entrare ].
Attendere il completamento del processo, che potrebbe richiedere del tempo.

Passo #3
Quando la scansione è completata e viene visualizzato un nuovo prompt, digitare " Riparare l'immagine di Windows -Ripristinare la salute " (senza virgolette) o copiare e incollare il comando.
Premere [ Entrare Anche in questo caso, potrebbe essere necessario un po' di tempo per completare la riparazione.

Passo #4
Al termine della scansione, è necessario riavviare il computer.
Come in precedenza, premere il tasto [ ctrl ], [ alt ], e [ cancellare ] sulla tastiera, fare clic sull'icona di alimentazione e scegliere " Riavvio ."

Se viene ancora visualizzato l'errore critico di Windows 10, continuare con il metodo seguente.
Correzione n. 3: Reinstallare l'app del menu di avvio
Quando l'app del menu Start diventa corrotta, a volte è meglio reinstallarla e reinstallare altre app corrotte di Microsoft Windows 10 che potrebbero interferire con essa. Per farlo, Windows 10 dispone di un comando a cui è possibile accedere tramite PowerShell.
Passo 1
Premere il tasto [ X ] e il [ Finestre ] sulla tastiera.
Scegliere " Windows PowerShell (amministratore) " nel menu che appare.
Anche in questo caso, scegliere " Sì " se il sistema chiede se si desidera consentire a quell'applicazione di apportare modifiche.

Passo n. 2
Nella finestra PowerShell che si apre, digitate o tagliate e incollate il seguente comando:
Get-AppXPackage -AllUsers
E premere [ Entrare ].
Attendere il completamento del processo, che richiederà un certo tempo.

Passo #3
Ora è necessario riavviare il computer.
Ritorno al [ ctrl ], [ alt ], e [ cancellare ] premendo contemporaneamente i tasti della tastiera, facendo clic sull'icona Alimentazione e scegliendo " Riavvio ."

Se il pop-up dell'errore critico di Windows 10 è ancora presente, continuate a leggere per trovare un altro metodo per risolvere l'errore del computer.
Correzione n. 4: Creare un nuovo account utente con privilegi amministrativi
Se le impostazioni o le modifiche apportate automaticamente alle impostazioni del computer causano l'interruzione del funzionamento del menu Start o di Cortana, la creazione di un nuovo account utente è la soluzione migliore per risolvere il problema.
Passo 1
Fate clic con il tasto destro del mouse sulla barra delle applicazioni e, quando si apre il menu, scegliete " Gestione attività ."
In alternativa, si può premere il tasto [ Ctrl ], [ Turno ], e [ Esc ] contemporaneamente per aprirla.

Passo n. 2
Quando si apre il Task Manager, fare clic su " File " nell'angolo superiore sinistro.
Scegliere " Eseguire un nuovo task " dal menu a discesa.
Tipo " PowerShell " nella finestra che si apre e assicurarsi che la casella " Creare questo task con privilegi amministrativi " è selezionata prima di fare clic su " OK ."
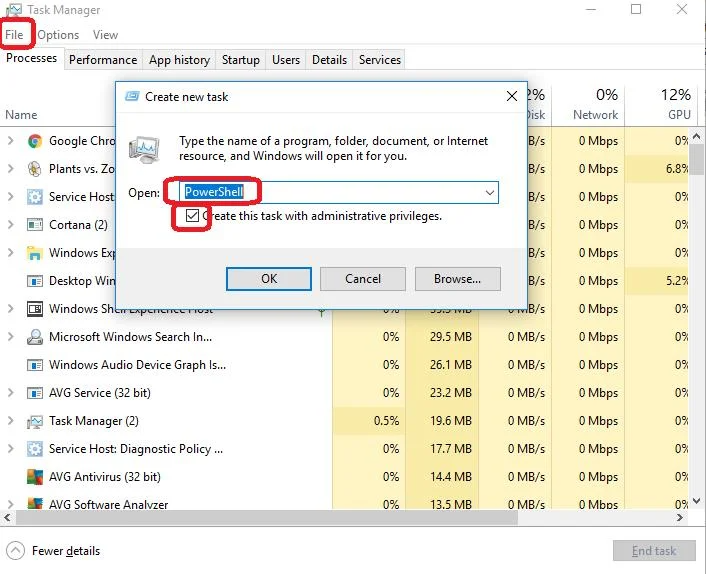
Passo #3
Quando si apre PowerShell, digitare:
utente della rete Nome utente diverso Password diversa /aggiungere
In questo caso, è necessario sostituire Nome utente diverso con il nome utente desiderato per il nuovo account.
Parola d'ordine diversa viene sostituita con la password che si desidera utilizzare per il nuovo account.
Né la password né il nome utente possono contenere spazi ed entrambi sono sensibili alle maiuscole e alle minuscole.
Una volta terminata la digitazione del comando, premere [ Entrare ] per eseguirlo.
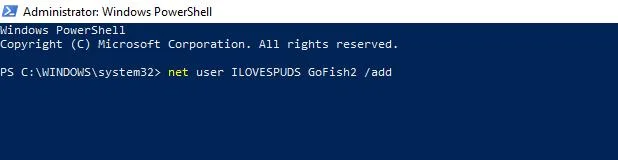
Passo #4
Come per gli altri metodi, è necessario riavviare il computer.
Chiudere la finestra di PowerShell, premere il tasto [ ctrl ], [ alt ], e [ cancellare ] contemporaneamente sulla tastiera, fare clic sull'icona di alimentazione e scegliere " Riavvio ."
Al riavvio del computer, accedere al nuovo account utente creato utilizzando il nuovo nome utente e la nuova password digitati nel comando PowerShell.

L'errore critico di Windows 10 dovrebbe scomparire quando si accede al nuovo account utente. In caso contrario, trasferire tutti i file nel nuovo account ed eliminare quello vecchio.
Altrimenti, continuate a leggere per scoprire altri metodi per affrontare questo problema.
Correzione n. 5: eseguire un avvio pulito
A volte le applicazioni di terze parti interferiscono con la funzione del menu Start. Un avvio pulito avvia il computer con le sole applicazioni Microsoft necessarie. Se la causa è un'applicazione di terze parti, si può provare ad aggiornarla o disinstallarla per risolvere il problema in modo permanente.
Passo 1
Una volta effettuato il login come amministratore e visualizzato il messaggio di errore critico, premere il tasto [ R ] e il tasto [ Finestre ] per aprire la finestra di esecuzione.
Tipo " msconfig " e fare clic su " OK ."
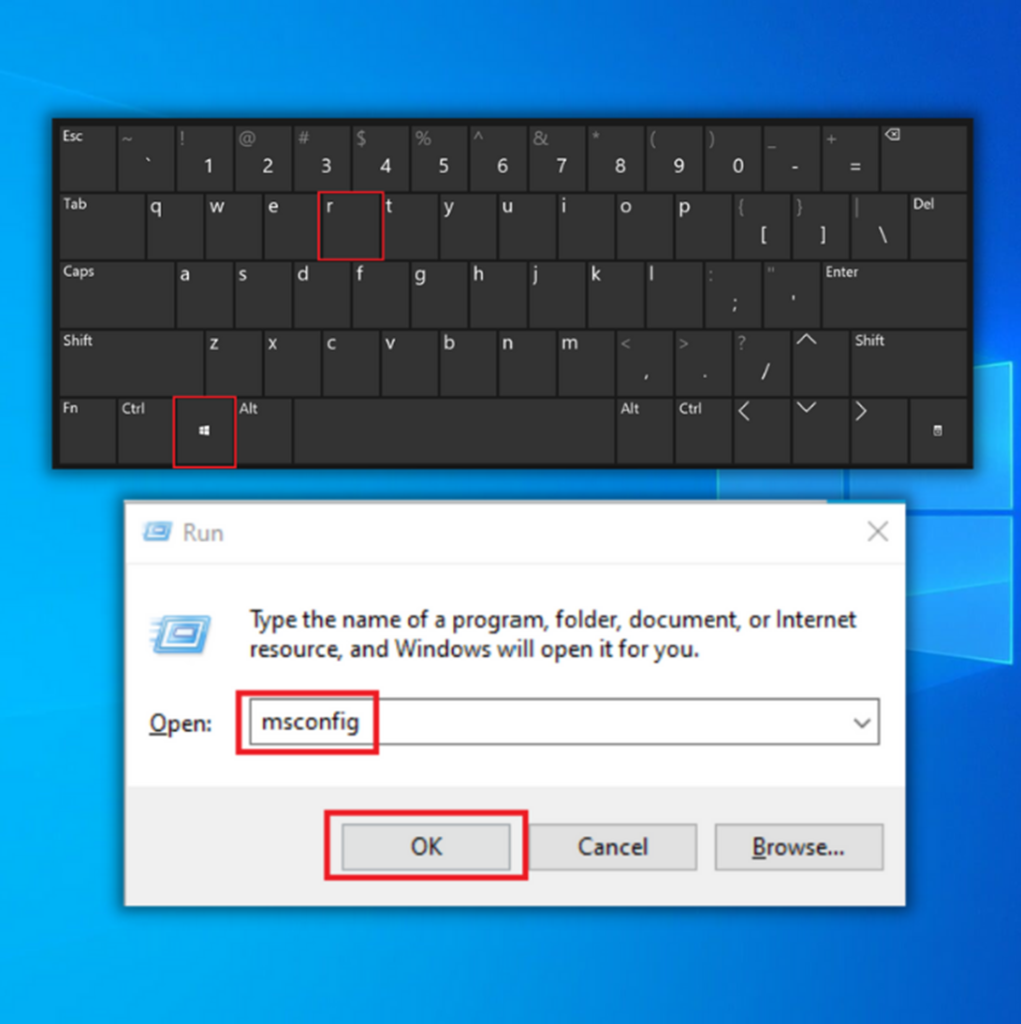
Passo n. 2
Viene visualizzata la finestra Configurazione del sistema.
Fare clic sulla scheda Servizi.
"Nascondi tutti i servizi Microsoft " dovrebbe avere un segno di spunta accanto (in caso contrario, fare clic su di esso).
Quindi fare clic su " Disattivare tutti ."

Passo #3
A questo punto, fare clic sul pulsante " Avviamento " nella finestra Configurazione del sistema.
Cliccare su " Aprire Task Manager " lì.

Passo #4
Si aprirà il Task Manager e si farà clic sulla scheda " Avviamento ."
Selezionate ogni elemento trovato e fate clic sul pulsante per "Disabilita " se non è già disattivato.
Ora è possibile chiudere il Task Manager.

Passo #5
Nella finestra Configurazione del sistema ancora aperta, fare clic sul pulsante " Applicare " e poi " OK ."
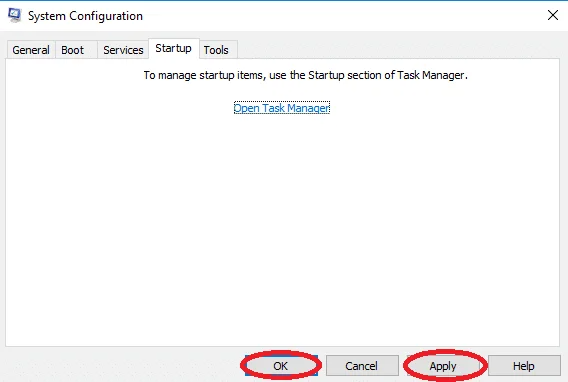
Passo #6
Riavviare il computer.
Al riavvio del computer, verificare se viene visualizzato il messaggio di errore critico. Se il messaggio non viene visualizzato, ripetere i passaggi precedenti, ma questa volta " abilitazione ", una alla volta, fino a trovare l'applicazione che causa l'errore.
È necessario utilizzare il computer nello stato di avvio pulito finché non si determina quale applicazione interferisce. Se questo metodo non funziona, continuare con il metodo seguente.
Correzione n. 6: Aggiornare o disinstallare un antivirus di terze parti
Se si utilizza un antivirus di terze parti, questo potrebbe interferire con alcuni componenti di Windows.
Poiché Windows 10 è dotato di Windows Defender, per prima cosa è necessario assicurarsi che Windows Defender sia stato disattivato se si sta utilizzando un antivirus di terze parti. L'esecuzione contemporanea di due programmi antivirus può causare problemi perché i programmi interferiscono.
Per sapere come disattivare Windows Defender, fate clic qui.
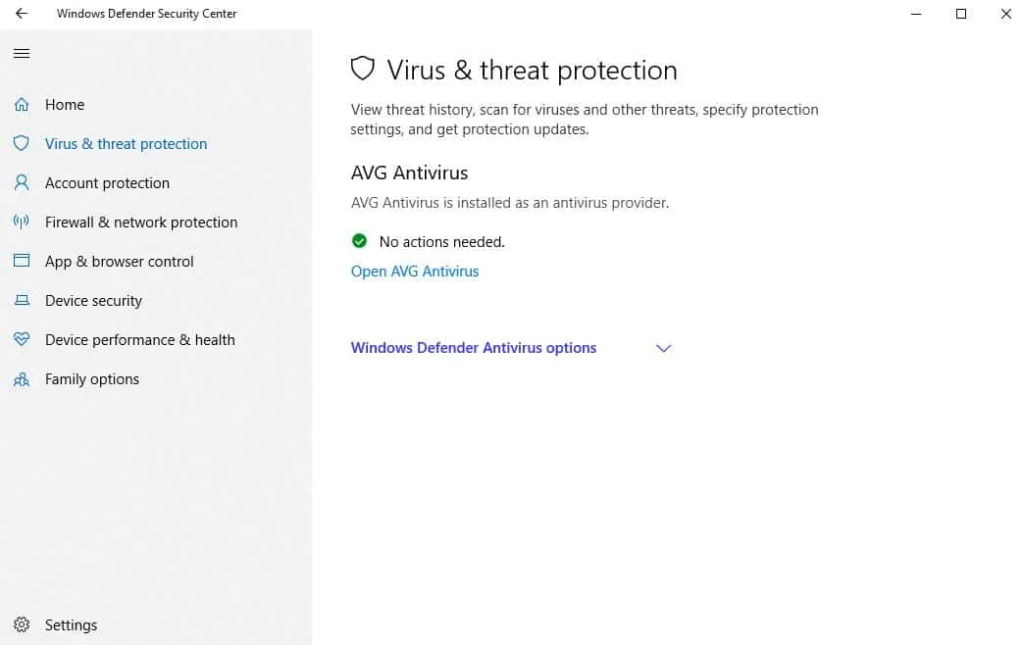
Poiché ogni antivirus è diverso dall'altro, le istruzioni che seguono sono generali e non specifiche per ogni programma antivirus. Visitate il sito web del produttore per le istruzioni sull'aggiornamento o la disinstallazione dell'antivirus.
Passo 1
Quando si apre il programma antivirus di terze parti, si dovrebbe poter trovare un simbolo " Aggiornamento ".
A volte si trova in una cartella " Generale "In altri casi, è possibile trovarlo sotto la cartella " Impostazioni ."
Fare clic sul pulsante per aggiornare il programma.
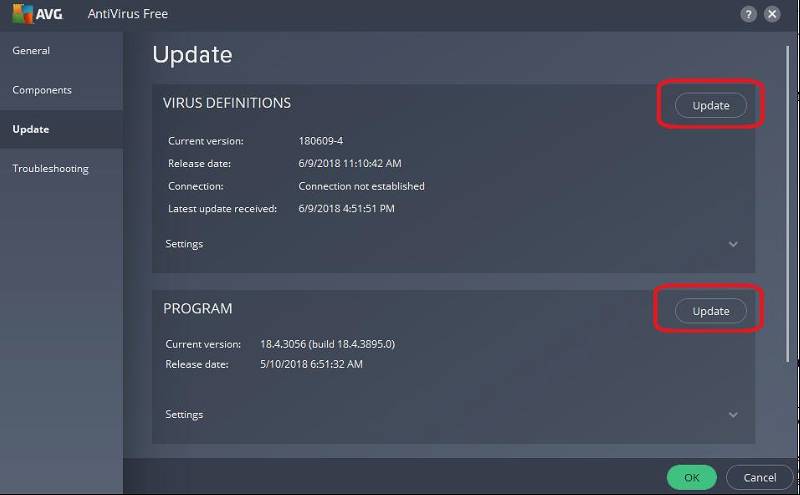
Passo n. 2
Dopo aver aggiornato e riavviato il computer, è necessario disinstallare il software antivirus se viene ancora visualizzato il messaggio Critical Error.
Premere il tasto [ X ] e [ Finestre ] contemporaneamente. Scegliere " Impostazioni " dall'elenco.

Passo #3
Clicca " Applicazioni " nella finestra Impostazioni.
Nella sezione " Applicazioni e caratteristiche ", scorrere verso il basso fino a trovare il programma antivirus.
Fare clic su di esso e poi fare clic sul pulsante " Disinstallare ".
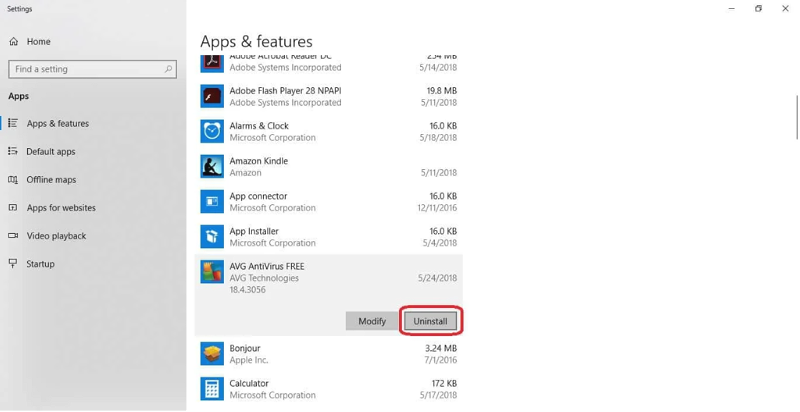
Passo #4
Riavviare il computer
Se il problema si risolve, si può provare a reinstallare l'antivirus di terze parti. Se il problema si ripresenta dopo aver reinstallato l'antivirus, è necessario disinstallarlo e trovarne un altro o attivare Windows Defender e utilizzarlo.
Correzione n. 7: Scaricare il programma di risoluzione dei problemi del menu di avvio di Microsoft
Poco dopo l'uscita di Windows 10, era noto che il menu Start/Cortana presentava errori critici. Di conseguenza, Microsoft ha creato uno speciale strumento di risoluzione dei problemi.
Questa opzione funziona meglio se si pensa che gli errori possano essere legati a problemi di aggiornamenti mancati. Tutto ciò che si deve fare è scaricare il Troubleshooter ed eseguirlo, seguendo le istruzioni sullo schermo.
Correzione n. 8: Reinstallare il menu Start e registrare nuovamente Cortana
Se il menu Start è corrotto o il processo di registrazione di Cortana è assente sul computer, questa è l'opzione migliore per risolvere il problema.
Inoltre, eseguendo la Risoluzione dei problemi del menu Start si ottiene " Microsoft.Windows.ShellExperienceHost " e " Microsoft.Windows.Cortana "Le applicazioni devono essere installate correttamente; le seguenti indicazioni risolveranno il problema.
Passo 1
Premere il tasto [ X ] e il [ Finestre Cliccare su " Windows PowerShell (amministratore) ."
Scegliere " Sì " se il sistema vuole che l'applicazione sia autorizzata ad apportare modifiche.

Passo n. 2
Nella finestra PowerShell che si apre, digitare:
Get-AppxPackage Microsoft.Windows.ShellExperienceHost
in PowerShell e premere [Invio]. Attendere che il processo sia completato.

Passo #3
Al termine, digitare:
Get-AppxPackage Microsoft.Windows.Cortana
o copiare e incollare il comando.
Premere [ Entrare Anche in questo caso, potrebbe essere necessario un po' di tempo per completare la riparazione.

Passo #4
A questo punto, riavviare il computer.
Correzione n. 9: Eseguire un ripristino del sistema
Se è stato creato manualmente un punto di ripristino del sistema prima che il menu Start smettesse di funzionare, è possibile ripristinare il sistema a quel punto. Anche se alcune informazioni potrebbero andare perdute, questo metodo consente di risolvere molti problemi. Per sapere come attivare la funzione Ripristino configurazione di sistema e creare un punto di ripristino, consultare questa pagina.
Passo 1
Come detto, premere il tasto [ X ] e [ Finestre ] contemporaneamente.
Scegliere " Impostazioni " dal menu visualizzato.

Passo n. 2
Scegliere " Aggiornamento e sicurezza ."
Nella finestra Update & Security, fare clic su " Recupero " nel menu a sinistra.
Dovresti vedere " Avvio avanzato " sulla destra; fare clic sul pulsante " Riavvia ora " che si trova sotto di esso.

Passo #3
Questo causerà il riavvio di Windows e la visualizzazione del messaggio " Scegliere un'opzione ".
Passo #4
Scegliere " Risoluzione dei problemi " e poi " Opzioni avanzate ."

Passo #5
Scegliere " Ripristino del sistema ."

Correzione n. 10: Reimpostare il computer
Se non si dispone di un punto di ripristino del sistema e nessuno degli altri metodi menzionati in questa guida funziona, è necessario ripristinare il computer se si desidera riavere la funzionalità del menu Start. A volte questo può causare un ciclo di riavvio bloccato.
Passo 1
Premere i tasti [X] e [ Finestre ] insieme.
Scegliere " Impostazioni " dal menu.

Passo n. 2
Cliccare su " Aggiornamento e sicurezza ."
Quindi scegliere " Recupero " sul lato sinistro.
Dovresti vedere " Resettare questo PC " sulla destra; fare clic sul pulsante " Iniziare " che si trova sotto di esso.

Passo #3
Ora fate clic su " Conservare i miei file " e continuare.
Il computer verrà ripristinato alle condizioni di fabbrica di Windows 10.

Si spera che l'errore critico di Windows 10 sia stato risolto. In caso contrario, consultate questi post per ulteriore assistenza: Barra delle applicazioni di Windows 10 non funzionante, cartella di avvio di Windows 10, secondo monitor non rilevato e applicazione non avviata correttamente.
Come si risolve un errore critico in Windows 10?
In questo articolo abbiamo evidenziato diversi metodi che potete eseguire per risolvere un errore critico in Windows 10. Ecco l'elenco dei passaggi che potete seguire:
- Riavviare Windows
- Eseguire un controllo dei file di sistema e riparare l'immagine di Windows
- Reinstallare l'applicazione del menu di avvio
- Creare un nuovo account utente con privilegi amministrativi
- Eseguire un avvio pulito
- Aggiornare o disinstallare un antivirus di terze parti
- Scarica il programma di risoluzione dei problemi del menu di avvio di Microsoft
- Reinstallare il menu Start e registrare nuovamente Cortana
- Eseguire un ripristino del sistema
- Ripristino del computer
I passaggi dettagliati sono riportati in questo articolo.
Come si risolve un errore critico?
Potete fare riferimento ai metodi di risoluzione dei problemi che abbiamo elencato in questo articolo. Anche se ci sono più passaggi da seguire, non significa che dobbiate eseguirli tutti. Potete risolvere un errore critico nel sistema completando il primo del nostro elenco.
Che cos'è un errore critico su un computer?
Un errore critico è un tipo grave di errore del computer che causa l'interruzione del funzionamento del sistema e rende difficile il corretto funzionamento del sistema operativo in uso. Questo problema può causare l'arresto o il blocco del sistema, a seconda della gravità del problema.
Come si risolve un errore critico e il processo deve essere terminato?
Prima di iniziare a eseguire qualsiasi operazione di risoluzione dei problemi per risolvere questo problema, sarebbe meglio sapere quale potrebbe essere la causa. Se di recente è stata scaricata e installata un'applicazione, è consigliabile disinstallarla. Lo stesso vale per l'aggiornamento dei driver e l'installazione di nuove periferiche e altri componenti. Dopo aver fatto ciò, riavviare il computer e verificare se il problema persiste.
Se questi passaggi non risolvono il problema, suggeriamo di eseguire i metodi di risoluzione dei problemi elencati in questo articolo.
Come si risolve il problema critico di Windows che si riavvia?
A volte, le cose più semplici possono risolvere questo tipo di problema. Se avete eseguito tutti i passaggi per la risoluzione dei problemi in questo articolo, provate a verificare che le periferiche, come l'archiviazione esterna, il mouse, la tastiera e così via, siano collegate correttamente al sistema.
Una volta che tutto è stato installato in modo sicuro, riavviare il computer e verificare se il problema si risolve.

