Sommario
Un keyframe è semplicemente un fotogramma designato/assegnato dall'utente. La definizione in sé è piuttosto semplice, poiché il suo significato è evidente nel nome. Tuttavia, nonostante la semplice definizione, l'uso dei keyframe può essere estremamente complesso e variare da software a software.
Sebbene si potrebbe scrivere un intero libro sui fotogrammi chiave e su tutte le possibilità di utilizzo dei software creativi disponibili, oggi ci concentreremo sull'illustrazione di alcuni usi specifici e dei fondamenti essenziali di Adobe Premiere Pro.
Alla fine di questo articolo, capirete cos'è un keyframe nel montaggio video e come potete usarlo in Premiere Pro per creare uno zoom dinamico per una ripresa/clip.
Cosa sono i fotogrammi chiave?
Come indicato in precedenza, un Keyframe è un fotogramma di un video/film che è stato selezionato o designato per una manipolazione o un cambiamento specifico. Di per sé è piuttosto semplice e poco impegnativo, ma l'uso di più fotogrammi chiave su un singolo effetto/attributo o variabile può essere immensamente potente e d'impatto.
Perché usare più fotogrammi chiave?
Quando si concatenano più fotogrammi chiave, le possibilità creative all'interno di un determinato clip o di una serie di clip (ad esempio, se si tratta di un nesting) sono virtualmente illimitate: l'immaginazione è uno degli unici fattori che limitano l'applicazione e l'uso efficace dei fotogrammi chiave.
Ad esempio, se si dispone di un clip che si desidera ingrandire, ma in un arco di tempo molto breve o veloce, utilizzando due fotogrammi chiave è possibile ottenere facilmente questo effetto. Se si volesse ottenere questo risultato con un solo fotogramma chiave, questo è noto come un Keyframe statico poiché non c'è Interpolazione dei fotogrammi tra questi due punti distinti del tempo video.
Essenzialmente Interpolazione dei fotogrammi significa che il software di montaggio video regola/anima automaticamente l'effetto tra due (o più) fotogrammi chiave. In questo caso ci riferiamo in particolare agli attributi di movimento/scala dei fotogrammi, ma anche in Premiere Pro è possibile utilizzare i fotogrammi chiave per qualsiasi cosa, anche per l'audio.
Tuttavia, per rimanere ai fondamenti e all'essenziale, oggi ci concentreremo esclusivamente sui fotogrammi chiave dei video.
Dove si impostano e si manipolano i fotogrammi chiave?
Esistono molte aree in cui è possibile impostare e manipolare i fotogrammi chiave, ma la più comune e spesso utilizzata in Premiere Pro è la sezione Controlli dell'effetto Potrebbe non essere visualizzata per impostazione predefinita, quindi assicurarsi di fare clic direttamente su una clip nella timeline per attivare la modifica della finestra del monitor sinistro e visualizzarla.
Una volta fatto ciò, si dovrebbe vedere qualcosa di simile qui:
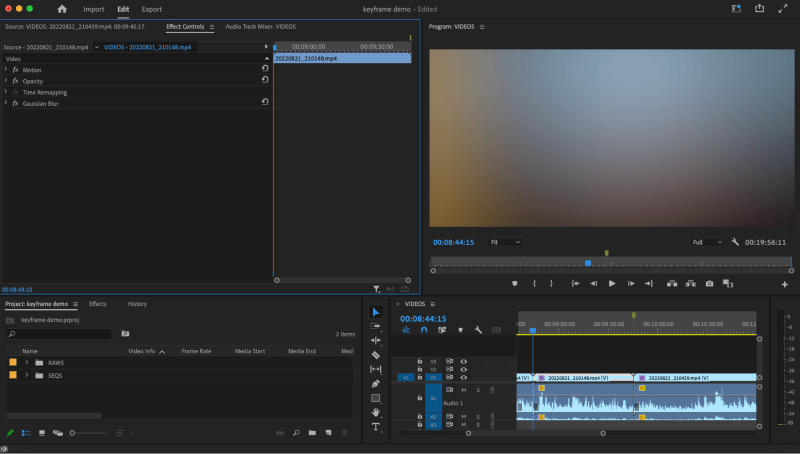
Ai fini di questa illustrazione, ho sfocato il contenuto del pezzo su cui sto lavorando e noterete che l'effetto "sfocatura gaussiana" viene applicato ampiamente al clip selezionato. e non utilizza i fotogrammi chiave .
Facciamo clic sulla freccia a discesa ed espandiamo il campo Movimento e vediamo dove ci porta.
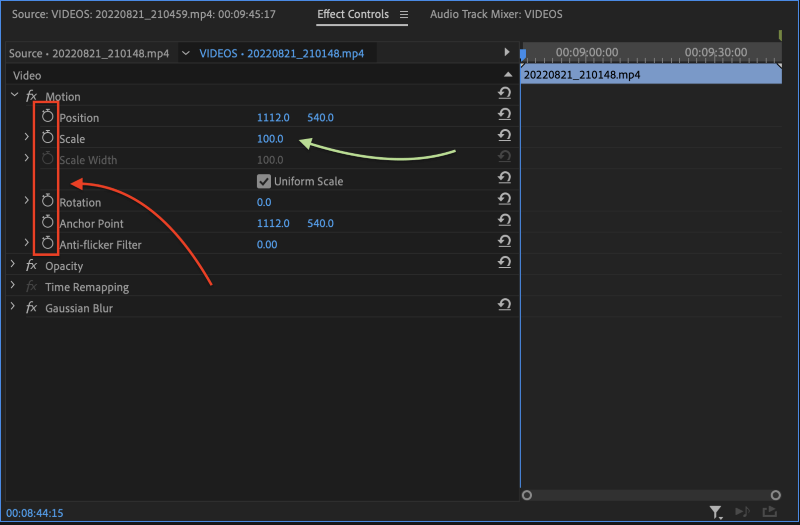
Come si può notare, a sinistra di tutti gli attributi di movimento modificabili per questo clip è apparsa una colonna di icone "cronometro". Si noterà anche che la scala predefinita è ancora mantenuta a "100.0".
Si noti inoltre che a sinistra di queste variabili e impostazioni è presente una finestra temporale che corrisponde specificamente alla lunghezza della clip selezionata, non alla lunghezza complessiva della timeline. È qui che è possibile vedere e persino manipolare i fotogrammi chiave.
Spostiamo ora la testina di riproduzione nella finestra dei fotogrammi chiave al punto intermedio del clip, poiché è qui che vogliamo che lo zoom sia completo. Fatto questo, facciamo clic sull'icona del cronometro all'immediata sinistra dell'attributo "Scala".
Se l'operazione è stata eseguita correttamente, si dovrebbe vedere qualcosa di simile a questo:
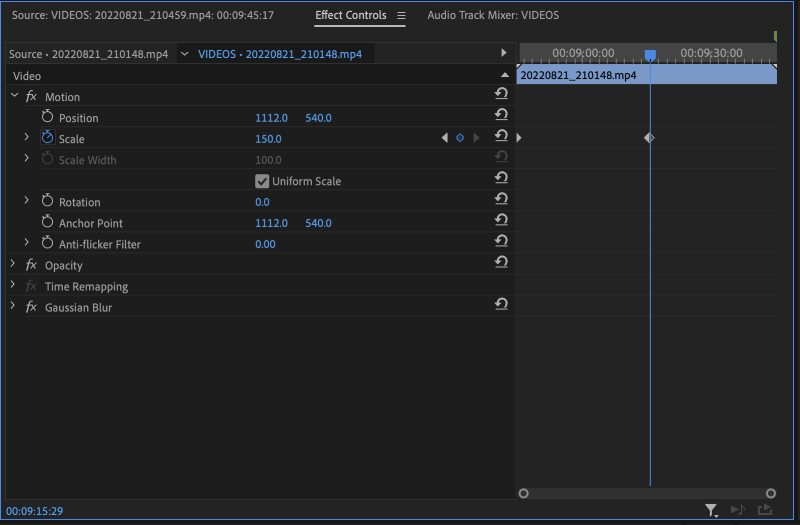
Se la vostra schermata assomiglia a quella qui sopra, congratulazioni, avete appena creato il vostro primo keyframe video in Premiere Pro! Ma aspettate, non c'è nessun cambiamento nella scala? Non preoccupatevi, è normale, abbiamo appena creato un singolo keyframe "statico" e non abbiamo ancora modificato i nostri valori, quindi naturalmente non è ancora cambiato nulla.
Prima di procedere, spostiamo la testina di riproduzione nella finestra temporale dei fotogrammi chiave verso sinistra, all'inizio del nostro clip. Una volta fatto questo, facciamo clic sull'icona blu del cronometro (attivo) accanto all'attributo Scala.
Ora si dovrebbero vedere due fotogrammi chiave come questo:
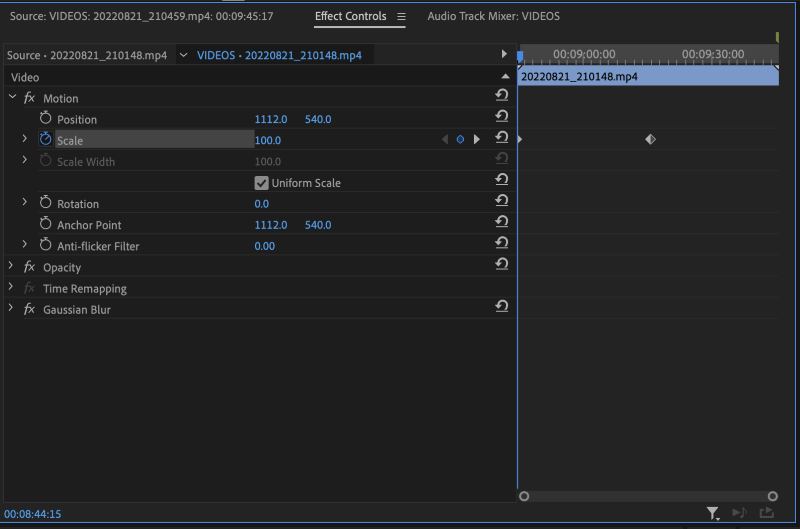
Ma aspettate, direte voi, non sono state apportate modifiche alla scala/zoom e non sono nemmeno vicino al keyframe centrale. Anche in questo caso, un salto facile e veloce tramite il pulsante che vedete qui sotto dovrebbe aiutarci a tornare immediatamente al keyframe centrale, in modo da poter regolare lo zoom.
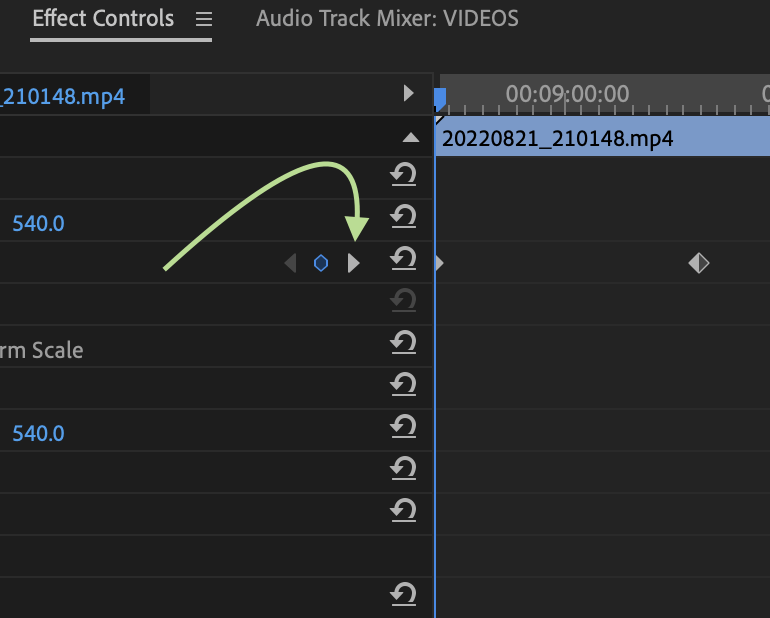
In questo modo, vedrete la testina di riproduzione saltare al fotogramma centrale e ora potrete regolare i valori dell'attributo di scala per ottenere l'effetto di zoom/scala desiderato sul vostro clip, come segue:
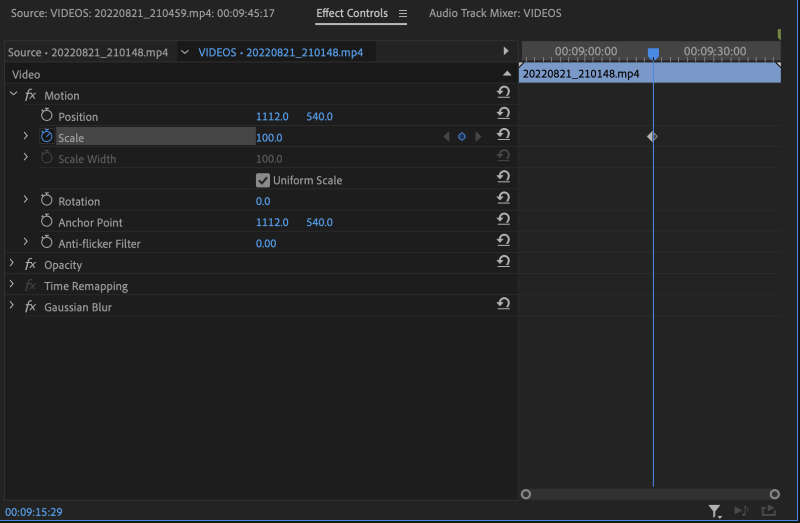
Congratulazioni, ora avete aggiunto con successo il vostro primo zoom dinamico digitale alla clip utilizzando i fotogrammi chiave dinamici! Sapevo che ce l'avreste fatta. Che cosa dite? Volete terminare la clip alla lunghezza dello zoom iniziale? Nessun problema, è facile ora che abbiamo impostato gli altri fotogrammi chiave.
È sufficiente trascinare la testina di riproduzione nella finestra dei keyframe verso destra fino a dove è possibile. Una volta arrivati a questo punto, proviamo un altro metodo per generare il keyframe dinamico finale.
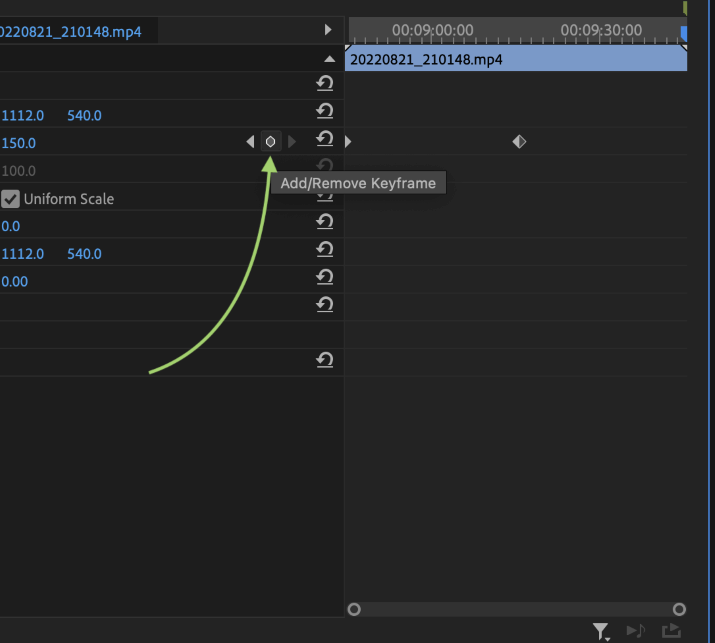
Sebbene sia sempre possibile usare l'icona standard del cronometro a sinistra di un dato attributo e sia anche possibile (una volta generato un keyframe primario) generare un secondo keyframe dinamico modificando i valori dell'attributo dato, c'è questo pulsante "Aggiungi/rimuovi keyframe" annidato proprio tra le frecce di navigazione dei keyframe.
Dal momento che la testa di riproduzione si trova alla fine del clip, fare clic sul pulsante "Aggiungi/rimuovi keyframe" per generare il keyframe finale. Una volta fatto ciò, regolare il valore del keyframe finale su "100.0".
Una volta fatto, lo zoom dinamico finale per questo clip dovrebbe apparire come questo:
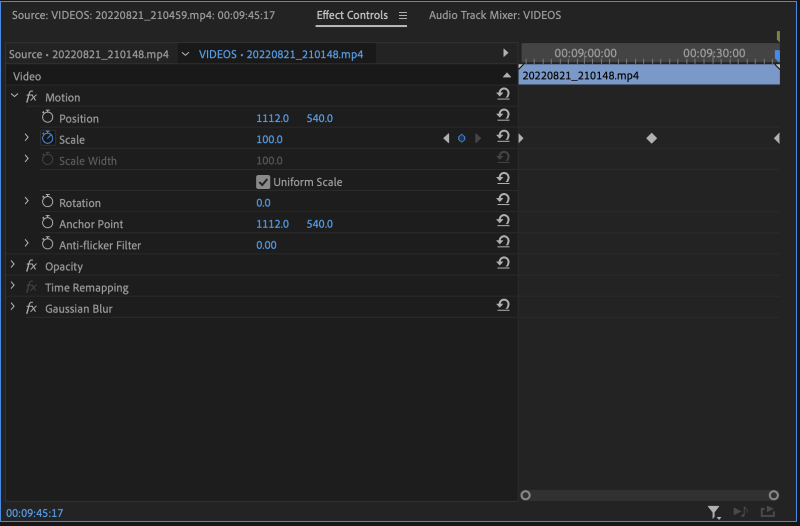
Congratulazioni, la vostra inquadratura è ora completa e avete imparato molto su come impostare e applicare i keyframe dinamici! Noterete anche che la grafica del keyframe centrale è cambiata e ora è completamente ombreggiata/riempita, il che indica che c'è un keyframe su entrambi i lati, sia dietro che davanti ad esso nel tempo.
Se eliminassimo il primo fotogramma chiave, l'aspetto sarebbe il seguente:
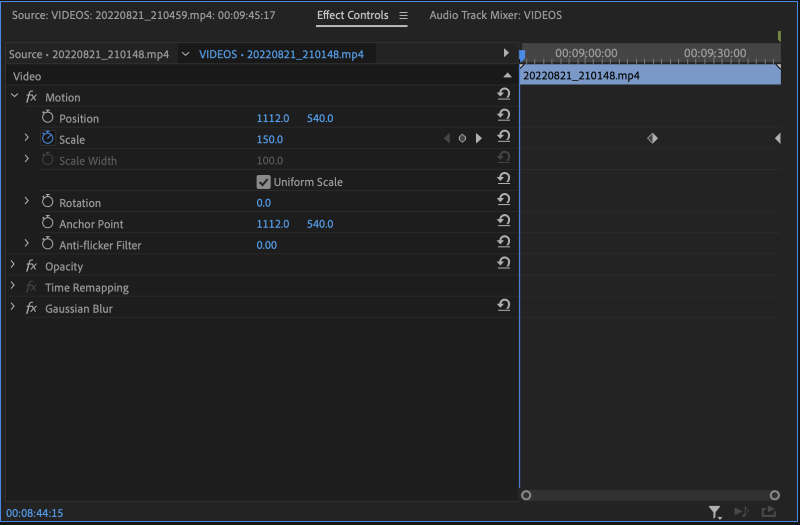
In caso contrario, confrontate le ultime schermate per vedere come è cambiato il lato del diamante che simboleggia il vostro keyframe nel corso degli ultimi passaggi.
Questa ombreggiatura è utile soprattutto quando si ha a che fare con un vero e proprio mare di fotogrammi chiave e quando si naviga o si lavora su fotogrammi chiave che non sono facilmente visualizzabili (soprattutto quando si è molto ingranditi nella finestra della timeline dei fotogrammi chiave).
Ci sono casi in cui è necessario creare keyframe fotogramma per fotogramma, ma si tratta di un'operazione piuttosto avanzata e altamente specializzata, quindi non è il caso di preoccuparsene ora. Tuttavia, ora che si sa come navigare nella finestra dei keyframe e generarli con facilità, questi fondamenti possono essere applicati a qualsiasi effetto che si desidera manipolare durante l'esecuzione di un determinato video clip.
Come si sposta un fotogramma chiave già creato?
Si tratta di una funzione più semplice di quanto si possa pensare e con la quale è necessario avere una certa dimestichezza se si cerca di regolare e perfezionare gli effetti dinamici su un determinato clip.
È sufficiente spostare la testina di riproduzione nel punto in cui si desidera spostare il fotogramma chiave. Nel nostro caso, vogliamo che l'inquadratura raggiunga la scala "150" entro il primo quarto dell'esecuzione della clip. Quindi spostiamo la testina di riproduzione qui. Si noti che i valori di scala si regoleranno automaticamente come si vede qui sotto, questo è normale.
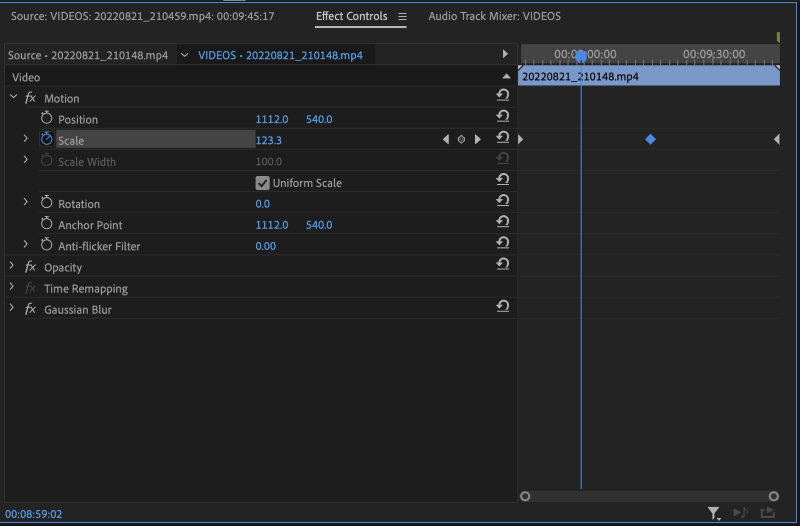
Anche se si potrebbe essere tentati di generare un nuovo fotogramma chiave qui e cancellare semplicemente quello centrale, così facendo si bloccherebbe di fatto il valore interpolato di "123,3" mostrato sopra, e noi non vogliamo questo, vero? Vogliamo raggiungere "150" prima e fare in modo che lo zoom verso "100" duri molto più a lungo e sia più drammatico negli ultimi tre quarti dell'esecuzione di questo clip.
Quindi, invece di generare un nuovo keyframe, faremo semplicemente clic sul keyframe centrale (qui si può vedere che è selezionato ed evidenziato in blu) e poi semplicemente trascineremo il keyframe verso sinistra e ci avvicineremo alla linea blu verticale che si estende dalla testina di riproduzione.
Il keyframe dovrebbe "scattare" quando ci si avvicina ad esso (supponendo che sia abilitato lo snapping) e questo vi darà la migliore precisione di movimento senza dover espandere/ridimensionare la portata della finestra della timeline del keyframe stesso.
Una volta fatto questo, lo zoom dinamico completato dovrebbe avere l'aspetto seguente:
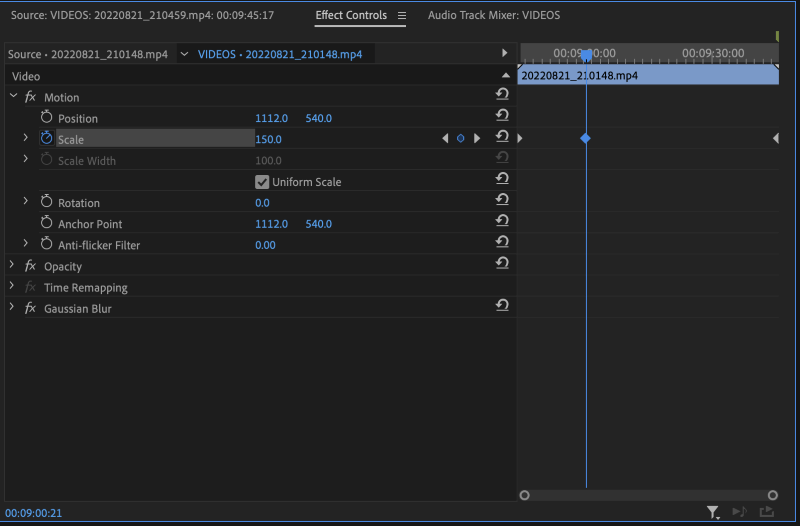
È buona norma eseguire l'intero movimento dei keyframe per assicurarsi che gli attributi di scala siano in linea con le impostazioni previste. Una volta fatto questo e confermato che i keyframe dinamici sono perfetti, ho una grande notizia: sapete ufficialmente come impostare e manipolare i keyframe dinamici!
Avete fatto per sbaglio una dozzina di pezzi in più, che vi stanno rovinando l'intera ripresa, e non riuscite a liberarvene. Nessun problema.
Ricordate il pulsante "Aggiungi/rimuovi keyframe", annidato in modo sicuro tra le frecce di navigazione, che abbiamo visto sopra? È sufficiente scorrere uno per uno e rimuovere i keyframe dinamici errati usando le frecce di navigazione, facendo attenzione a non eliminare i keyframe che si desidera mantenere.
Se c'è una serie di elementi che si desidera eliminare con un solo colpo di tasto cancella, è possibile farlo: basta fare clic nello spazio negativo sopra o sotto l'array che si desidera rimuovere e trascinare il cursore per prendere al lazo il gruppo di elementi difettosi, in questo modo:
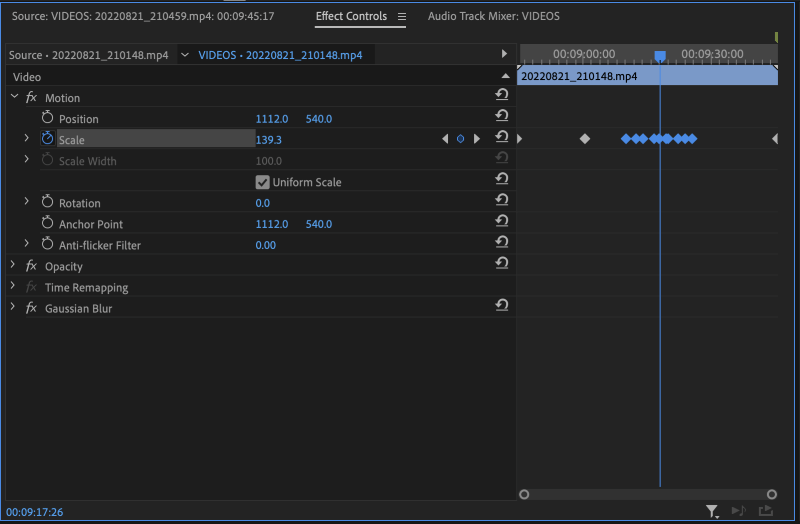
Una volta ottenuta la selezione, è sufficiente premere il tasto Canc e rimuovere i dannati oggetti. Lo stesso principio si estende a qualsiasi numero di fotogrammi chiave: è sufficiente selezionarli ed eliminarli, con il pulsante "Aggiungi/Rimuovi" o semplicemente premendo Canc.
Se in qualsiasi momento si preferisce cancellare tutto e ricominciare da zero, anche questo è facile: basta premere l'icona del "cronometro" che abbiamo cliccato per attivare il primo fotogramma chiave e dovrebbe apparire una finestra come questa:
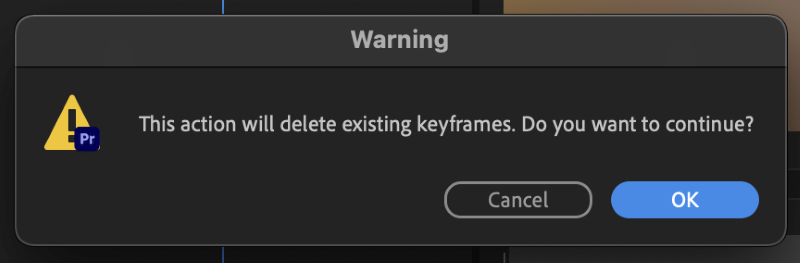
Basta premere "Ok" e si può ricominciare da capo se necessario, oppure se si preme l'icona del cronometro per sbaglio, non preoccupatevi, basta premere "Annulla" e i fotogrammi chiave saranno ancora lì, proprio dove li avete lasciati.
Vale la pena di notare che è possibile spostare un gruppo di fotogrammi chiave con lo stesso metodo di cui sopra, semplicemente prendendoli con il lazo e raggruppandoli come prima. Questo può essere immensamente utile, soprattutto se l'effetto del fotogramma chiave è ottimo, ma nel momento sbagliato della clip.
È sufficiente afferrare il set e spostarlo verso l'alto o verso il basso nel tempo fino a quando il clip ha l'aspetto desiderato. Et voilà!
Pensieri finali
Ora che conoscete bene le basi, le funzionalità e l'uso dei fotogrammi chiave dinamici, siete pronti a tuffarvi a capofitto nell'infinito regno delle possibilità creative che vi attendono.
I fotogrammi chiave di per sé sono estremamente semplicistici, almeno per quanto riguarda la loro natura, ma come si può vedere chiaramente, il loro utilizzo e la loro manipolazione possono essere piuttosto complessi, e l'operazione che abbiamo scelto di illustrare qui è relativamente semplice. La curva di apprendimento da qui può estendersi in modo esponenziale, oppure no, tutto dipende dagli effetti o dagli attributi o dalle funzioni dei fotogrammi chiave.sono incaricati di eseguire.
Tuttavia, il fatto è che ora conoscete e, si spera, siete a vostro agio nello sperimentare liberamente con essi. Da qui, potete fare ciò che volete con qualsiasi numero di effetti e applicare molti degli stessi principi e fondamenti in un'ampia gamma di software e applicazioni creative.
I fotogrammi chiave sono una parte essenziale del kit di strumenti di qualsiasi professionista dell'immagine/audio e, sebbene le interazioni e le applicazioni varino, le nozioni fondamentali apprese in questa sede vi saranno di grande aiuto in ogni vostra attività creativa, indipendentemente dal progetto o dal software.
Come sempre, fateci sapere le vostre opinioni e i vostri commenti nella sezione commenti qui sotto. Siete d'accordo che i fotogrammi chiave sono una parte essenziale del kit di strumenti di un professionista?

