Sommario
Gli utenti di Windows 10 si trovano di tanto in tanto a dover affrontare fastidiosi problemi di schermata blu, che possono trasformarsi in un vero e proprio incubo. L'errore di errore di pagina in un'area non a pagina è uno dei problemi di schermata blu che affliggono gli utenti di computer portatili e desktop.
Alcuni dei codici di errore associati a questo problema sono STOP: 0x50, STOP: 0X00000050, ntfs.sys, ecc. E non è limitato ai soli utenti di Windows 10. Può verificarsi anche in Windows 7, Windows 8 e Vista.
Ma non preoccupatevi: in genere si tratta di un problema temporaneo che può essere risolto con il riavvio automatico che sicuramente si attiverà. Se il problema persiste o si verifica all'avvio, dovrete trovare una soluzione permanente. Continuate a leggere se l'errore di pagina in un'area non di pagina vi sta frustrando.
Motivi comuni di errore di pagina nell'area non gestita Problemi di Windows 10
Comprendere le ragioni più comuni alla base dell'errore Page Fault in Nonpaged Area in Windows 10 vi aiuterà a identificare la causa principale e a risolvere il problema di conseguenza. Di seguito è riportato un elenco dei fattori tipici che portano a questo fastidioso problema della schermata blu:
- Hardware difettoso: Una delle cause principali dell'errore di errore di pagina sono i componenti hardware difettosi, come i dischi rigidi, la RAM o persino la scheda madre. Questi malfunzionamenti dell'hardware possono portare a incongruenze nel sistema, causando infine l'errore.
- File di sistema danneggiati o corrotti: L'errore Page Fault in Nonpaged Area può essere causato anche da file di sistema corrotti o danneggiati, che potrebbero essere stati danneggiati da un attacco di malware, da un arresto improvviso del sistema o da errori del software.
- Driver obsoleti o incompatibili: Quando i driver dei componenti hardware sono obsoleti, incompatibili o non correttamente installati, possono generare l'errore della schermata blu. Assicurarsi che i driver siano aggiornati e compatibili con il sistema può aiutare a evitare il problema.
- File di paging non correttamente configurato: Un file di paging configurato in modo errato può contribuire all'errore Page Fault in Nonpaged Area. Modificando le impostazioni del file di paging e assicurandosi che sia configurato correttamente si può risolvere il problema.
- Conflitti tra software di terze parti: Alcune applicazioni software, in particolare i programmi antivirus di aziende poco affidabili, possono causare conflitti nel sistema, provocando l'errore. La rimozione o la disattivazione del software problematico può aiutare a risolvere il problema.
- Overclock: L'overclocking del sistema può causare instabilità e provocare diversi errori, tra cui il Page Fault in Nonpaged Area. Riportare le impostazioni del sistema ai valori di fabbrica o regolare le impostazioni di overclocking può aiutare a prevenire l'errore.
- Interruzione dell'alimentazione: Un'interruzione imprevista dell'alimentazione può provocare un malfunzionamento della RAM, che può causare l'errore di errore di pagina. Il ripristino del modulo RAM e la verifica del suo corretto inserimento possono aiutare a risolvere il problema.
Identificando la causa esatta dell'errore Page Fault in Nonpaged Area, è possibile applicare rapidamente la soluzione appropriata e risparmiare tempo e fatica. Assicuratevi di analizzare a fondo il vostro sistema e di provare le diverse soluzioni indicate in questa guida per trovare quella che fa al caso vostro.
Come risolvere l'errore di pagina nell'area non gestita di Windows 10
Controllare il disco e la memoria del dispositivo
Questo problema di schermata blu può verificarsi quando sono presenti errori sul disco rigido o se questo è danneggiato. Per identificare se questa è la causa del problema Page Fault, è necessario eseguire il comando Check Disk scan nel sistema. Ecco come fare:
Fase 1:
Inserite "cmd" nella casella di ricerca della barra delle applicazioni.

Nella finestra che si apre, fare clic con il pulsante destro del mouse su "Prompt dei comandi" e selezionare "Esegui come amministratore".
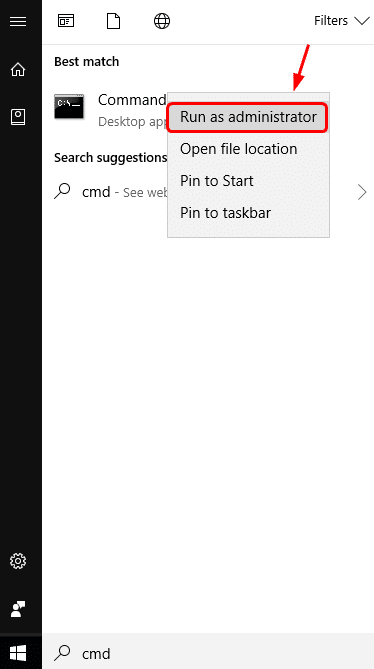
Fase 2:
Quando si apre il Prompt dei comandi, immettere il comando seguente:
chkdsk /f /r
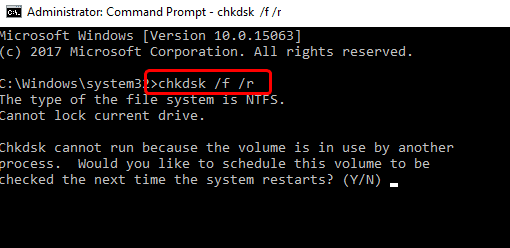
Se viene visualizzato un messaggio che informa che il disco rigido è bloccato e che è necessario fornire l'autorizzazione a pianificare una scansione completa del disco al riavvio, è necessario digitare Y per confermare l'autorizzazione.

A questo punto, riavviate il computer per consentire il completamento della scansione del disco di controllo, che in Windows 10 è relativamente più veloce rispetto alle versioni 7 e 8.
Passo 3:
Una volta terminata la scansione di Check Disk, premete contemporaneamente [R] e il tasto [Windows] e inserite il seguente comando nel prompt di esecuzione:
mdsched.exe

Passo 4:
Scegliere Riavvia ora e controlla i problemi. Il sistema si riavvia immediatamente.

Passo 5:
Il completamento di questa scansione richiederà circa 20 minuti. Al termine, verificare se il problema è stato risolto.

Annullare le modifiche recenti
Eventuali modifiche apportate di recente al sistema potrebbero innescare il problema della schermata blu. Ciò include software o hardware aggiunti di recente. Rimuovere gli elementi aggiunti di recente e ripristinare le modifiche recenti ai valori predefiniti per risolvere un problema correlato a tali elementi.
Aggiornare i driver
Anche un driver obsoleto, corrotto o difettoso può innescare il problema della schermata blu. È necessario controllare che tutti i dispositivi del sistema abbiano il driver giusto. Aggiornare tutti i dispositivi che non hanno i driver corretti. Ecco i passaggi per farlo:
Fase 1:
Immettere "Gestione periferiche" nella casella di ricerca della barra delle applicazioni.

Fase 2:
Utilizzare la funzione di clic con il tasto destro del mouse sulla periferica driver aggiornata di recente.

Passo 3:
Se l'opzione di cui sopra non viene trovata facendo clic con il pulsante destro del mouse, significa che il driver è l'unico installato per la periferica specifica. È possibile eseguire questa operazione anche scegliendo l'opzione "Proprietà" dopo aver fatto clic con il pulsante destro del mouse sulla periferica nella finestra Gestione periferiche e scegliendo la scheda Driver. A questo punto verrà visualizzato il pulsante con l'opzione "Ripristina driver".

Passo 4:
Scegliere "Disinstalla" e riavviare il sistema. Il driver verrà installato automaticamente al riavvio del sistema.
In genere, un dispositivo difettoso può essere facilmente identificato da un punto esclamativo di colore giallo che compare accanto ad esso. Il rollback dei driver può risolvere i problemi che causano il problema. errore di pagina in un'area non gestita errori sul computer.
Disattivare/regolare la dimensione del file di paging automatico
L'esecuzione di piccole modifiche al file di paging può spesso risolvere efficacemente il problema, soprattutto se non è legato a problemi hardware.
Fase 1:
Aprite "Pannello di controllo" inserendolo nella casella di ricerca della barra delle applicazioni e facendo clic sulla scelta appropriata. Selezionate "Sistema e sicurezza" e poi solo "Sistema".

Fase 2:
Scegliete "Impostazioni di sistema avanzate" dalla barra laterale sul lato sinistro.

Passo 3:
Nella pagina che si apre, scegliere l'opzione Impostazioni nella scheda Prestazioni.

Passo 4:
Dalle impostazioni delle prestazioni, scegliete la scheda "Avanzate" e fate clic sul pulsante Modifica sotto la voce "Memoria virtuale".

Passo 5:
Deselezionate la casella accanto a "Gestisci automaticamente le dimensioni del file di paging per tutte le unità". Fate clic sul pulsante "OK" per salvare le modifiche apportate alle impostazioni. Uscite ora dalla pagina.

Passo 6:
Riavviare il sistema e verificare se il problema è stato risolto.
Disattivare temporaneamente il software antivirus
Anche il software antivirus in uso potrebbe essere il colpevole. In questo caso, è necessario disinstallare il programma antivirus e riavviare completamente il sistema.
Anche se è raro che il software antivirus causi questo particolare problema, è meglio verificare se è questo il caso. È noto che i programmi antivirus di aziende non consolidate creano questo tipo di problema. Se la disinstallazione del programma risolve il problema, è necessario trovare un altro antivirus da utilizzare sul computer.
Controllare la RAM
La RAM del sistema può causare un errore di Page Fault in Non-Paged Area, che si verifica quando la RAM del computer è difettosa. Poiché la maggior parte dei sistemi possiede più di un chip di RAM, è possibile risolvere il problema rimuovendo il chip difettoso e lasciando i chip rimanenti così come sono. È necessario estrarre un chip e avviare il computer. Alcuni computer dispongono di una porta unica che consente di accedere alla RAM.Seguire le istruzioni riportate di seguito per risolvere il problema se è legato alla RAM:
Fase 1:
A volte un'interruzione di corrente provoca un malfunzionamento della RAM e produce l'errore di pagina in un'area non gestita. Per iniziare, spegnere il computer, scollegare la spina e rimuovere la batteria, quindi accedere alla RAM. Rimuovere ogni chip RAM e reinserirlo correttamente.
Fase 2:
Una volta reinserita tutta la RAM, ricollegare il computer e riavviarlo per verificare se il guasto è stato corretto. In caso contrario, sarà necessario continuare a controllare ogni chip di RAM uno alla volta.
Fase 3:
Di nuovo, spegnete il computer, staccate la spina, rimuovete la batteria e accedete alla RAM. Questa volta rimuovete solo uno dei chip RAM, assicurandovi di lasciare tutti gli altri al loro posto (se avete solo un chip RAM, dovrete comprarne un altro e sostituirlo. Assicuratevi di sostituirlo con un chip RAM compatibile con il vostro computer). Il computer non funzionerà senza almeno un chip RAM compatibile.installato.
Passo 4:
Riavviare il computer e verificare se il problema è stato risolto. Se il chip difettoso è stato rimosso, il problema sarà risolto. Se l'errore della schermata blu persiste, è necessario reinserire il chip RAM rimosso e rimuoverne un altro. Esaminare tutti i chip RAM del computer ripetendo i passaggi 3 e 4.

Conclusione: errore di pagina in area non gestita
Ci auguriamo che l'errore di pagina in un'area non a pagamento sia stato risolto con uno dei metodi sopra descritti. Se dopo aver provato tutti i metodi indicati l'errore è ancora presente, significa che il problema è più complicato e necessita di cure professionali per funzionare correttamente.

