Sommario
Nell'era digitale, rimanere in contatto e garantire una comunicazione continua è fondamentale sia per gli impegni personali che per quelli professionali. Uno degli strumenti più popolari per facilitare questa comunicazione è Discord, una piattaforma di chat vocale, video e testuale all-in-one.
Tuttavia, gli utenti possono talvolta incontrare il problema " Aggiornamento di Discord fallito "Questo articolo fornisce una guida completa con i passaggi dettagliati per risolvere questo problema e ripristinare l'app Discord, consentendo di rimanere in contatto con amici, familiari e colleghi.
Con queste tecniche di risoluzione dei problemi, è possibile superare rapidamente il loop di aggiornamento e continuare a godere di un'esperienza Discord senza interruzioni.
Motivi comuni per cui l'aggiornamento di Discord non è andato a buon fine
Comprendere le possibili cause alla base dell'errore "Discord Update Failed Loop" può aiutare a trovare la soluzione più adatta. Ecco alcune ragioni comuni di questo problema:
- Autorizzazioni amministrative insufficienti: Discord potrebbe richiedere privilegi amministrativi per installare correttamente gli aggiornamenti. Se l'applicazione non dispone delle autorizzazioni necessarie, può verificarsi un loop di aggiornamento.
- File di aggiornamento corrotti: Se i file di aggiornamento sono corrotti o danneggiati, Discord potrebbe incontrare difficoltà nell'installazione dell'aggiornamento, causando il loop.
- Interferenza dell'antivirus o del firewall: I software di sicurezza, come i programmi antivirus o i firewall, possono talvolta bloccare o interferire con il processo di aggiornamento di Discord, causando il loop di aggiornamento.
- Conflitti tra proxy o VPN: Se si utilizza un server proxy o una VPN durante l'aggiornamento di Discord, questo potrebbe causare conflitti e impedire l'installazione dell'aggiornamento, causando il loop.
- Problemi di cache di Discord: L'accumulo di file di cache nell'app Discord può causare vari problemi, tra cui il ciclo di aggiornamento. La cancellazione della cache può spesso risolvere il problema.
- Impostazioni di sistema incompatibili: In alcuni casi, il loop di aggiornamento può essere causato da impostazioni di sistema incompatibili o da conflitti con altre applicazioni presenti sul computer.
- Problemi del server Discord: Occasionalmente, il problema può derivare dagli stessi server di Discord, ad esempio durante la manutenzione o le interruzioni del server, causando il loop di aggiornamento.
Identificando la causa principale dell'errore "Discord Update Failed Loop", è possibile selezionare il metodo di risoluzione dei problemi più appropriato tra le soluzioni fornite in questo articolo, risolvendo rapidamente il problema e garantendo un'esperienza Discord senza problemi.
Eseguire Discord come amministratore
Per qualsiasi applicazione, l'esecuzione come amministratore è il modo più semplice per ripristinare il funzionamento se non è in esecuzione sul dispositivo a causa di un errore specifico. Lo stesso vale per Discord. Se l'app Discord non si apre o non funziona a causa dell'errore Discord update failed, l'esecuzione dell'app come amministratore e l'assegnazione di tutti i privilegi amministrativi può risolvere l'errore anche se la connessione a Internet funziona correttamente.Ecco come è possibile risolvere il problema dell'aggiornamento di Discord non riuscito.
Fase 1: Avviare il App Discord dal Menu principale di Windows . Fare clic sul Icona di Windows e navigare fino all'icona della cartella App Discord Fare clic con il tasto destro del mouse sull'icona dell'applicazione per selezionare proprietà dal menu contestuale.
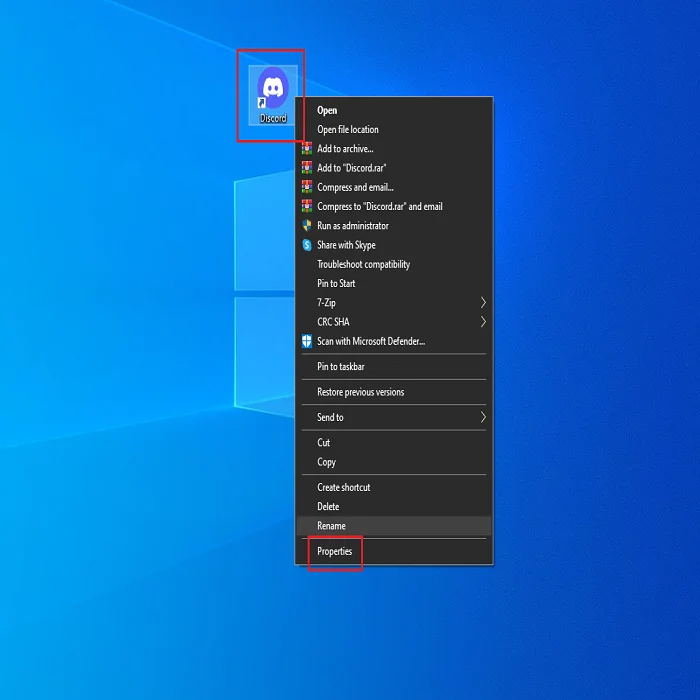
Fase 2: Nella finestra a comparsa delle proprietà, spostarsi sulla voce scheda compatibilità, e nella sezione impostazioni , selezionare la casella per l'opzione di eseguire questo programma come amministratore . Clicca Applicare, seguito da un clic su ok per completare l'azione.

Rinominare il file update.exe
Se il pop-up di errore dice che l'aggiornamento di Discord non è riuscito, potrebbe esserci un problema con la cartella di aggiornamento. Per consentire l'installazione dell'aggiornamento di Discord sul dispositivo, rinominare la cartella update.exe di Discord può aiutare a risolvere l'errore. Ecco i passaggi da seguire per risolvere il problema dell'aggiornamento di Discord bloccato.
Fase 1: Lancio l'utilità di esecuzione con il tasto Windows+ R tasti di scelta rapida tramite la tastiera. Digitare " :\UsersUsernameAppData " nella casella di comando Esegui e fare clic su ok per continuare.

Fase 2: Lancerà il file locale per l'applicazione. Individuare il file file di discordia nella cartella locale e fare doppio clic sul file da aprire.
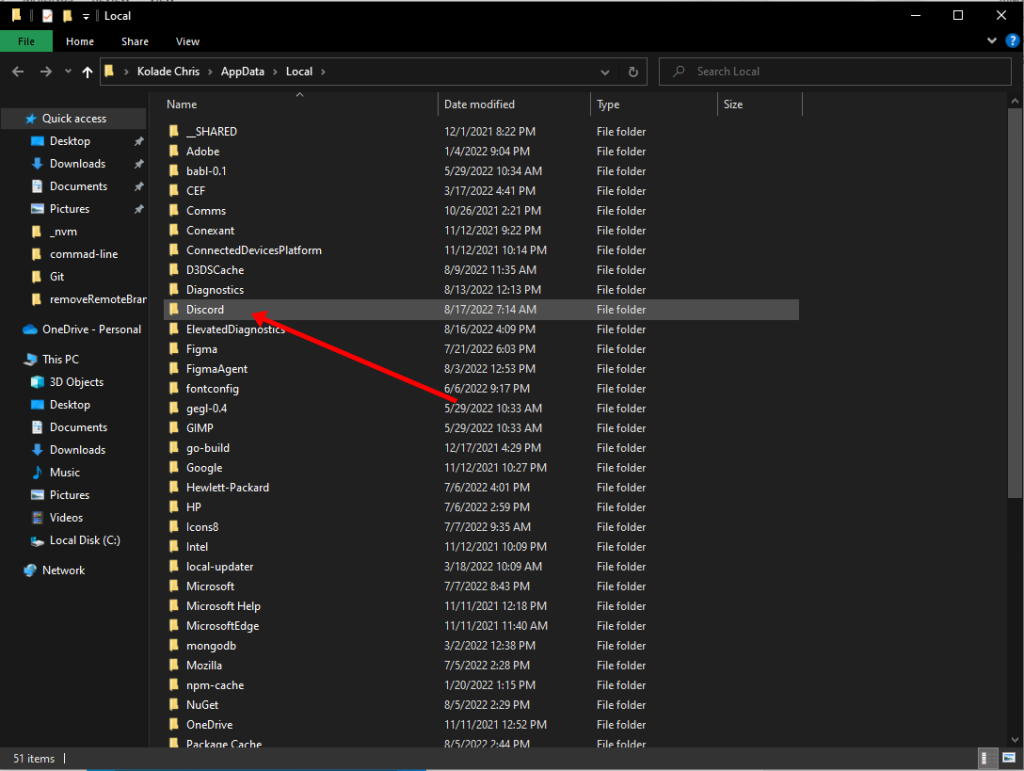
Passo 3: nel file di Discord, navigare fino all'opzione di aggiornamento.exe Fare clic con il tasto destro del mouse sul file per selezionare l'opzione di rinominare Rinominare il file ( Aggiornamento-Vecchio.exe ) e fare clic su ok per completare l'azione.

Disattivare Windows Defender
Essendo un'applicazione di terze parti, l'errore di aggiornamento di Discord può verificarsi a causa di windows defender, ovvero il servizio di protezione dai virus e dalle minacce di windows (protezione in tempo reale) che lavora in background e che limita l'installazione di qualsiasi aggiornamento proveniente da una fonte sconosciuta, causando quindi problemi di aggiornamento di Discord. Disattivare windows defender può servire a risolvere il problema dell'aggiornamento di Discord.fallimento. Ecco i passi da seguire:
Fase 1: Lancio Finestre impostazioni tramite la tastiera con i tasti di scelta rapida Windows+I.
Fase 2: Nel menu delle impostazioni, selezionare l'opzione aggiornamento e sicurezza Fare doppio clic sull'opzione da aprire.

Passo 3: Nella finestra Aggiornamento e sicurezza, passare all'opzione di Sicurezza di Windows, seguito dalla selezione di minaccia e protezione dai virus nel riquadro di sinistra.

Passo 4: Nella fase successiva, passare al link di gestire le impostazioni nell'opzione Protezione da virus e minacce.

Passo 5: Passare all'opzione di protezione in tempo reale e attivare il pulsante spento .

Disattivare temporaneamente l'antivirus
Proprio come il servizio di protezione da virus e minacce di Windows Defender, qualsiasi software antivirus o malware di terze parti può limitare il download o l'aggiornamento dell'app Discord, causando la visualizzazione di un ciclo di aggiornamento fallito da parte dei server Discord. Una soluzione rapida consiste nel disattivare temporaneamente l'antivirus tramite il task manager per consentire a Discord di installare gli aggiornamenti. Ecco i passaggi da seguire:
Passo 1 :Launch Gestione attività dal menu principale di Windows. Fare clic con il tasto destro del mouse sulla barra delle applicazioni e selezionare il comando task manager dall'elenco.

Fase 2: Nella finestra del task manager, passare alla voce scheda di avvio. Dall'elenco, selezionare l'opzione mirata programma antivirus Fare clic sul programma, quindi fare clic su disabilitare nella parte inferiore dello schermo.

Passo 3: Riavviare il dispositivo per verificare se l'errore è stato risolto.
Disattivare temporaneamente Vpn e Proxy
Se si utilizzano server proxy con l'app Discord, è possibile che si verifichi un errore di aggiornamento di Discord fallito. Disattivare le impostazioni del server proxy può risolvere il problema. Ecco i passaggi da seguire:
Passo 1 : Lancio impostazioni dal menu principale di Windows. impostazioni nella ricerca della barra delle applicazioni e fare doppio clic sull'opzione nell'elenco per avviarla.

Fase 2: Selezionare la voce Rete & Proxy Internet nel menu delle impostazioni.

Passo 2 Disattivare l'opzione del server proxy nella finestra Network & Internet Proxy. Una volta disattivato il server proxy, verificare se l'errore di aggiornamento di discordia non riuscito è stato risolto.
Cancella i dati dell'app
A volte i dati della cache disponibili con l'applicazione appesantiscono il sistema e causano errori di sistema legati a una particolare applicazione. Lo stesso vale per Discord. L'installazione sul dispositivo potrebbe aver creato una cache dell'app o dei dati locali. La cancellazione dei dati locali o della cache dell'app associata a Discord può risolvere l'errore "discord update failed loop". Ecco i passaggi da seguire:
Passo 1 : Avviare il programma Eseguire l'utilità dalla tastiera facendo clic sul pulsante Tasto Windows+ R ed eseguirlo come amministratore. Nella casella di comando, digitare %appdata% e fare clic su ok per continuare.

Passo 2 Nella finestra successiva, selezionare la cartella di Discordia.

Passo 3: Fare clic con il tasto destro del mouse sulla voce cache e codice cache per selezionare la cartella cancellare dall'elenco a discesa, eliminerà tutti i file di cache di Discord dal sistema.

Installazione di Discord update.exe in un'altra cartella
Se l'errore di aggiornamento fallito per Discord è legato a un bug intrinseco o a errori di autorizzazione della cartella di aggiornamento, la modifica della posizione e dell'installazione di discord update.exe in una cartella diversa può aiutare a risolvere l'errore di aggiornamento. Ecco i passaggi da seguire:
Fase 1: Avviare il Eseguire l'utilità da tastiera con il tasto di scelta rapida Windows +R. Nella finestra di dialogo Esegui casella di comando , tipo %localeppdata% e fare clic su ok per continuare.

Fase 2: Nella directory locale dei dati dell'applicazione, fare clic con il tasto destro del mouse nello spazio per selezionare nuovo>cartella Creare un nuovo file e chiamarlo nuovo_discorso .

Passo 3: Ora copia (Ctrl+ C) tutti i dati dalla sottodirectory locale di Discord e incolla (Ctrl+ V) nella nuova cartella, cambiando la posizione di update.exe.

Disinstallare e reinstallare Discord
Se nessuno dei metodi di correzione rapida funziona per risolvere l'errore di aggiornamento di discord fallito, allora la disinstallazione e la reinstallazione dell'applicazione sul dispositivo può essere d'aiuto. Ecco i passaggi da seguire:
Passo 1 : Avviare il programma pannello di controllo dalla casella di ricerca della barra delle applicazioni e fare doppio clic sull'opzione per avviarla.

Passo 2 Selezionare l'opzione di programmi nel menu del pannello di controllo.

Passo 3 Nella finestra successiva, selezionare l'opzione di programmi e caratteristiche .

Passo 4: Navigare e cercare Discordia dall'elenco e fare clic sulla scheda Disinstallazione.
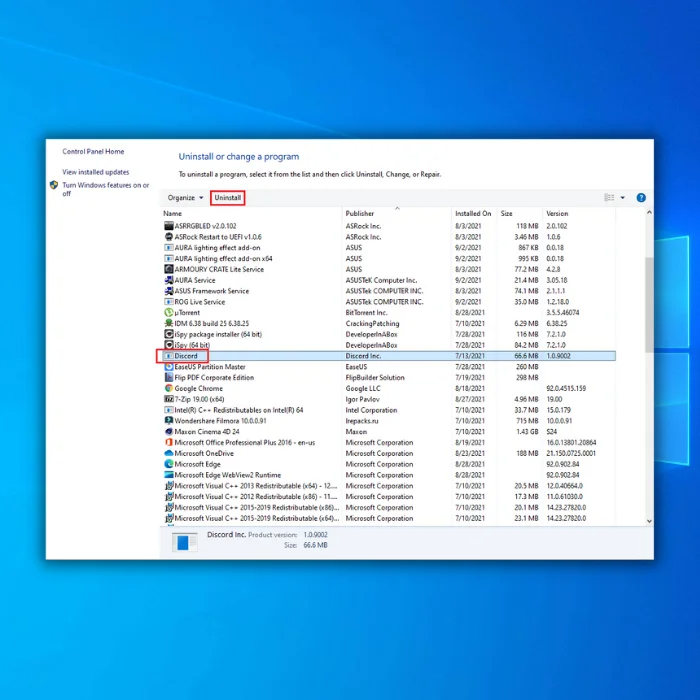
Passo 4 Una volta disinstallata, riavviare il dispositivo e reinstallare l'applicazione.
Ripristinare il funzionamento di Discord in pochissimo tempo
Seguendo i metodi descritti in questa guida, dovreste essere in grado di risolvere il problema dell'aggiornamento di Discord fallito e di far funzionare di nuovo l'app sul vostro computer. Sia che proviate a riavviare il PC, a svuotare la cache di Discord o a utilizzare la versione web dell'app, avete a disposizione diverse opzioni per risolvere il problema. Se tutto il resto fallisce, potete sempre provare a installare di nuovo Discord. Con questi metodiLe soluzioni dovrebbero essere in grado di rimanere in contatto con i vostri amici e le vostre comunità su Discord senza alcuna interruzione.
Domande frequenti sull'aggiornamento di Discord non andato a buon fine
Perché non riesco ad aggiornare la mia cartella Discord?
È normale incontrare difficoltà nell'aggiornamento della cartella Discord. A seconda della situazione, il problema potrebbe essere causato da vari fattori, come file corrotti, problemi di sistema e problemi di compatibilità con altri programmi. A volte, è possibile che non si disponga dei permessi appropriati per apportare modifiche o accedere ai file necessari per un aggiornamento.
La reinstallazione di Discord risolverà il problema dell'aggiornamento di Discord fallito?
Se la reinstallazione di Discord non risolve il problema, ci sono altri passi da fare per cercare di risolvere il problema dell'aggiornamento di Discord fallito. In primo luogo, è necessario verificare se il software antivirus blocca il download o l'installazione del nuovo aggiornamento. Se lo fa, è necessario aggiungere un'eccezione per consentire a Discord di aggiornarsi in modo appropriato.
Perché il mio PC non disinstalla Discord?
Discord è un'applicazione VoIP, ma se state cercando di disinstallarla dal vostro PC e avete dei problemi, dovreste provare alcune cose. Innanzitutto, assicuratevi che Discord non sia attualmente in esecuzione sul vostro computer: controllate nella Gestione attività di Windows per vedere se è presente nell'elenco.
Perché non riesco ad aggiornare Discord?
Ci possono essere diversi motivi per cui non si riesce ad aggiornare Discord. Potrebbe essere dovuto a un problema di connessione a Internet, oppure i server di Discord potrebbero essere temporaneamente inattivi. Potrebbe anche essere dovuto a un conflitto tra l'applicazione e altri programmi in esecuzione sul computer. Si potrebbe anche controllare che l'antivirus non stia bloccando il processo di download o interferendo con esso.
È possibile aggiornare automaticamente Discord?
Sì, Discord può essere aggiornato automaticamente. È possibile farlo in diversi modi, ad esempio attivando l'opzione "Aggiornamento automatico" nelle impostazioni dell'utente. Questa impostazione controllerà la presenza di nuovi aggiornamenti ogni volta che si apre Discord e li installerà automaticamente. È anche possibile aggiornare manualmente scaricando l'ultima versione del client dal sito web.
Perché non riesco a eseguire gli aggiornamenti di Discord?
Se non riuscite a eseguire gli aggiornamenti di Discord, il colpevole potrebbe essere una serie di cause potenziali. Una causa comune è che il vostro computer non ha i requisiti minimi di memoria e prestazioni per completare con successo un aggiornamento. Anche la corruzione dei file di gioco all'interno di Windows può impedire la riuscita dell'aggiornamento.

