Sommario
In Illustrator esiste un'opzione di tracciamento dell'immagine che consente di trasformare disegni a mano e immagini raster in immagini vettoriali.
Avete mai tracciato una scrittura a mano o un disegno con carta e penna? L'idea è la stessa quando tracciate in Adobe Illustrator. Un altro modo per tracciare un'immagine è usare gli strumenti di disegno e gli strumenti forma per tracciare il contorno di un'immagine raster.
Molti designer, me compreso, creano loghi con questo metodo: tracciano il contorno, modificano il vettore e aggiungono un tocco personale per rendere il loro lavoro unico.
In questa esercitazione imparerete due modi per tracciare un'immagine in Adobe Illustrator.
Preparate la vostra immagine e iniziamo.
Nota: le schermate di questa esercitazione sono tratte da Adobe Illustrator CC 2022 versione Mac. Windows o altre versioni possono avere un aspetto diverso.
Metodo 1: Traccia dell'immagine
Utilizzerò questa immagine per mostrarvi come tracciare un'immagine utilizzando Image Trace. Ci vogliono solo due passaggi se siete soddisfatti dell'effetto di tracciatura preimpostato!

Fase 1: Aprite l'immagine in Adobe Illustrator. Quando fate clic sull'immagine per selezionarla, vedrete la scritta Traccia dell'immagine sull'opzione Azioni rapide sotto la voce Proprietà.

Fase 2: Cliccare Traccia dell'immagine e si vedranno le opzioni di tracciamento.
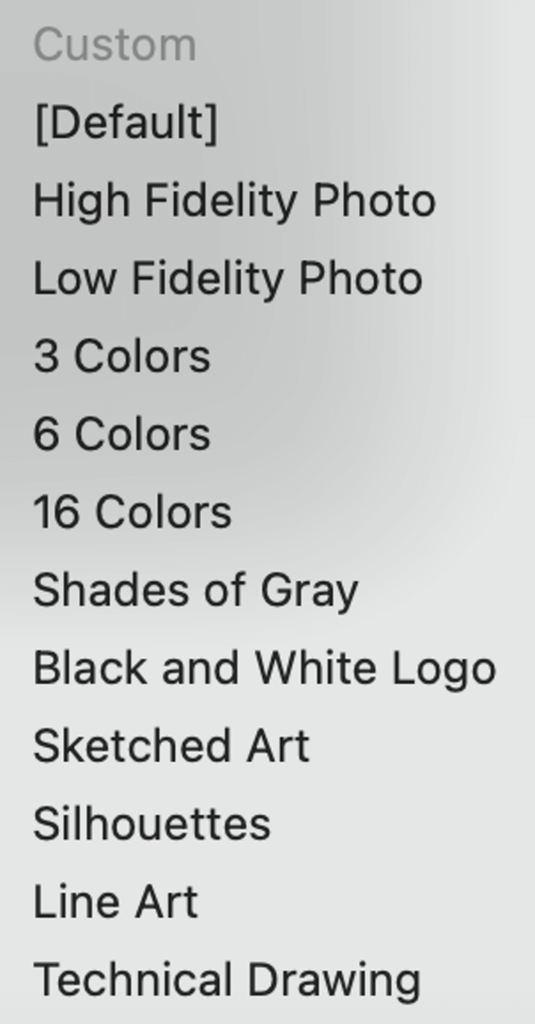
Ecco una panoramica delle opzioni di preimpostazione di Image Trace e si può vedere l'effetto applicato da ciascuna opzione. Scegliere l'effetto desiderato.

Come si può vedere, Foto ad alta fedeltà vettorializza l'immagine e la rende quasi simile alla foto originale. Foto a bassa fedeltà è ancora piuttosto realistico e fa sembrare la foto un dipinto. Da 3 Colori a 16 Colori Più colori si scelgono, più dettagli vengono mostrati.
Sfumature di grigio trasforma l'immagine in scala di grigi. Le altre opzioni trasformano l'immagine in bianco e nero in modi diversi. Personalmente, ho usato a malapena l'opzione Arte della linea o Disegno tecnico perché è difficile trovare il punto giusto.

Oltre a queste opzioni preimpostate, è possibile personalizzare l'effetto di tracciamento modificando le impostazioni del pannello Tracciamento immagine. È possibile aprire il pannello dal menu sopraelevato Finestra > Traccia dell'immagine .
Ad esempio, se si desidera ottenere un effetto di ricalco tra 6 colori e 16 colori, è possibile spostare il cursore del colore verso destra per aumentare la quantità di colore fino a 30.

Ecco come appare con 10 colori.

Vediamo un altro esempio di regolazione del risultato del logo in bianco e nero. Se si desidera mostrare più aree scure, aumentare il valore di Soglia .

La soglia preimpostata del risultato della tracciatura del logo in bianco e nero è 128. Si può notare che l'immagine non ha molti dettagli. Ho spostato il cursore verso destra e questo è l'aspetto che si ottiene quando la soglia è a 180.
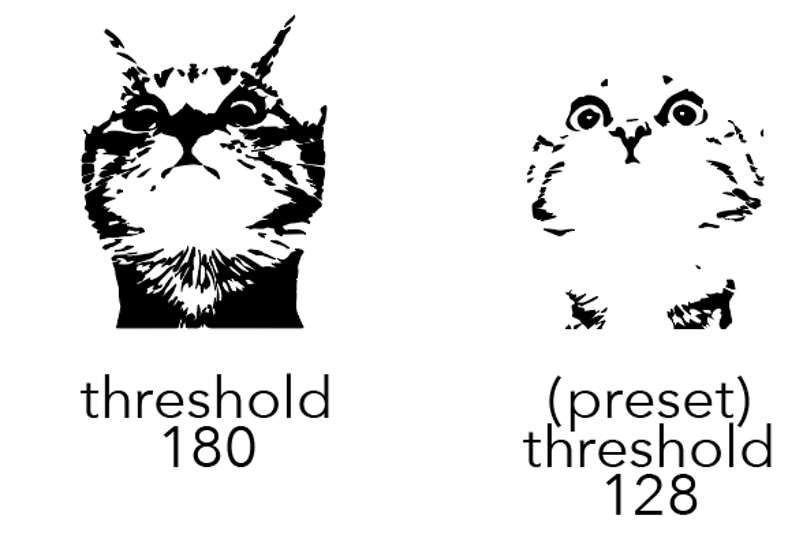
Ora se si vuole modificare l'immagine, è possibile Espandi e Non raggruppati per apportare modifiche.

Quando si fa clic su Espandi , si vedrà il contorno del risultato della tracciatura.

Dopo aver disaggregato l'immagine, è possibile selezionare i singoli tracciati e apportare modifiche.

Se volete tracciare solo il contorno di un'immagine ma l'opzione Line Art non funziona, provate con il metodo 2.
Metodo 2: Tracciare il contorno di un'immagine
È possibile utilizzare lo strumento penna, la matita, i pennelli o qualsiasi altro strumento di forma per tracciare il contorno di un'immagine. Ad esempio, questa immagine di fenicottero è già una grafica semplice, ma possiamo tracciarla per semplificarla ulteriormente.

Fase 1: Inserire e incorporare l'immagine in Adobe Illustrator.
Fase 2: Abbassare l'opacità a circa il 60% e bloccare l'immagine. Questo passaggio semplifica il processo di tracciatura: abbassando l'opacità si vede meglio il percorso di tracciatura e bloccando l'immagine si evita di spostarla accidentalmente durante la tracciatura.

Fase 3 (facoltativa): Creare un nuovo livello per la tracciatura. Raccomando di tracciare su un nuovo livello perché se è necessario modificare i contorni della tracciatura, le modifiche non influiranno sul livello dell'immagine.
Passo 4: Utilizzare il Strumento penna (P) Se si desidera aggiungere dei colori al tracciato, è necessario chiudere il tracciato collegando il primo e l'ultimo punto di ancoraggio di un tracciato.

Passo 5: Utilizzare lo strumento forma, lo strumento matita o il pennello per lavorare su alcuni dettagli del contorno. Ad esempio, gli occhi possono essere tracciati utilizzando lo strumento ellisse per disegnare cerchi, mentre per la parte del corpo si può utilizzare il pennello per aggiungere dettagli.

Eliminare il livello di sfondo e correggere i dettagli, se necessario. È possibile modificare l'immagine tracciata e creare il proprio stile.

Conclusione
Il modo più semplice per tracciare un'immagine è usare la funzione Traccia immagine, perché il risultato del tracciamento è preimpostato e si può sempre regolare dal pannello Traccia immagine.
Se si desidera apportare grandi modifiche all'immagine originale, è possibile utilizzare il Metodo 2. È un buon modo per iniziare a progettare i propri vettori e persino i loghi.

