Sommario
Per spostare un livello, una selezione o un oggetto in Procreate, è necessario assicurarsi di aver selezionato l'oggetto da spostare, quindi selezionare lo strumento Trasformazione (icona del cursore) e il livello, la selezione o l'oggetto sono pronti per essere spostati nella posizione desiderata.
Sono Carolyn e uso Procreate per gestire la mia attività di illustrazione digitale da oltre tre anni. Questo significa che spesso devo riorganizzare e spostare rapidamente le cose all'interno della mia tela, quindi lo strumento Trasforma è uno dei miei migliori amici.
Lo strumento Trasformazione può essere utilizzato per una serie di motivi diversi, ma oggi ne parleremo per spostare livelli, selezioni e oggetti all'interno del progetto Procreate. È l'unico modo per spostare gli oggetti all'interno della tela, quindi è uno strumento importante da padroneggiare.
Nota: le schermate sono state scattate da Procreate su iPadOS 15.5.
Punti di forza
- Questo è l'unico modo per spostare un livello, una selezione o un oggetto in Procreate.
- Assicurarsi che lo strumento Trasformazione sia impostato sulla modalità Uniforme.
- È necessario chiudere manualmente lo strumento Trasformazione, altrimenti rimarrà attivo.
- È possibile utilizzare questo metodo anche per spostare il testo in Procreate.
- Il procedimento è esattamente lo stesso per Procreate Pocket.
Come spostare un livello in Procreate - Passo dopo passo
Si tratta di un procedimento molto semplice che, una volta imparato una volta, conoscerete per sempre. Ecco come fare:
Fase 1: Assicurarsi che il livello che si desidera spostare sia attivo. Toccare il pulsante Strumento di trasformazione (icona del cursore) che dovrebbe trovarsi nella parte superiore dell'area di disegno, a destra dell'icona Galleria Saprete quando il vostro livello è selezionato perché apparirà un riquadro mobile intorno ad esso.
Fase 2: Toccare il livello selezionato e trascinarlo nella posizione desiderata. Quando lo si è spostato nella posizione desiderata, toccare il tasto Strumento di trasformazione per completare l'azione e deselezionare il livello.
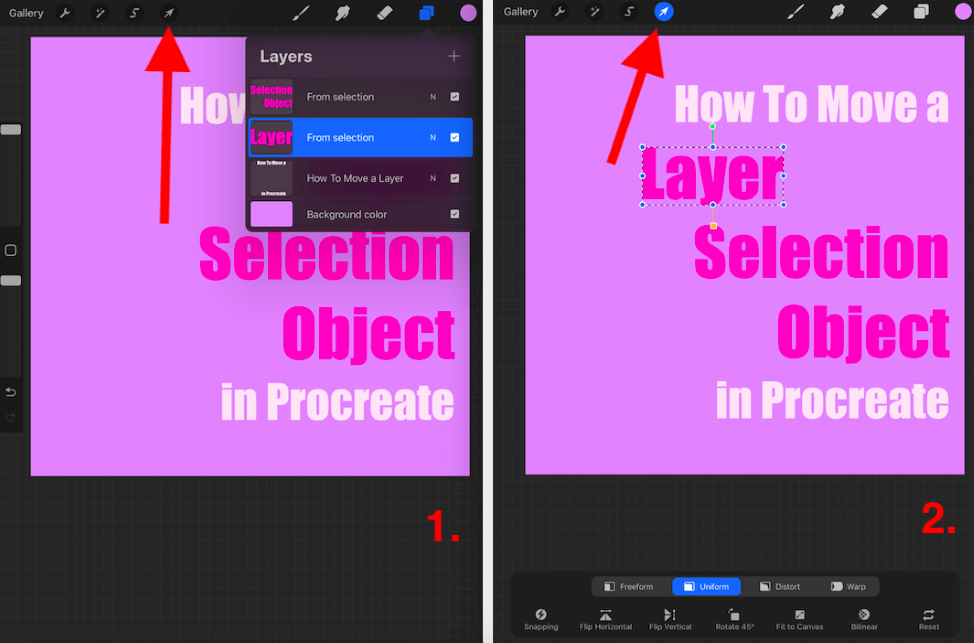
Come spostare una selezione o un oggetto in Procreate - Passo dopo passo
Il processo di spostamento di una selezione o di un oggetto è simile a quello di spostamento di un livello, ma la selezione iniziale è molto diversa. Ecco un passo per passo:
Fase 1: Per prima cosa è necessario assicurarsi di aver scelto la selezione o l'oggetto, utilizzando lo strumento Seleziona e disegnando a mano libera un cerchio chiuso attorno all'oggetto da selezionare.
Fase 2: Quindi è necessario toccare il pulsante Copia e incolla in fondo alla pagina di Selezione Per creare un nuovo livello con un duplicato di quello selezionato.
Fase 3: Una volta che la selezione o l'oggetto è pronto per essere spostato, è possibile selezionare il pulsante Strumento di trasformazione (icona del cursore) e trascinare il nuovo livello nella nuova posizione desiderata. Una volta fatto ciò, toccare nuovamente lo strumento Trasformazione per deselezionarlo.
Non dimenticare: Ora è possibile tornare al livello originale e cancellare la selezione spostata o lasciarla dov'è, a seconda di ciò che si vuole ottenere.
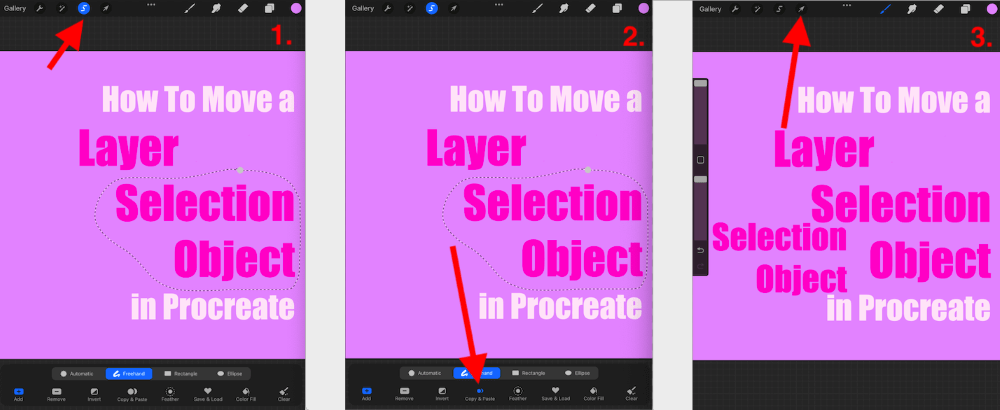
Un consiglio da professionista: È necessario assicurarsi che lo strumento Transform sia impostato su Uniforme altrimenti il livello, l'oggetto o la selezione risulteranno distorti. È possibile farlo selezionando Uniforme nella barra degli strumenti Trasformazione in fondo all'area di disegno.
Domande frequenti
Le domande più frequenti su questo argomento sono numerose, per cui ho risposto brevemente a una selezione di esse qui di seguito:
Come spostare una selezione in Procreate senza ridimensionarla?
Assicuratevi che lo strumento Trasformazione sia impostato sulla modalità Uniforme e che Assicuratevi di tenere premuto il centro della selezione quando la trascinate nella nuova posizione, per evitare che venga distorta o ridimensionata durante il processo di spostamento.
Come spostare il testo in Procreate?
È possibile utilizzare la stessa procedura descritta sopra. Assicurarsi che il livello del testo sia attivato e selezionare lo strumento Trasformazione per trascinare il livello di testo nella sua nuova posizione.
Come spostare una selezione su un nuovo livello in Procreate?
È possibile utilizzare il secondo procedimento illustrato sopra e unire semplicemente i due strati fino a formare un unico strato, pizzicando i due strati con le dita finché non si uniscono in un unico strato.
Come spostare un livello in Procreate Pocket?
È possibile utilizzare la funzione La procedura è identica a quella descritta sopra, tranne che per il fatto che si deve toccare il tasto Modificare per accedere prima allo strumento Trasformazione in Procreate Pocket.
Come spostare gli oggetti in linea retta in Procreate?
In Procreate non è possibile spostare gli oggetti o i livelli in modo tecnicamente rettilineo, per cui è necessario aggirare il problema. Io lo faccio attivando il mio Guida al disegno in modo da avere una griglia con cui lavorare quando si spostano gli oggetti sulla tela.
Come spostare i livelli in Procreate su una nuova tela?
Toccare il menu Azioni e 'Copiare' il livello che si desidera spostare. Quindi aprire l'altra tela, toccare Azioni e incollare il livello nella nuova tela.
Cosa fare quando Procreate non permette di spostare un livello?
Non si tratta di un problema comune in Procreate, pertanto vi consiglio di riavviare l'applicazione e il dispositivo e di ricontrollare di aver seguito la procedura sopra descritta.
Conclusione
Non è uno strumento difficile da imparare, ma è essenziale. Vi garantisco che lo userete nella vostra vita quotidiana di disegno una volta che avrete iniziato a usare Procreate. Ci vorranno pochi minuti per impararlo, quindi vi consiglio di imparare a usarlo oggi stesso.
Ricordate che lo strumento Trasforma può essere usato per un'ampia varietà di azioni e questa è solo la punta dell'iceberg. Ma poter spostare gli oggetti sulla tela è piuttosto comodo, no? Aprite oggi stesso l'applicazione Procreate e iniziate subito a familiarizzare con lo strumento Trasforma.
Avete altri suggerimenti o consigli per spostare un livello, un oggetto o una selezione in Procreate? Lasciateli nei commenti qui sotto, così potremo imparare insieme.

