Sommario
Molti di voi sanno già come usare lo strumento di selezione per selezionare più oggetti. La selezione del colore funziona allo stesso modo, perché si selezionano più oggetti con lo stesso colore. È un passaggio semplice, ma quando si deve selezionare troppe volte, si rischia di perdere il filo e di perdere tempo.
Esiste un altro modo per farlo? La risposta è: sì!
In questa esercitazione vi mostrerò come selezionare tutto un colore in Adobe Illustrator utilizzando lo strumento Selezione e la funzione Seleziona lo stesso.
Indipendentemente dal metodo utilizzato, è possibile selezionare i colori solo da un'immagine vettoriale. Non è possibile selezionare i colori da un'immagine raster incorporata perché quando si utilizza lo strumento di selezione per fare clic sul colore, viene selezionata l'intera immagine.
Nota: le schermate di questa esercitazione sono tratte da Adobe Illustrator CC 2022 versione Mac. Windows o altre versioni possono avere un aspetto diverso.
Metodo 1: Strumento di selezione
È possibile selezionare più oggetti con lo stesso colore facendo clic su di essi uno per uno, e funziona perfettamente quando l'immagine ha solo pochi colori. È sufficiente tenere premuto il tasto Turno e fare clic sugli oggetti dello stesso colore per selezionarli tutti.
Ad esempio, voglio selezionare tutti gli stessi colori blu in questa immagine.

Fase 1: Scegliere il Strumento di selezione (V) dalla barra degli strumenti.
Fase 2: Tenere il Turno fare clic sulle parti di colore blu.

Fase 3: Stampa Comando / Ctrl + G Dopo averli raggruppati, quando si fa clic su uno qualsiasi dei colori blu, si selezionano tutti e sarà più facile modificare i gruppi.
Ad esempio, se si desidera modificare tutte le aree di colore blu, è sufficiente fare clic su un'area blu e scegliere un nuovo colore di riempimento.

Come si può vedere, è bastato fare clic cinque volte per selezionare i colori, un risultato abbastanza accettabile. Ma cosa succede se si vuole selezionare tutto un colore da questa immagine?

Selezionare uno per uno non è certo l'idea migliore, ma per fortuna Adobe Illustrator ha una funzione fantastica che permette di selezionare oggetti con gli stessi attributi.
Metodo 2: Selezione del menu in alto> Lo stesso
Non ne avete mai sentito parlare? Potete trovare questo strumento nel menu in alto. Selezionare > Lo stesso Quando si sceglie un attributo, vengono selezionati tutti gli oggetti dell'opera d'arte con le stesse caratteristiche.

Fase 1: Scegliere il Strumento di selezione (V) dalla barra degli strumenti e fare clic sul colore che si desidera selezionare. Ad esempio, ho selezionato il colore giallo. Il giallo selezionato è un colore di riempimento senza tratto.

Fase 2: Accedere al menu sopraelevato e scegliere Selezionare > Lo stesso > Colore di riempimento .

Tutti gli oggetti di colore giallo presenti nell'immagine verranno selezionati.

Fase 3: Raggruppa tutte le selezioni per facilitarne la modifica.
È inoltre possibile scegliere Colore del tratto , o Riempimento & Tratto a seconda del colore dell'oggetto. Ad esempio, questo cerchio ha sia il colore di riempimento che il colore del tratto.

Se si desidera selezionare altri cerchi con le stesse caratteristiche, quando si sceglie dalla finestra di dialogo Selezionare > Lo stesso si deve selezionare Riempimento & Tratto .

Ora verranno selezionati tutti i cerchi con gli stessi colori di riempimento e tratto.
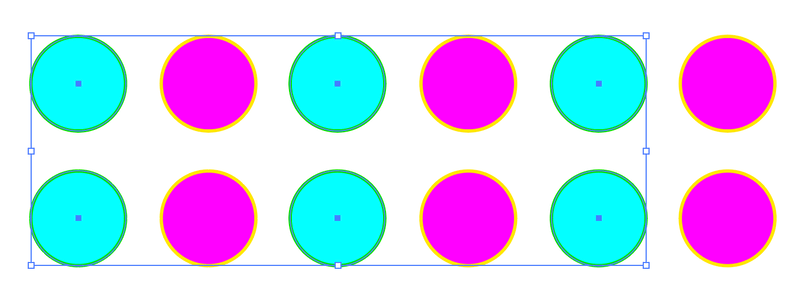
Conclusione
Anche in questo caso, è possibile selezionare i colori solo da immagini vettoriali modificabili. Quando il disegno contiene solo pochi colori, è possibile tenere premuto il tasto Maiusc per selezionare più oggetti con lo stesso colore, ma se i colori sono più complicati e ci sono molti oggetti con lo stesso colore, la funzione Seleziona lo stesso è l'opzione migliore.

