Sommario
Ruotare il testo in Pixlr è facile. Pixlr è un comodo strumento con alcune limitazioni, ma è l'ideale per semplici attività di progettazione come la rotazione del testo. Non è necessario scaricare o acquistare nulla o creare un account, lo si apprende facilmente.
La rotazione del testo è un ottimo modo per aggiungere interesse visivo e dinamicità a un progetto. È una funzione essenziale per qualsiasi software di progettazione. Pixlr offre alcune opzioni per l'utilizzo di questo strumento.
Il testo può essere aggiunto e ruotato sia in Pixlr E o Pixlr X Questo tutorial vi guiderà attraverso entrambi gli strumenti. In generale, consiglio di scegliere Pixlr X per la semplicità o Pixlr E per un'interfaccia più professionale. In questo caso, Pixlr X potrebbe essere la scelta che vi offre un controllo migliore, a seconda dei vostri obiettivi di progettazione.
Come ruotare il testo in Pixlr E
Passo 1: Dalla homepage di Pixlr scegliere Pixlr E . Scegliere o Aprire l'immagine o Crea nuovo .

Fase 2: Aggiungere il testo facendo clic sul pulsante T sulla barra degli strumenti di sinistra, oppure utilizzare la scorciatoia da tastiera, anche T Fare clic e trascinare una casella di testo e aggiungere il testo.
Fase 3: Una volta ottenuto il testo, trovare la voce Organizzare nella parte superiore della barra degli strumenti di sinistra. In alternativa, utilizzare la scelta rapida V .

Fase 4: se si desidera ruotare il testo di un grado diverso da 90, 180 o 270, tenere il cerchio sopra il riquadro di selezione e trascinare nella direzione in cui si desidera ruotare il testo.

Fase 5: per ruotare un elemento perfetto di 90 gradi, fare clic sulle frecce curve, situate nel menu delle opzioni nella parte superiore dello schermo. Ruotare a sinistra con il pulsante sinistro, a destra con il pulsante destro.

Fase 6: Salvare il lavoro sul computer, trovare Salva con nome sotto il File o tenere premuto CTRL e S .
Come ruotare il testo in Pixlr X
La rotazione del testo in Pixlr X consente un maggiore controllo sul design del testo.
Passo 1: aprire Pixlr X dalla pagina iniziale di Pixlr. Selezionare Aprire l'immagine o Creare un nuovo .

Fase 2: Aggiungere il testo selezionando la voce T sulla barra degli strumenti di sinistra, oppure premere la scorciatoia da tastiera T Inserire il testo nella casella di testo visualizzata.

Passo 3: fare clic su Trasformare Da qui è possibile utilizzare il cursore per ruotare il testo o inserire i gradi nella casella appena sopra.
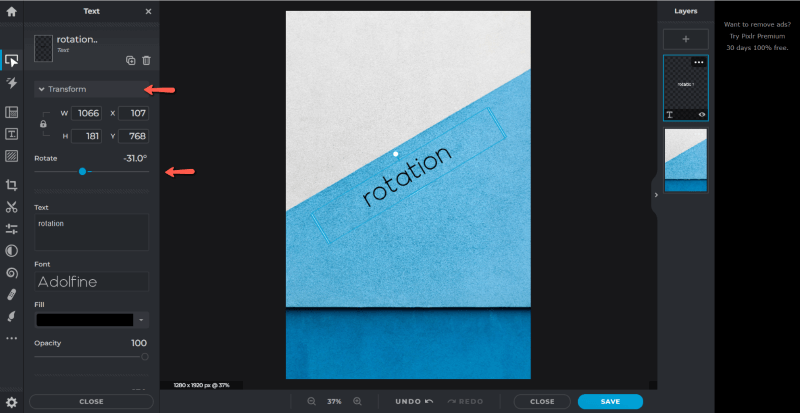
Non c'è altro da fare!
Fase 4: Per salvare, fare clic sul pulsante blu in basso a destra dello schermo.
Suggerimenti aggiuntivi
Potrebbe essere interessante esplorare le altre opzioni di testo in Pixlr X ed E.
Lo strumento testo curvo offre un modo interessante per ruotare il testo. Basta scorrere il menu testo in Pixlr X per trovare la voce Curva Fare clic su di esso per visualizzare le opzioni di rotazione del testo attorno a un arco, un cerchio o un semicerchio.
Uno strumento molto simile si trova in Pixlr E mentre si utilizza lo strumento testo. Nel menu delle opzioni in alto sullo schermo, trovare Stili e quindi selezionare Curva per visualizzare le stesse opzioni.
Pensieri finali
Il testo ruotato è un elemento facile da realizzare che può aggiungere molto interesse ai vostri progetti. La comprensione di questo strumento permette di realizzare progetti professionali anche senza investire in software costosi o complicati.
Cosa ne pensate di Pixlr come strumento di progettazione? Condividete il vostro punto di vista con altri designer nei commenti e fate domande se avete bisogno di chiarimenti.

