Sommario
Ricordo che sei anni fa, quando lavoravo in un'azienda di eventi, dovevo progettare molte brochure, ovviamente con foto, ma le immagini rettangolari standard non sempre si adattano a un lavoro grafico.
A volte le immagini che dovevo inserire nell'opera d'arte erano di dimensioni diverse, quindi dovevo ritagliarle nella stessa forma o dimensione, o almeno in una forma o dimensione corrispondente, per far sì che il disegno risultasse gradevole. È stata una vera fatica.
Con il tempo e la pratica, ho trovato la soluzione migliore: ritagliare l'immagine in forme! Credetemi, sarete sorpresi di ciò che potrete fare ed è davvero divertente.
In questa esercitazione imparerete il modo più veloce, utile e fantasioso per ritagliare un'immagine in Adobe Illustrator.
Eccitati, tuffiamoci!
3 modi per ritagliare un'immagine in Adobe Illustrator
Nota: le schermate sono tratte dalla versione Illustrator CC Mac. Windows o altre versioni potrebbero avere un aspetto leggermente diverso.
A seconda di come si vuole ritagliare l'immagine, ci sono diverse opzioni per farlo e il modo più semplice è senza dubbio lo strumento di ritaglio. Ma se si vuole ritagliare una forma o avere la libertà di manipolare l'immagine, si può usare il metodo della maschera di ritaglio o della maschera di opacità.
1. Strumento Ritaglia
Questo è il modo più semplice e veloce per ritagliare un'immagine se si desidera tagliare una foto in forma rettangolare.
Passo 1 Posizionare un'immagine nel documento Illustrator.
Fase 2: Cliccando sull'immagine, viene visualizzato un Ritagliare l'immagine nelle Azioni rapide del pannello Proprietà.

Fase 3: fare clic sul pulsante Ritagliare l'immagine Un riquadro dell'area di ritaglio verrà visualizzato sull'immagine.

Fase 4: spostarsi all'interno del riquadro per selezionare l'area da ritagliare.

Passo 5: fare clic su Applicare .

Tutto qui.

2. Maschera di ritaglio
È possibile ritagliare un'immagine creando una maschera di ritaglio con l'aiuto dello strumento penna o degli strumenti forma, a seconda della forma desiderata. Creare una forma sopra l'immagine e creare una maschera di ritaglio.
In questa esercitazione, utilizzo lo strumento penna per creare una forma. I passaggi sono semplici, ma potrebbero richiedere un po' di tempo se non si ha familiarità con lo strumento penna.
Suggerimenti: forse vi sentirete più sicuri dopo aver letto le mie Tutorial sullo strumento penna .
Passo 1 Selezionare lo strumento penna e iniziare a tracciare la sagoma del gatto, ricordando di chiudere il percorso all'ultimo punto di ancoraggio.

Passo 2 Selezionare sia l'immagine che il tracciato dello strumento penna. Il tracciato deve trovarsi sopra l'immagine.
Passo 3 Fare clic con il tasto destro del mouse e selezionare Creare una maschera di ritaglio .
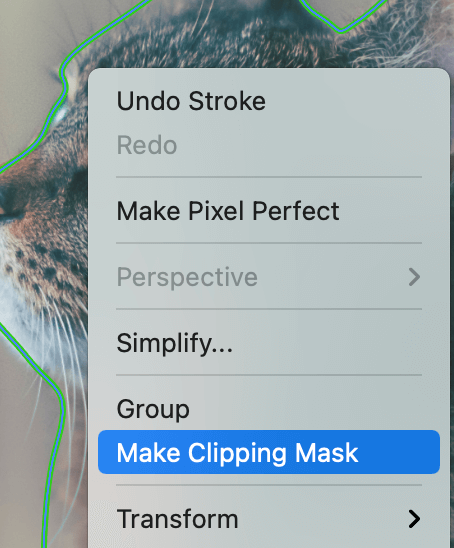
Oppure utilizzare le scorciatoie da tastiera Comando + 7 .

3. Maschera di opacità
Chiamiamolo il modo più elegante per ritagliare un'immagine, perché c'è molto di più. È simile al metodo della maschera di ritaglio, ma si può manipolare l'immagine ancora di più.
Prima di iniziare, preparate il pannello Trasparenza da Finestra> Trasparenza.

Sul lato destro del documento dovrebbe apparire la finestra a comparsa Trasparenza.

Fase 1: Creare una forma sopra l'immagine.
Passo 2 L'area bianca è la parte dell'immagine che si vedrà dopo il ritaglio.
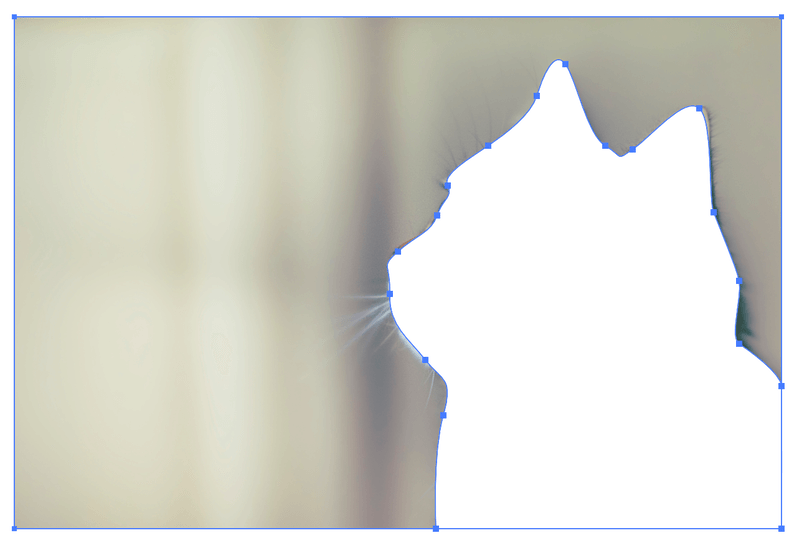
Passo 3 Selezionare la forma e l'immagine.
Passo 4 Individuare il pannello Trasparenza e fare clic su Creare una maschera È possibile regolare il livello di opacità, cambiare la modalità di fusione o semplicemente lasciarla così com'è.
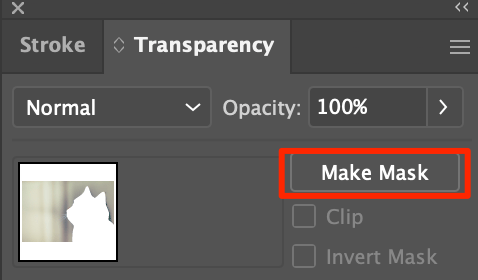
Ora viene la parte più interessante: è possibile creare un'immagine sfumata mentre si ritaglia. Invece di riempire di bianco, riempire la forma con un gradiente bianco e nero e creare una maschera.


Se si desidera spostare l'area di ritaglio, fare clic sulla maschera (che appare in bianco e nero), fare clic e trascinare sull'immagine ritagliata per regolare l'area di ritaglio.

Ora aggiungiamo un colore di sfondo e modifichiamo la modalità di fusione. Ecco perché ho detto che si tratta di una versione elegante del ritaglio di un'immagine.

Domande frequenti
Di seguito troverete risposte rapide alle domande relative al ritaglio di immagini in Adobe Illustrator.
Come si ritaglia un'immagine in un cerchio in Illustrator?
Il modo più veloce per ritagliare un'immagine in un cerchio è usare lo strumento ellisse e creare una maschera di ritaglio. Usare lo strumento Elipse per disegnare un cerchio sopra l'immagine, selezionare sia il cerchio che l'immagine e creare una maschera di ritaglio.
Perché non riesco a ritagliare l'immagine in Illustrator?
Se si tratta dello strumento Ritaglia, è necessario selezionare l'immagine per vedere il pulsante di ritaglio. Non viene visualizzato nel pannello degli strumenti quando non è selezionata alcuna immagine.
Se si utilizza il metodo della maschera di ritaglio o della maschera di opacità, è necessario che siano selezionate sia la forma (maschera) che l'immagine da ritagliare.
Come si fa a ritagliare un'immagine senza perdere qualità in Illustrator?
Prima di tutto, inserite un'immagine ad alta risoluzione in Illustrator per ritagliarla. Potete ingrandire l'immagine per ritagliarla, ma assicuratevi di tenere premuto il tasto Maiusc mentre trascinate per ingrandire, in modo che l'immagine non venga distorta.
Per le immagini ad alta risoluzione, non dovrebbero esserci problemi di qualità dopo il ritaglio.
Conclusione
Se si desidera rimuovere l'area indesiderata o ritagliare una forma da un'immagine, i tre metodi sopra descritti consentono di ottenere ciò che si desidera. Utilizzare il pulsante Ritaglia immagine per un ritaglio rapido e gli altri per ritagli più complessi.
Buona fortuna!

