Sommario
Le vostre foto sono sempre perfettamente dritte e il soggetto perfettamente posizionato secondo la regola dei terzi (o qualsiasi altra regola compositiva stiate usando)?
Ciao, sono Cara e anche se là fuori ci sono fotografi magici che scattano immagini perfette, io non sono una di loro. Quindi uso lo strumento di ritaglio per rafforzare le mie composizioni o cambiare il rapporto di aspetto delle mie immagini.
Siete curiosi di sapere come utilizzare lo strumento Ritaglio in Lightroom? Lasciate che vi mostri tutti i segreti!
Nota: le schermate qui sotto sono state prese dalla versione Windows di Lightroom Classic. Se si utilizza la versione Mac, l'aspetto sarà leggermente diverso.
Dove si trova lo strumento Ritaglio in Lightroom
Lo strumento Ritaglia si trova nella sezione Sviluppare nella piccola barra degli strumenti tra il pannello Istogramma e il pannello Base.
È possibile accedere rapidamente allo strumento utilizzando la scorciatoia da tastiera Strumento Ritaglio R Questa scorciatoia funziona in tutti i moduli.
Come ritagliare e raddrizzare un'immagine in Lightroom
È possibile ritagliare liberamente o utilizzare alcune opzioni di ritaglio per ritagliare o raddrizzare le immagini. Seguire i rapidi passaggi riportati di seguito.
Fase 1: Con lo strumento attivo, fare clic e trascinare le maniglie per ridimensionare o ritagliare l'immagine. Per impostazione predefinita, il rapporto di aspetto è fisso, il che significa che i lati lunghi e corti cambieranno in proporzione tra loro.

Fase 2: Fare clic e trascinare all'interno del rettangolo di ritaglio per riposizionare il ritaglio all'interno dell'immagine. Premere Entrare quando si è soddisfatti del posizionamento.
Fase 3: Stampa Esc per chiudere lo strumento se si cambia idea e non si desidera apportare modifiche. In questo modo il ritaglio viene riportato a quello che era quando si è aperto lo strumento, anche se era già stato applicato un ritaglio.
Se si desidera riportare il ritaglio all'originale, premere Ctrl + Alt + R o Comando + Opzione + R .
Modifica del rapporto di aspetto
E se si desidera modificare il rapporto di aspetto dell'immagine? Per impostazione predefinita, lo strumento blocca il rapporto di aspetto originale della foto.
Fare clic sull'icona che assomiglia a un lucchetto sul lato destro del pannello di ritaglio per aprirlo. Quando il lucchetto è aperto, si è liberi di modificare il rapporto di aspetto a piacimento. Se si desidera bloccare il nuovo rapporto di aspetto, premere nuovamente il lucchetto per chiuderlo.
In alternativa, è possibile premere A sulla tastiera per attivare o disattivare il blocco delle proporzioni.

E se si desidera un ritaglio quadrato per Instagram (1 x 1) o un altro formato comune come 5 x 7 o 8 x 10? A sinistra del lucchetto, vedrete una serie di frecce verso l'alto e verso il basso accanto alla parola Originale o Personalizzato a seconda che siano già state apportate modifiche.
Facendo clic sulla parola si apre il menu delle proporzioni, dove è possibile scegliere quella desiderata dall'elenco.

È anche possibile scegliere un rapporto d'aspetto personalizzato tramite il pulsante Immettere l'opzione personalizzata Inserire i valori che si desidera utilizzare nella casella visualizzata.
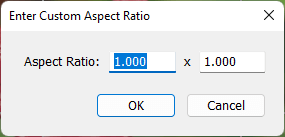
Se si desidera applicare in massa un rapporto d'aspetto diverso, premere G per passare alla vista Griglia nel modulo Libreria. Scegliere le immagini che si desidera modificare in un rapporto d'aspetto diverso.
Aprire la sezione Sviluppo rapido e fare clic sul triangolo a destra di Preselezione salvata. Fare clic sulle frecce a destra del campo Rapporto di coltivazione Scegliere il rapporto di aspetto che si desidera applicare dal menu.

Cambiare l'orientamento
E se decidete che vi piace di più l'altro orientamento? Stampa X per passare dall'orientamento orizzontale a quello verticale.

Sovrapposizioni di colture
Esistono diverse sovrapposizioni di ritaglio che aiutano nella composizione. L'impostazione predefinita è la regola dei terzi, ma ovviamente non si vuole usare sempre la stessa regola. Per scorrere le opzioni di sovrapposizione di ritaglio, premere O Sono disponibili diverse opzioni, tra cui una sovrapposizione che mostra i diversi rapporti di aspetto.

L'elenco completo degli overlay è disponibile nel documento Strumenti nella barra degli strumenti. Andare su Sovrapposizione della guida al raccolto e vedrete l'elenco visualizzato.

Se si desidera personalizzare le sovrapposizioni che si alternano quando si preme O , fare clic su Scegliere le sovrapposizioni da ciclare Quindi scegliere le sovrapposizioni che si desidera includere.

Se la sovrapposizione non è visibile, controllare il campo Sovrapposizione di strumenti in basso a sinistra dell'immagine. Assicurarsi che sia impostato su Sempre Se si desidera che la sovrapposizione venga visualizzata solo quando si fa clic e si tiene premuto il mouse sull'immagine, impostare su Auto . Clicca Mai se volete toglierlo di mezzo per sempre.

Raddrizzare un'immagine
E se l'orizzonte non è del tutto corretto? Raddrizzare è piuttosto semplice con lo strumento Ritaglia. Passando il mouse all'esterno dell'immagine, lo si vedrà trasformarsi in una freccia a due lati piegata a 90 gradi. Fare clic e trascinare per ruotare l'immagine.

Si può anche saltare a un orizzonte rettilineo con il tasto Auto anche se funziona meglio se l'orizzonte dell'immagine è definito.

Un terzo modo è quello di utilizzare lo strumento angolo. Fare clic sul righello a sinistra della parola Angolo Quindi fare clic in due punti lungo la linea orizzontale (o qualsiasi altra linea orizzontale si stia seguendo). Quando si lascia cadere il secondo punto, l'immagine salterà in linea retta.

Ritagliare come un professionista!
Anche se conoscevate già le nozioni di base, c'è molto di questo fantastico strumento che forse non conoscevate.
Se siete curiosi di conoscere altre funzioni di Lightroom, scoprite il misterioso strumento Dehaze e come utilizzarlo qui!

