Sommario
Adobe Audition dispone di una suite di strumenti potenti per aiutare i produttori a ottenere il meglio dall'audio. Che si tratti di strumenti o di ospiti indisciplinati, Adobe Audition avrà qualcosa per aiutarvi a riportare tutto sotto controllo in modo che il vostro audio suoni bene.
In questo articolo vi mostreremo come rimuovere l'eco in Adobe Audition.
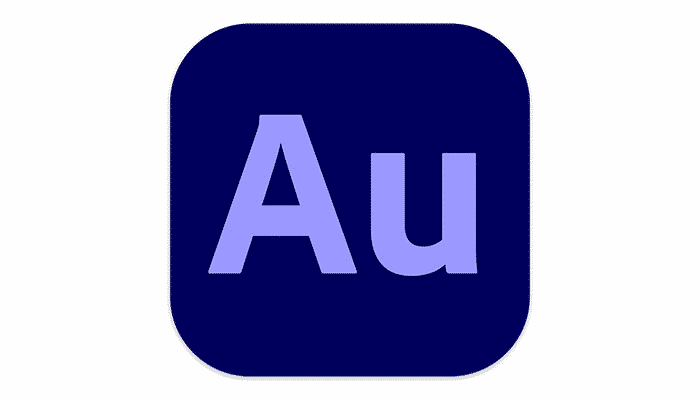
Come rimuovere l'eco in Adobe Audition: quando è necessario?
L'eco e il riverbero su un file audio sono la rovina di ogni produttore di podcast. Tuttavia, non tutti possono disporre di una stanza perfettamente costruita e insonorizzata per registrare tracce impeccabili. Superfici piane, pavimenti duri e vetro possono causare echi indesiderati.
Fortunatamente, Audition può aiutarvi a gestire l'eco e il riverbero in modo che il vostro audio suoni perfettamente.
Esistono due metodi principali che possono essere utilizzati in Adobe Audition per rimuovere l'eco da un file audio.
Il primo metodo utilizza un plugin integrato chiamato DeReverb. Si tratta di una soluzione rapida e adatta a tutti per rimuovere l'eco da un file audio. È semplice da utilizzare, facile da usare e i risultati sul file audio sono straordinari.
Tuttavia, esiste un metodo più complesso per eliminare l'eco e il riverbero: l'equalizzazione per eliminare l'eco regolando frequenze specifiche all'interno del file audio. In questo modo si otterrà un migliore bilanciamento e una riduzione più precisa di quanto il plugin DeReverb possa fare da solo.
Si tratta di un'operazione più tecnica, ma il file audio avrà un'eco ancora minore.
Ridurre l'eco dai file audio Metodo 1: DeReverb
Cominciamo con l'approccio più semplice per rimuovere l'eco da un file audio, utilizzando il plugin DeReverb.
Come suggerisce il nome, rimuove l'eco e riduce il riverbero.
Per prima cosa, avviate Audition: su Windows si trova nel menu Start, su Mac nella barra delle applicazioni o nella cartella Applicazioni.
Aprite quindi il file audio su cui volete lavorare: andate nel menu File, scegliete Apri e sfogliate il vostro computer, quindi fate clic sul file e apritelo.
SCORCIATOIA DA TASTIERA: CTRL+O (Windows), COMANDO+O (Mac)
A questo punto è necessario selezionare il file audio. Si può andare nel menu Modifica, quindi selezionare Seleziona e scegliere Seleziona tutto. Si può anche fare doppio clic sulla traccia.
SCORCIATOIA DA TASTIERA: CTRL+A (Windows), COMANDO+A (Mac) selezionano l'intero file.
CONSIGLIO: Se si desidera applicare l'effetto deReverb solo a una parte del file audio, è possibile farlo: fare clic con il tasto sinistro del mouse all'inizio della selezione, quindi trascinarlo sulla parte del file audio a cui si desidera applicare l'effetto.
Riduzione del rumore Menu Ripristino
Andare al menu Effetti, quindi selezionare Riduzione rumore restauro e scegliere l'opzione DeReverb.
Si aprirà la finestra DeReverb.
Il cursore in basso offre un modo semplice per regolare la quantità di effetto applicata alla traccia audio. È sufficiente trascinarlo per sentire come suona l'audio.
Se si trascina il cursore troppo in là, si sentirà un clipping e un ronzio che renderà l'audio distorto. Se invece non lo si sposta abbastanza, si potrebbe non sentire alcun cambiamento. È sufficiente regolare il cursore finché non si è soddisfatti del risultato.
Il pulsante Anteprima può essere utilizzato "in diretta". In questo modo, è possibile avviare la riproduzione dell'audio, quindi regolare il cursore in modo da ascoltare immediatamente la modifica. È molto più semplice che spostare il cursore, quindi visualizzare l'anteprima per ascoltare la modifica, quindi spostare nuovamente il cursore e visualizzare nuovamente l'anteprima.
Esiste anche un'impostazione Processing Focus che indica al plugin DeReverb su quali frequenze concentrarsi.
Ad esempio, un'eco creata dal vetro può causare un'eco ad alta frequenza sulla traccia audio, quindi è possibile scegliere l'opzione "Focus sulle frequenze più alte" per aiutare il software a capire dove si trova il problema.
Se, ad esempio, nella stanza in cui è stato registrato il file audio c'è una vasca per i pesci, si può dire al software di concentrarsi sulle frequenze più basse per eliminare l'eco.
Qualunque sia la causa dell'eco che si vuole eliminare, si può giocare con le impostazioni fino a trovare un risultato soddisfacente.
Salvare il file andando su File e scegliendo Salva con nome.
SCORCIATOIA DA TASTIERA: CTRL+SHIFT+S (Windows), SHIFT+COMMAND+S (Mac) per salvare il file.
Una volta ottenuto questo, basta fare clic su Applica e il gioco è fatto!
Anche una cosa così semplice può fare un'enorme differenza quando si vuole rimuovere l'eco e ridurre il riverbero, e l'effetto DeReverb vi farà sentire la differenza.
Ridurre l'eco dai file audio Metodo 2: equalizzazione
Il vantaggio di utilizzare il plugin Adobe Audition DeReverb è che è semplice, rapido ed efficace.
Tuttavia, se si desidera approfondire i dettagli o avere un controllo più preciso sui risultati finali, il metodo di equalizzazione più impegnativo è la strada da percorrere.
L'equalizzazione è il processo di regolazione di frequenze specifiche all'interno di un file audio per aumentarle o diminuirle. Concentrandosi su frequenze specifiche, è possibile diminuire l'eco riducendo l'impatto complessivo sulla traccia stessa.
Adobe Audition dispone di alcuni equalizzatori diversi per l'equalizzazione. Per questo, l'equalizzatore parametrico è quello da utilizzare. Fornisce un controllo specifico sulle frequenze da regolare.
Andare al menu Effetti, quindi Filtro ed EQ e scegliere EQ parametrico.
Si aprirà la finestra di dialogo Parametric EQ.
EQ parametrico
Come si può notare immediatamente, si tratta di un'impostazione molto più complessa rispetto al filtro DeReverb. Ci sono alcuni termini e vale la pena di conoscerne il significato prima di procedere.
- Frequenza Un numero basso regola i bassi, mentre più alto è il numero, più influisce sugli alti.
- Guadagno : il volume della modifica che si sta apportando, in pratica il volume.
- Q / Larghezza Q sta per "qualità" e il valore definisce l'ampiezza della larghezza di banda a cui verranno applicate le modifiche. Più alto è il numero, più stretta sarà la parte della traccia interessata.
- Banda La parte del file audio che viene regolata.
Esistono altre impostazioni, ma possiamo concentrarci su quelle principali, che avranno il massimo impatto sul file audio.
EQing
Ora è il momento di iniziare il processo vero e proprio di equalizzazione.
Vedrete dei punti bianchi sulla linea: sono i punti che effettueranno le regolazioni. Vogliamo mantenere l'intervallo di frequenze regolate abbastanza stretto, in modo da influenzare solo l'eco e non la parte principale del file audio.
A tal fine, è necessario regolare l'impostazione Q / Width, impostando l'ampiezza Q di tutte le bande su un valore compreso tra 13 e 20, a seconda del numero di echi da gestire.
Una volta fatto questo, spingete il primo punto bianco verso la parte superiore del grafico, in modo da aumentare il guadagno di quelle parti del suono nel file audio e renderle più facili da ascoltare.
Fare clic sul pulsante Anteprima in basso a sinistra, in modo da avviare la riproduzione della traccia.
Quindi fare clic e tenere premuto il tasto 1 con il tasto sinistro del mouse.
Ora è possibile trascinare il punto su tutto il file audio e, man mano che si procede con lo sweep (questo processo si chiama proprio sweeping), si può notare la differenza che fa il suono dell'audio.
Trascinate il punto finché non sentite il punto in cui l'eco è più pronunciato, scansionando la traccia per trovarlo.
Una volta individuato, abbassate quel punto in modo da ridurre la frequenza e l'eco, in modo che il picco sia rivolto verso il basso anziché verso l'alto. Trascinate il punto sotto la linea per ottenere questo risultato.
Riducete il guadagno in modo da poter sentire che l'eco e il riverbero sono stati eliminati, ma non così tanto da influenzare la voce. L'equalizzazione in questo modo richiede un po' di pratica e sarà diversa ogni volta perché ogni registrazione avrà una quantità diversa di eco.
Tuttavia, è abbastanza facile imparare a gestirlo, e di solito si vuole regolare intorno ai 5 dB.
Ripetete questo processo per ciascuno dei punti: tirate il punto verso l'alto, fate uno sweep su tutta la traccia, trovate il punto in cui l'eco è più forte (se ce n'è uno), quindi riducetelo fino a quando non siete soddisfatti dei risultati. Una volta completata questa operazione per tutti i punti dell'equalizzatore, l'aspetto sarà simile a questo.
CONSIGLIO: Non avere utilizzare tutti e cinque i punti dell'equalizzatore. Utilizzare solo quelli che fanno la differenza per l'eco del file audio. Gli altri possono essere lasciati nella posizione zero. Il file audio deve essere regolato solo dove c'è effettivamente un problema!
Filtro passa basso e passa alto
Si noterà inoltre la presenza di altri due controlli: HP e LP, ovvero il filtro passa-alto e il filtro passa-basso, che contribuiscono alla riduzione del rumore nell'intero file.
Il filtro passa-alto aiuta a rimuovere tutti i rumori bassi che sono trapelati nella registrazione, come ad esempio il rimbombo, il rumore del traffico all'esterno o persino la chiusura di una porta.
Il filtro passa-basso elimina tutti i rumori alti che sono trapelati nella registrazione, come il cigolio di una sedia o la chiusura di una porta.
Quando si applicano questi filtri, la linea si abbassa all'inizio e alla fine dello spettro per indicare l'effetto applicato.
Se si seleziona la riduzione del rumore in questo modo, di solito si migliora il suono dell'audio (e la qualità complessiva dell'audio), ma se l'audio è pulito potrebbe non essere necessario.
Quando si è soddisfatti delle modifiche apportate al file audio, fare clic su Applica e le modifiche verranno apportate alla registrazione.
Come prima, salvate il file audio andando su File e scegliendo Salva con nome.
CONSIGLIO: È sempre consigliabile salvare il file ogni volta che si apportano modifiche.
AutoGate e Expander per la riduzione del rumore
Una volta completata la fase parametrica, è bene regolare la dinamica dell'audio per migliorare ulteriormente la riduzione del rumore.
Andare al menu Effetti, quindi Ampiezza e compressione e scegliere Dinamica.
Gli effetti da utilizzare sono AutoGate ed Expander.
AutoGate è un noise gate, ovvero quando l'audio supera una certa soglia si apre (per consentire il passaggio dei suoni) e quando scende al di sotto di una certa soglia si chiude (per impedire il passaggio dei suoni). In sostanza, combina un filtro passa-alto e un filtro passa-basso in un unico elemento, contribuendo a ridurre l'eco che si verifica tra le parole pronunciate.
Assicurarsi che la preimpostazione sia impostata su Predefinito, quindi fare clic sul pulsante Anteprima in basso a sinistra per avviare la riproduzione dell'audio, in modo da poter ascoltare le modifiche apportate al suono durante le regolazioni.
Come nel caso dell'equalizzatore, ogni traccia audio sarà diversa, a seconda della forza dell'eco o del tipo di eco.
Le impostazioni di Threshold e Hold sono quelle importanti.
Se la soglia è impostata troppo alta, l'audio risulterà distorto e tagliato, quindi riducetela fino a ottenere un suono normale.
È possibile bilanciare l'effetto utilizzando l'impostazione Hold. Regolateli fino a raggiungere un punto in cui siete soddisfatti del suono dell'audio.
L'Expander funziona in modo simile all'AutoGate, ma funziona più che altro come una scala scorrevole. Il NoiseGate è binario: o è acceso o è spento. L'Expander consente un maggiore controllo. Regolate la soglia, come per il NoiseGate, fino a ottenere un risultato soddisfacente.
Quando si utilizza l'Expander su un file audio, è necessario regolare anche l'impostazione Ratio, che indica al software quanto elaborare l'effetto.
Sia l'Expander che l'AutoGate possono essere utilizzati separatamente o insieme per miscelare gli effetti e ottenere il risultato migliore.
Al termine, fare clic su Applica e salvare i risultati sull'intera traccia.
Ecco fatto: ora sapete come rimuovere l'eco in Adobe Audition!
Sebbene l'equalizzazione parametrica e le impostazioni di dinamica siano più complesse rispetto all'uso del plugin DeReverb, non c'è dubbio che la rimozione dell'eco sia migliore. Ci sono anche ulteriori possibilità di riduzione del rumore con il filtro passa-alto e il filtro passa-basso per migliorare ulteriormente la qualità.
Il metodo più appropriato dipende dal livello di dettaglio che si vuole ottenere e dalla quantità di eco presente nella traccia audio, ma anche la traccia audio peggiore trarrà beneficio da una pulizia di questo tipo.
CrumplePop EchoRemover
Oltre agli strumenti di Adobe Audition, abbiamo un nostro plugin per rimuovere l'eco.
L'EchoRemover AI è compatibile con Audition e fa una grande differenza per quanto riguarda la quantità di eco in qualsiasi registrazione. Anche le registrazioni più ricche di riverbero che sono state inzuppate di eco, risultano incontaminate e pulite.

Una volta installato, questo plugin potente e semplice da usare può rimuovere l'eco semplicemente ruotando la manopola di controllo principale. Regolatela fino a trovare il perfetto equilibrio tra la registrazione originale e la rimozione dell'eco, e questo è praticamente tutto ciò che occorre fare.
L'intelligenza artificiale che sta dietro al plugin fa tutto il lavoro difficile per voi: è davvero così facile!
Inoltre, sono presenti anche controlli per Dryness, Body e Tone, che consentono un controllo più preciso della voce registrata e il bilanciamento di alcune caratteristiche.
- L'impostazione Dryness (secchezza) consente di regolare l'intensità dell'applicazione dell'ecografo.
- Il corpo permette alla voce di suonare più spessa e piena.
- Il controllo del tono aiuta la voce a suonare più brillante e più acuta.
È inoltre possibile controllare il livello di uscita con un cursore.
Quando si è soddisfatti delle impostazioni, è possibile esportarle come preimpostazioni per un uso futuro.
Conclusione
Adobe Audition è uno strumento potente per rimuovere l'eco da qualsiasi file audio. Anche il semplice plugin DeReverb può fare un'enorme differenza per il suono del vostro audio. Ci vuole pochissimo tempo per migliorare la qualità delle vostre registrazioni, anche per i principianti.
Per i più ambiziosi, o semplicemente per le registrazioni che presentano un'eco maggiore, c'è la possibilità di approfondire e migliorare la qualità dell'audio. Ma qualunque sia l'approccio adottato, si può sperare in un futuro di registrazioni senza eco con Audition.
Ulteriori risorse di Adobe Audition:
- Come rimuovere il rumore di fondo in Adobe Audition

