Sommario
È capitato a tutti di imbattersi in questo problema: avete trovato il posto perfetto per registrare un video o un podcast. Tutto sembra a posto. Poi iniziate a registrare l'audio e notate che il vostro audio sembra un pasticcio con l'eco. È possibile rimuovere l'eco dall'audio? Fortunatamente c'è una soluzione al vostro problema e si chiama CrumplePop EchoRemover AI.
Per saperne di più su EchoRemover AI
EchoRemover AI è un plugin per Final Cut Pro, Premiere Pro, Audition, DaVinci Resolve, Logic Pro e GarageBand che aiuta a rimuovere l'eco ambientale da video e podcast e a far suonare in modo professionale e chiaro un audio un tempo inutilizzabile.
La battaglia contro l'eco
L'eco è una minaccia costante nella produzione di video e audio. Più del rumore di fondo, il suono dell'eco rende immediatamente un video o un podcast poco professionale.

Se vi state chiedendo come eliminare l'eco dalle registrazioni audio, il metodo migliore è quello di evitarlo prima di premere il tasto di registrazione. La scelta della posizione può eliminare l'eco nell'audio: se vi trovate vicino a una parete spoglia, allontanarvi anche solo di qualche metro può contribuire a ridurre l'eco.
Come sempre, la vicinanza al microfono è fondamentale: se il microfono è lontano dall'altoparlante, ad esempio se si utilizza un microfono on-camera, si rischia di catturare un suono più simile a quello di una stanza dal vivo.
Il problema è che spesso non è possibile controllare completamente l'ambiente in cui si sta registrando: installare un'insonorizzazione e riorganizzare i mobili potrebbe non essere una cosa da affrontare quando si vuole semplicemente registrare uno screencast dal suono gradevole.
Per coloro che lavorano nel campo dell'audio e del video professionale per i clienti, l'eco non può essere risolto con un plugin di noise gate o un filtro passa-alto. Non possiamo nemmeno dire al cliente di tornare indietro per una nuova registrazione (per quanto sarebbe glorioso). Quindi, molto spesso dobbiamo prendere materiale registrato con eco ambientale e farlo suonare bene. Ma come?
Eliminazione di eco e rumore
dai vostri video e podcast. Provate il plugin gratuitamente.
Esplora oraCome migliorare la qualità dell'audio con EchoRemover AI
Con pochi passaggi, EchoRemover AI vi aiuterà a ridurre rapidamente l'eco dalle vostre registrazioni audio.
Se avete bisogno di aiuto per trovare EchoRemover AI all'interno del vostro NLE, consultate la nostra sezione "Dove trovo EchoRemover AI?

Per prima cosa, è necessario attivare il plugin per la rimozione dell'eco: fate clic sull'interruttore On/Off nell'angolo in alto a destra e vedrete l'intero plugin illuminarsi. Ora siete pronti a eliminare l'eco ambientale dal vostro file audio.
Noterete la grande manopola al centro del plugin per la rimozione dell'eco: è il controllo della forza. Probabilmente vi servirà solo per ridurre il riverbero. Per impostazione predefinita, il controllo della forza è pari all'80%, un ottimo punto di partenza. Ascoltate l'audio elaborato: vi piace il suono? Riduce l'eco a sufficienza? In caso contrario, continuate ad aumentare il controllo della forza finché non sarete soddisfatti dei risultati.
Forse si desidera mantenere alcune delle qualità della registrazione originale, oppure si vuole dare un colore diverso alla voce. Sotto il Controllo di forza, si trovano tre manopole di Controllo avanzato della forza che aiutano a regolare con precisione le impostazioni del suono. Dryness imposta l'aggressività della rimozione dell'eco. Body permette di regolare lo spessore della voce. Tone aiuta a ridare luminosità alla voce.
Una volta soddisfatti dei risultati ottenuti, è possibile salvarli come preimpostazioni da utilizzare in un secondo momento o da inviare ai collaboratori. È sufficiente fare clic sul pulsante di salvataggio, scegliere un nome e una posizione per la preimpostazione e il gioco è fatto. Per importare una preimpostazione, è sufficiente fare clic sul pulsante con la freccia rivolta verso il basso a destra del pulsante di salvataggio. Selezionate la vostra preimpostazione dalla finestra e il plugin echo remover si attiverà automaticamente.regolare le impostazioni salvate.
Non si tratta di un semplice noise gate o di un plugin per la riduzione del rumore, EchoRemover è alimentato dall'intelligenza artificiale.
EchoRemover AI aiuta a ripulire le aree con problemi di eco ambientale e riverbero nell'audio, utilizzando l'intelligenza artificiale per identificarli e rimuoverli. In questo modo EchoRemover AI rimuove una maggiore quantità di riverbero mantenendo un suono chiaro e naturale della voce, ottenendo una produzione dal suono professionale che non mancherà di stupire.
EchoRemover AI mantiene la qualità del suono professionale, al di là della sottigliezza di un filtro passa-basso o di un gate di soglia.
Per quale altro motivo un editore potrebbe voler controllare EchoRemover AI?
- Audio professionale facile e veloce - Non sei un professionista dell'audio? Nessun problema, il tuo audio sarà professionale con pochi e semplici passaggi.
- Funziona all'interno dei vostri NLE e DAW preferiti - EchoRemover AI funziona con Final Cut Pro, Premiere Pro, Audition, Logic Pro e GarageBand.
- Risparmiare tempo prezioso per l'editing - L'editing è spesso una corsa contro il tempo. Tutti hanno dovuto fare i conti con tempi stretti. EchoRemover AI aiuta a risparmiare tempo e vi permette di tornare a ciò che conta davvero.
- Non solo riduzione del rumore - Molto meglio di un semplice EQ grafico, di una riduzione del rumore ambientale o di un plug-in noise gate, EchoRemover AI fa molto di più di una semplice riduzione del rumore: l'AI di EchoRemover analizza il file audio e rimuove l'eco mantenendo la voce pulita e chiara.
- Utilizzato dai professionisti - CrumplePop esiste da 12 anni ed è un nome affidabile nel mondo dei plugin di post-produzione. Aziende come BBC, Dreamworks, Fox, CNN, CBS e MTV hanno utilizzato i plugin CrumplePop.
- Preset condivisibili - Se state lavorando in Final Cut Pro o in Adobe Audition, potete condividere i preset di EchoRemover AI tra i due. Se state lavorando a un progetto in Premiere ma state facendo gli ultimi ritocchi in Resolve, potete condividere i preset di EchoRemover AI tra i due.
Dove posso trovare EchoRemover AI?
Avete scaricato EchoRemover AI e ora che fate? La prima cosa da fare è trovare EchoRemover AI all'interno del programma NLE di vostra scelta.
Adobe Premiere Pro
In Premiere Pro, troverete EchoRemover AI nel menu Effetti> Effetti audio> AU> CrumplePop.

Dopo aver selezionato il file video o audio a cui si desidera aggiungere l'effetto, fare doppio clic su EchoRemover AI o prendere il plugin e rilasciarlo sul clip audio.
Video: Utilizzo di EchoRemover AI in Premiere Pro
Quindi andate alla scheda Effetti nell'angolo in alto a sinistra. Vedrete fx CrumplePop EchoRemover AI, fate clic sul grande pulsante Modifica e apparirà l'interfaccia utente di EchoRemover AI. Ora siete pronti a rimuovere l'eco in Premiere Pro.

Nota: se notate che EchoRemover AI non appare immediatamente dopo l'installazione, non preoccupatevi: il plugin viene installato, ma se utilizzate Adobe Premiere o Audition, c'è un piccolo passaggio in più prima di poterlo utilizzare.
Video: scansione dei plugin audio in Premiere Pro e Audition

Andate in Premiere Pro> Preferenze> Audio. Poi dovrete usare il Gestore dei plug-in audio di Premiere.
Una volta aperta la finestra, verrà visualizzato un elenco di tutti i plug-in audio installati sul computer. È necessario fare clic su Scan for Plug-in, quindi scorrere fino a CrumplePop EchoRemover AI e accertarsi che sia abilitato. Fare clic su OK e il gioco è fatto.
Il Gestore dei plug-in audio si trova anche nel Pannello progetto. Fate clic sulle tre barre accanto al Pannello effetti. Potete selezionare il Gestore dei plug-in audio dal menu a discesa.
Final Cut Pro
In Final Cut Pro, troverete EchoRemover AI nel Browser effetti sotto Audio> CrumplePop

Video: Utilizzo di EchoRemover AI in Final Cut Pro
Prendete EchoRemover AI e trascinatelo sul file video o audio. Potete anche selezionare il vostro clip e fare doppio clic su EchoRemover AI.

Quindi, nell'angolo in alto a destra della finestra dell'ispettore, fate clic sull'icona del suono per visualizzare la finestra dell'ispettore audio. Lì vedrete EchoRemover AI con un riquadro alla sua destra. Fate clic sul riquadro per visualizzare l'interfaccia utente dell'editor di effetti avanzati e siete pronti per iniziare a ridurre l'eco in FCP.
Adobe Audition
In Audition, troverete EchoRemover AI nel menu Effetti> AU> CrumplePop. Potete applicare EchoRemover AI al vostro file audio sia dal menu Effetti che dal Rack effetti.

Nota: se non vedete EchoRemover AI nel vostro menu Effetti, come per Premiere, anche Adobe Audition richiede alcuni passaggi aggiuntivi per installare EchoRemover AI.
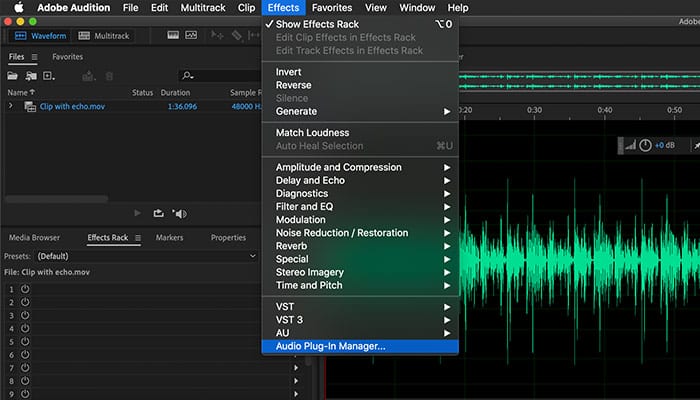
Dovrete utilizzare il gestore dei plug-in audio di Audition. Troverete il gestore dei plug-in andando nel menu Effetti e selezionando il gestore dei plug-in audio. Si aprirà una finestra con un elenco dei plug-in audio installati sul computer. Fate clic sul pulsante Scansione dei plug-in. Cercate Crumplepop EchoRemover AI. Verificate che sia abilitato e fate clic su OK.
Logic Pro
In Logic, applicherete EchoRemover AI al vostro file audio andando nel menu Audio FX> Audio Units> CrumplePop.

GarageBand
Per vedere come eliminare l'eco in GarageBand, è necessario applicare EchoRemover AI al file audio andando nel menu Plug-in> Unità audio> CrumplePop.

DaVinci Resolve
Per rimuovere l'eco dall'audio DaVinci Resolve , troverete EchoRemover AI nella Libreria effetti> Audio FX> AU. Quindi fate clic sul pulsante del fader per visualizzare l'interfaccia utente di EchoRemover AI.

Nota: se non riuscite a trovare EchoRemover AI dopo questi passaggi, dovrete eseguire alcune rapide operazioni aggiuntive. Andate nel menu di DaVinci Resolve e scegliete Preferenze. Aprite Plugin audio. Scorrete i Plugin disponibili, trovate EchoRemover AI e assicuratevi che sia abilitato. Quindi premete Salva.
Attualmente, EchoRemover AI non funziona con la pagina Fairlight.
EchoRemover AI vi offre un file audio di cui essere orgogliosi
Ora che sapete come rimuovere l'eco nei video, EchoRemover AI può aiutarvi a salvare i file audio che un tempo sarebbero stati considerati inutilizzabili. Bastano pochi semplici passaggi per rimuovere l'eco e ora il vostro audio suona pulito, professionale e pronto per il grande schermo.

