Sommario
Non è raro tornare a casa dopo un'intera giornata di riprese e scoprire che le nostre riprese sono piene di rumore di fondo.
Potrebbe trattarsi di un rumore di fondo di cui non ci siamo accorti, di un sibilo costante, di un fruscio proveniente dai microfoni lavalier degli attori o di altri suoni. Indipendentemente dal tipo di rumore, non avete altra scelta che risolverlo in post-produzione.
La rimozione dei rumori di fondo è il pane quotidiano di ingegneri audio, sound designer e produttori musicali, ma anche se siete registi, imparare a rimuovere i rumori di fondo dai video vi sarà di grande aiuto per i vostri progetti futuri.
Si dice che il modo più semplice per eliminare il rumore di fondo sia quello di non farlo. Evitare il rumore di basso livello dovrebbe essere la priorità assoluta, ma sappiamo che a volte non abbiamo l'attrezzatura o il luogo adatto per registrare un audio privo di rumore e finiamo per ritrovarci con il rumore bianco che compromette il nostro audio.
Il software di editing video Sony Vegas Pro, con i suoi strumenti professionali di editing video in post-produzione, ha tutto ciò che serve per attenuare il rumore di fondo, quindi vediamo come rimuovere il rumore di fondo con Sony Vegas Pro.
Analizzerò anche alcuni software alternativi, oltre a suggerimenti e trucchi per evitare che il rumore di fondo si insinui nelle nostre tracce audio.
Come rimuovere il rumore di fondo in Sony Vegas in 6 semplici passi
Prima di iniziare a eliminare il rumore di basso livello, è necessario aver installato Sony Vegas Pro e aver preparato il file audio. Quindi, inizieremo a rimuovere il rumore di fondo con questi semplici passaggi.
Passo 1. Importazione dei media
1. Eseguire Sony Vegas e avere il file multimediale sul computer.
2. Andare su File> Importazione> Media.
3. Sfogliare il file e fare clic su Apri.
Funziona anche il trascinamento dei file.
Fase 2. Ridurre il volume del rumore di fondo
Cominciamo con la soluzione più semplice: il rumore di fondo di basso livello proveniente da fonti non vicine al microfono può essere appena percepito e sentito solo quando l'audio è a livelli di volume più alti.
Una soluzione semplice per ridurre il rumore di fondo consiste nell'abbassare il volume generale. Per farlo, è necessario regolare il livello di guadagno.
1. Selezionare la traccia sulla Timeline.
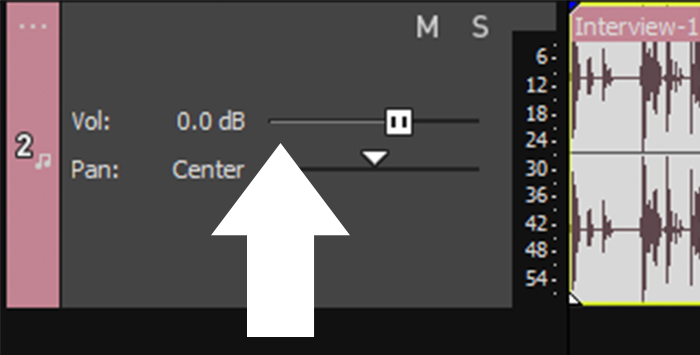
2. Utilizzare il cursore del volume nell'intestazione della traccia sul lato sinistro, per diminuire il volume di tutte le registrazioni audio.

3. Per selezionare un singolo evento audio, passare il mouse sul clip audio specifico fino a visualizzare il livello di guadagno. Fare clic e trascinare verso il basso per ridurre il volume complessivo.
Nella maggior parte dei casi, con un volume di rumore di fondo basso, la qualità audio del prodotto aumenterà notevolmente. Se il microfono è vicino alla fonte del rumore di fondo indesiderato, è necessario seguire i passaggi successivi.
Fase 3. Cancellazione del rumore
Se il passaggio precedente non è riuscito a rimuovere il suono di sottofondo, la soluzione migliore è l'utilizzo di effetti di eventi audio. Con Noise Gate, si ridurranno i suoni al di sotto di un livello di volume predeterminato. Invece di ridurre tutto il volume della traccia, Noise Gate ridurrà il volume dell'audio solo quando non c'è nessuno che parla.
Per regolare il Noise Gate:
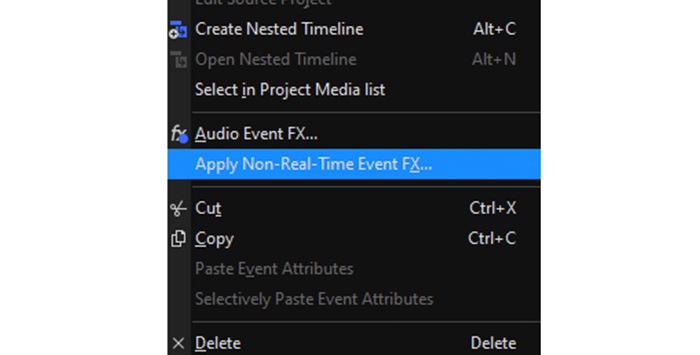
1. Fare clic con il pulsante destro del mouse sulla traccia e fare clic su Applica evento audio FX non in tempo reale.

2. Selezionate il Noise Gate della traccia, l'EQ della traccia e il Compressore della traccia, con i quali lavoreremo in seguito. 3. Fate clic su OK.
3. Si apre la finestra Audio Track FX.

4. Fare clic su Noise Gate per visualizzare i controlli: livello di soglia, tempo di attacco e cursore di rilascio.
5. Il cursore del livello di soglia imposta il volume al di sotto del quale il Noise Gate ridurrà il volume. Fate attenzione, perché questo potrebbe ridurre la voce se il volume varia lungo il video.
6. Per evitare di influenzare le parti parlate dell'audio, utilizzare i cursori Attack e Release per controllare il Noise Gate. Il cursore Attack imposta la velocità con cui il Noise Gate inizia ad agire e il cursore Release la velocità con cui si arresta. Questo aiuta a influenzare il rumore di fondo lasciando intatte le parole parlate.
7. Visualizzate l'anteprima della traccia e regolate le impostazioni fino a trovare un equilibrio perfetto tra rimozione del rumore di fondo e chiarezza del suono.
Senza uscire da questa finestra, passiamo alla scheda EQ Traccia.
Fase 4. Equalizzazione della traccia
Ridurre il rumore di fondo con l'equalizzazione può essere un'altra opzione quando il rumore è in una particolare frequenza. Con un equalizzatore, possiamo controllare il volume su quelle frequenze senza influenzare il resto dell'audio.
Passiamo alla finestra Track EQ.
1. Se si chiude la finestra, selezionare Track FX dall'intestazione della traccia o fare clic con il pulsante destro del mouse sulla traccia nella Timeline e selezionare Audio Events FX per riaprirla.
2. Quando appare la finestra Audio Track FX, selezionare Track EQ.

3. Vedrete i controlli di equalizzazione, una schermata bianca con una linea piatta collegata da quattro punti. Ogni punto controlla una gamma di frequenze. Il numero uno è la frequenza più bassa e il numero quattro è la frequenza più alta.
4. Fare clic e trascinare i punti verso il basso per abbassare il volume su quelle specifiche gamme di frequenze, oppure trascinare verso destra e verso sinistra per aumentare o diminuire la gamma di frequenze. Un'ombra blu rappresenterà tutte le frequenze interessate.
5. L'abbassamento delle basse frequenze contribuirà a eliminare il rumore di fondo per ronzii o rumori. Per sibili o altri suoni acuti, ridurre le frequenze più alte.
6. È possibile regolare l'impostazione anche con i controlli nella parte inferiore del grafico. Selezionare l'intervallo con il numero in basso e quindi modificare i cursori Frequenza, Guadagno e Larghezza di banda.
7. Visualizzare l'anteprima dell'audio e, se necessario, effettuare le regolazioni.
Per rendere l'editing dell'equalizzazione ancora più semplice, è possibile creare una riproduzione in loop.
1. Fare doppio clic sull'evento video per creare una regione. È possibile vedere la regione del loop con le frecce gialle nella parte superiore della Timeline.
2. Riprodurre la regione del loop per ascoltarla mentre si regolano le impostazioni dell'equalizzatore.
L'audio dovrebbe essere ormai privo di rumori di fondo, ma c'è un'ultima modifica da fare nella finestra Track FX.
Passo 5. Compressore di traccia
L'ultimo passo consiste nell'utilizzare un compressore per dare all'audio la messa a punto finale. Se si scopre che, con tutte le regolazioni effettuate, la traccia audio è diventata più silenziosa di prima, un compressore potrebbe aiutarci ad alzare le parti morbide, evitando che i suoni più forti diventino più forti per evitare distorsioni e clipping.
Può fare molto di più, ma per la semplice rimozione del rumore di fondo non ci soffermeremo troppo.
1. Nella finestra Track FX, fare clic sulla scheda Track Compressor.
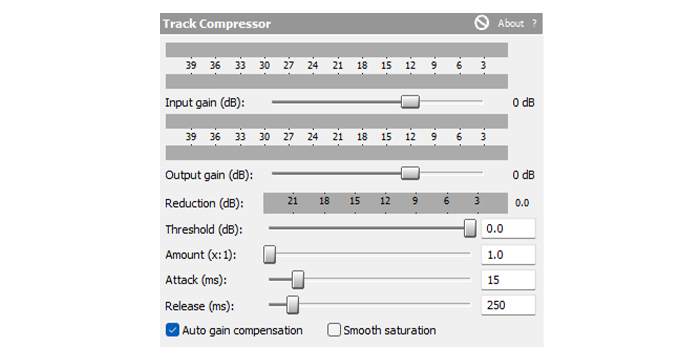
2. Qui si trovano diverse opzioni per regolare i livelli audio:
a. Guadagno d'ingresso per regolare il volume prima della compressione.
b. Guadagno di uscita per regolare il volume dopo l'applicazione della compressione.
c. La soglia è il volume al quale la compressione inizia a funzionare.
d. La quantità determina la quantità di compressione da utilizzare.
e. L'attacco imposta la velocità con cui il compressore inizierà ad abbassare il volume sui suoni silenziosi.
f. Il rilascio imposta la velocità con cui il compressore si arresta e aumenta il volume.
Regolare queste impostazioni durante l'ascolto della riproduzione in loop per tenere traccia delle variazioni del volume e della qualità audio.
Fase 6. Il metodo della copertura
Considerate questa opzione come ultima risorsa: usate la musica di sottofondo per nascondere i rumori indesiderati.
1. Per farlo, aggiungere un clip audio con la musica di sottofondo.
2. Abbassare il volume dell'audio fino a quando non si fondono senza problemi l'uno con l'altro.
Questo metodo è ideale per i video di YouTube o per gli spot pubblicitari, dove la musica non influisce sul video, ma non è adatto per rimuovere i rumori di sottofondo da interviste o filmati in cui è necessaria una scena tranquilla.
Come evitare il rumore di fondo
Se si vuole semplificare il processo di post-produzione, si può cercare di evitare innanzitutto il rumore di fondo. Queste sono alcune cose che si possono facilmente fare e preparare per la prossima volta:
- Utilizzare microfoni più vicini all'oratore per aiutare il microfono a captare meglio la voce.
- Usare il pulsante mute quando si usano più microfoni. Nei podcast di gruppo o nelle registrazioni con più relatori è frequente che tutti abbiano il microfono acceso contemporaneamente. Chiedere alle persone di disattivare i loro microfoni in modo che solo la persona che parla possa essere registrata con chiarezza e impedire che gli altri microfoni rilevino una fonte di rumore di fondo.
- Prima di registrare, rimuovere gli oggetti e i componenti elettronici che possono causare interferenze, rumori di fondo o sibili.
- Se state registrando in stanze di grandi dimensioni, fate un trattamento con pannelli di schiuma, mobili o tappeti da aggiungere per evitare il riverbero e l'eco che aggiungono rumore di fondo alla registrazione.
Alternative a Sony Vegas per rimuovere il rumore di fondo
Sony Vegas Pro è solo uno dei tanti software di editing in grado di ridurre il rumore di fondo. Vediamo un altro paio di opzioni per darvi un'idea più precisa di cosa potete fare per attenuare il rumore di fondo.
Audacity

Audacity è un software gratuito e open-source utilizzato e amato da molti. La sua interfaccia utente è semplice e grazie ai numerosi tutorial online è possibile iniziare a usarlo per ridurre il rumore indesiderato in pochissimo tempo.
Vediamo come rimuovere il rumore di fondo in Audacity e i passaggi necessari per ottenere risultati professionali.
1. Importare l'audio con il rumore di fondo.
2. Fare clic sulla traccia per selezionarla.

3. Andare su Effetti> Riduzione rumore e fare clic su Ottieni profilo rumore.
4. La finestra si chiuderà automaticamente. Seguire lo stesso percorso, Effetti> Riduzione del rumore, quindi fare clic su OK. Audacity ricorderà il profilo di rumore e applicherà l'effetto.
5. Ascoltare il file audio. È possibile annullare le modifiche con CTRL+Z su Windows o CMD+Z su Mac se si desidera modificare le impostazioni nella finestra Riduzione rumore.
Adobe Audition

Adobe Audition è il software di editing audio di Adobe, incluso nell'abbonamento Creative Cloud. È un software molto affidabile e facile da usare, anche grazie al supporto di alta qualità di Adobe e dei suoi affezionati utenti.
Questi sono i passaggi per rimuovere il rumore con Audition:
1. Importare l'audio in Adobe Audition.
2. Sulla Timeline, usare lo Strumento selezione tempo per selezionare la sezione della traccia con il rumore di fondo.
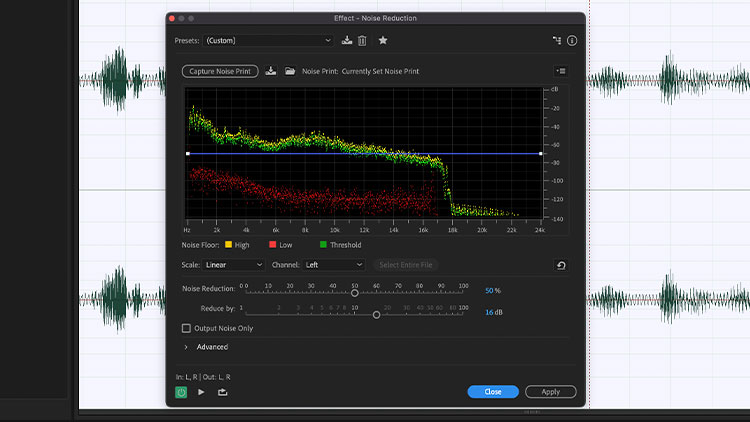
3. Nella barra dei menu, fare clic su Effetti> Riduzione rumore / Ripristino e selezionare Riduzione rumore.
4. Fare clic su Cattura stampa rumore per campionare il rumore nella traccia.
5. È possibile regolare altre impostazioni e visualizzare l'anteprima per ascoltare le modifiche.
6. Fare clic su Applica quando il rumore di fondo è stato ridotto.
DaVinci Resolve

DaVinci Resolve è un altro software di editing video che potrebbe facilmente competere con Sony Vegas Pro. È disponibile anche per Mac, il che lo rende una buona alternativa per tutti gli utenti Apple.
Se vi state chiedendo come rimuovere il rumore di fondo utilizzando gli strumenti integrati di DaVinci Resolve, seguite questi passaggi:
1. Selezionare la clip audio che si desidera modificare nella Timeline.
2. Passare alla libreria degli effetti e cercare Riduzione rumore all'interno di Audio FX. Trascinare e rilasciare sulla clip audio nella Timeline.

3. Si aprirà la finestra Riduzione rumore e inizieremo a regolare le impostazioni.
4. Fare clic sul piccolo interruttore accanto a Riduzione rumore per attivare l'effetto e ascoltare l'audio.
5. Qui è possibile regolare manualmente altre impostazioni come Threshold e Attack.
6. Se si lavora solo con l'audio del parlato, si possono lasciare le impostazioni predefinite e selezionare la modalità Parlato automatico.
7. È possibile effettuare ulteriori regolazioni fino a ridurre ulteriormente il rumore di fondo.
8. Chiudere la finestra quando si sente un audio privo di rumore.

