Sommario
Tutti iniziamo con una versione in bianco e nero quando creiamo un progetto. Quando è il momento di colorare, alcuni potrebbero essere stressati a causa della mancanza di conoscenza degli strumenti di base o di senso delle combinazioni di colori.
Quando ero studente, mi è capitato il caso precedente: avevo sempre in mente i colori, ma quando si trattava di eseguirli, non avevo idea di quale strumento usare e di come realizzarli.
Dopo qualche difficoltà, mi sono impegnata a fondo per capire i diversi strumenti e opzioni, quindi ho annotato alcuni consigli utili che mi piacerebbe condividere con voi per aiutarvi a lavorare con la colorazione in Adobe Illustrator.
In questa esercitazione vi mostrerò cinque modi per riempire il colore in Adobe Illustrator con un paio di esempi. Sia che stiate colorando forme, testo o disegni, troverete una soluzione.
Immergiamoci!
5 modi per riempire il colore in Adobe Illustrator
È possibile utilizzare diversi modi per riempire il colore in Adobe Illustrator; se si ha in mente un colore specifico, il modo più rapido è inserire il codice esadecimale del colore. Se non si è sicuri dei colori, provare la Guida ai colori o il contagocce per trovare dei colori campione. Lo strumento pennello è ottimo per le illustrazioni.
In ogni caso, troverete un modo per riempire di colore qualsiasi disegno creato. Scegliete un metodo e seguite i passaggi.
Suggerimento: se non siete sicuri di dove trovare gli strumenti, leggete questo articolo Ho scritto prima.
Nota: le schermate di questa esercitazione sono tratte da Adobe Illustrator CC 2021 versione Mac. Windows e altre versioni possono avere un aspetto diverso.
Metodo 1: Riempimento e campitura; tratto
È possibile vedere il Riempimento e Ictus Come si può notare, ora il riempimento è bianco e il tratto è nero.

I colori cambiano a seconda degli strumenti utilizzati. Quando si crea una forma, i colori del riempimento e del tratto rimangono invariati. Ad esempio, se si utilizza lo strumento Tipo per aggiungere del testo, il colore del tratto cambia automaticamente in Nessuno e il riempimento in nero.

Se volete riempirlo con un altro colore, potete farlo in due fasi.
Fase 1: Selezionare il testo e fare doppio clic sulla casella di riempimento.
Fase 2: Scegliere un colore dal Selettore colori. Spostare il cursore sulla barra dei colori per trovare un colore di base e fare clic sull'area Seleziona colore per scegliere un colore.

Se si ha già in mente un colore specifico e si dispone del codice esadecimale del colore, inserirlo direttamente nel punto in cui viene visualizzata una casella con un # cartello davanti.

È inoltre possibile fare clic su Campioni di colore e scegliere un colore da lì.

Cliccare OK e il testo verrà riempito con il colore appena scelto.

Ora, se si usa la matita o il pennello per disegnare, verrà automaticamente aggiunto un colore al tracciato disegnato.

Se si desidera solo il tratto e non il riempimento, fare clic sulla casella Riempimento e fare clic su Nessuno (significa Colore di riempimento: Nessuno). Ora si dovrebbe vedere solo il colore del tratto.

Metodo 2: Strumento contagocce
Se si desidera utilizzare alcuni colori di un'immagine, è possibile campionare i colori utilizzando lo strumento contagocce.
Fase 1: Inserite l'immagine campione in Adobe Illustrator. Per esempio, campioniamo i colori di questa immagine di cupcake e riempiamo le forme con alcuni dei suoi colori.

Fase 2: Selezionare l'oggetto da riempire, iniziando dal cerchio.
Fase 3: Selezionare la voce Strumento contagocce (I) dalla barra degli strumenti e fare clic sul colore desiderato nell'immagine.

Ripetere gli stessi passaggi per riempire gli altri colori.

Metodo 3: Pannello colori/Orologi
Il pannello Colore è simile all'opzione Riempimento & Tratto. Si sceglierà un colore da una tavolozza di colori o si immetteranno i valori CMYK o RGB. Aprire il pannello Colore dal menu di testa Finestra > Colore .
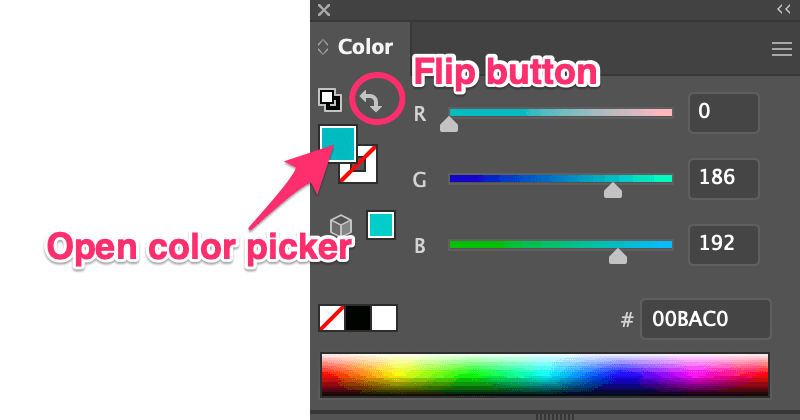
È sufficiente selezionare l'oggetto e spostare i cursori o immettere il codice esadecimale del colore per scegliere un colore di riempimento. È anche possibile aprire il Selettore colori facendo doppio clic sulla casella del colore. Se si desidera aggiungere il colore del tratto, fare clic sul pulsante di ribaltamento.
Volete riempire un colore preimpostato? Potete aprire il pannello Campioni da Finestra > Campioni selezionare l'oggetto e scegliere un colore da lì.

Suggerimento: se non si è sicuri della migliore combinazione di colori, si può provare con la Guida colori. Aprire il pannello Guida colori da Finestra > Guida ai colori e mostra le tonalità di colore e le possibili combinazioni.


Metodo 4: Secchiello Live Paint
Questo strumento potrebbe non essere presente nella barra degli strumenti di base, ma è possibile aprirlo rapidamente dal menu della barra degli strumenti Modifica o premendo il tasto K per attivarlo.

Fase 1: Selezionare l'oggetto che si desidera riempire di colore.
Fase 2: Premere il tasto K Quando si passa il puntatore sull'oggetto selezionato, viene visualizzato il messaggio "Fare clic per creare un gruppo Live Paint".

Fase 3: Scegliete un colore di riempimento dal menu Picker di colori e fare clic sull'oggetto selezionato. Ad esempio, ho selezionato un colore viola, quindi riempio la forma di viola.

Metodo 5: Strumento pennello
Ricordate quando, durante le vostre prime lezioni di disegno, avete imparato a usare le matite colorate per riempire il colore all'interno dei contorni? È la stessa idea. In Adobe Illustrator, riempirete i colori con lo strumento pennello. Questo metodo funziona meglio quando si colorano percorsi aperti.
Vediamo un esempio di disegno a mano libera.

Come si può vedere, ci sono molti tracciati aperti, quindi quando si riempie il colore, questo non riempie l'intera forma, ma riempie il tracciato (tratto).

Non sto dicendo che sia brutto, in realtà mi piace anche questo stile casuale, ma se si vuole colorare seguendo il contorno, lo strumento pennello può fare un lavoro migliore. Perché si può disegnare con precisione sull'area che si vuole colorare.
È sufficiente selezionare l'opzione Strumento pennello (B) dalla barra degli strumenti, scegliere il colore del tratto e lo stile del pennello e iniziare a colorare. Un altro vantaggio è che si può scegliere lo stile del pennello. Ad esempio, ho scelto un pennello da disegno artistico dalla Libreria pennelli.

È possibile mescolare in modo creativo i colori della stessa forma. Adoro usare questo metodo per colorare le illustrazioni.
Ci sei!
Normalmente per riempire i colori si utilizza l'opzione Riempimento e tratto della barra degli strumenti, ma se non si è sicuri delle combinazioni di colori, l'uso di colori campione e della guida ai colori può essere utile per iniziare. Lo strumento pennello è ottimo per riempire i colori di un disegno.
Ma non ci sono regole fisse e si possono anche combinare tutti i metodi per creare qualcosa di fantastico!

