Sommario
Ripristino del layout in Adobe Premiere Pro Tutto ciò che dovete fare è seguire alcuni semplici passaggi e potrete ridisegnare il layout del vostro schermo e riportarlo alla sua forma originale quando lo desiderate.
Il montaggio video è un processo molto personale e ogni montatore preferisce disporre il proprio schermo in modo diverso. Alcuni preferiscono addirittura organizzare il proprio schermo in modo diverso in base alle diverse fasi del processo, come la registrazione delle riprese, il montaggio, il color grading e l'aggiunta di motion graphics.
In questo articolo vi mostrerò una rapida guida passo passo su come organizzare le diverse aree del layout di Premiere Pro in modo da velocizzare il vostro flusso di lavoro.
Andiamo al sodo.
Nota: le schermate e le esercitazioni riportate di seguito si basano su Premiere Pro per Mac. Se si utilizza la versione per Windows, l'aspetto può essere leggermente diverso, ma i passaggi dovrebbero essere simili.
Passo 1: creare un nuovo layout
È possibile ridimensionare qualsiasi pannello sullo schermo posizionando il cursore nello spazio direttamente tra due pannelli. Quando il cursore diventa una linea con due frecce su ciascun lato, sarà possibile ridimensionare il pannello su entrambi i lati del cursore.

Per spostare i pannelli sullo schermo è sufficiente fare clic con il cursore sul nome del pannello. Ad esempio, supponiamo di voler spostare il pannello "Sorgente".

A questo punto, sempre tenendo premuto il pulsante del mouse, trascinate il pannello nell'area in cui volete che si trovi. In questo esempio, vogliamo che si trovi sotto il pannello "Programma".

Una volta che il pannello galleggia su un'area in cui può essere lasciato cadere, diventerà viola. Rilasciate il mouse e il nuovo layout verrà rivelato.
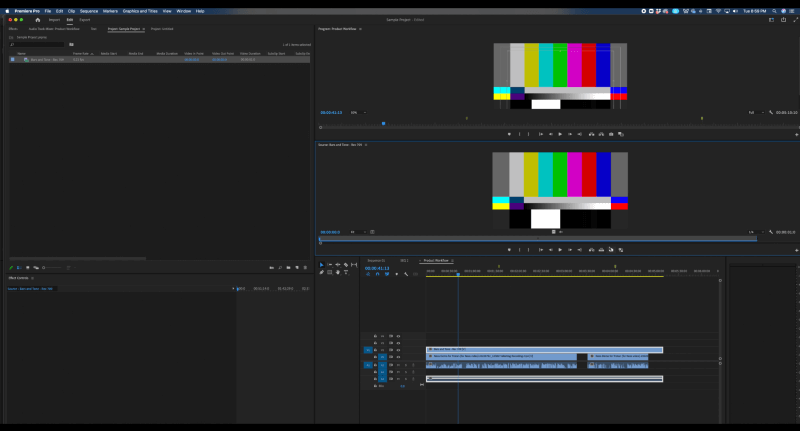
Fase 2: ritorno a un vecchio layout
Se, tuttavia, non si gradisce questo layout e si desidera tornare a quello precedente, è sufficiente andare su Finestra ed evidenziare Spazi di lavoro e poi Ripristino del layout salvato .

Passo 3: salvare un nuovo layout
Se amate assolutamente il vostro nuovo layout e volete assicurarvi di potervi accedere in futuro, non dovete fare altro che scorrere verso il basso fino a Salva come nuovo spazio di lavoro .

E poi date al vostro nuovo spazio di lavoro un nome appropriato e facile da ricordare.
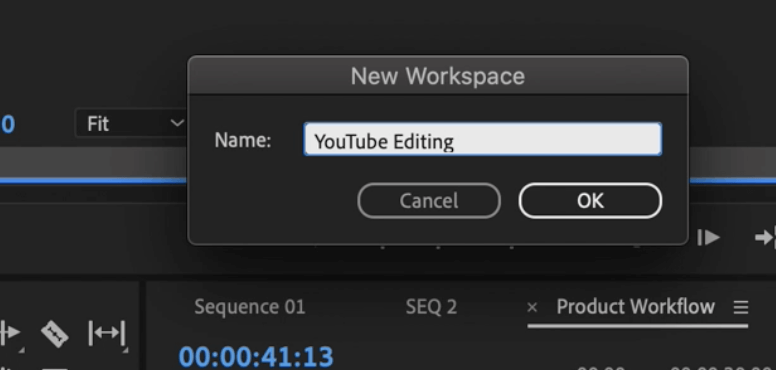
Parole finali
Adobe Premiere Pro è un fantastico software di editing video che rimette veramente il potere nelle mani degli utenti. Invece di essere obbligati a usare il programma che gli sviluppatori e i progettisti hanno creato, Adobe vuole invece che i suoi clienti si sentano a proprio agio nell'usare il software in qualsiasi modo lo ritengano opportuno.
Utilizzando la struttura del layout, facile da personalizzare, è possibile diventare più veloci e agili nelle diverse fasi del processo di post-produzione, per affrontare un maggior numero di progetti, effettuare più rapidamente le revisioni e, in definitiva, diventare artisti e registi migliori.
Avete altre domande su come reimpostare il layout in Premiere Pro? Lasciate un commento qui sotto e fatecelo sapere.

