Sommario
È possibile registrare voci fuori campo o qualsiasi cosa si desideri direttamente in Final Cut Pro con quattro semplici passaggi.
In effetti, l'ho trovata così semplice che è stata una delle prime funzioni "avanzate" che ho usato come redattore alle prime armi. E oggi, nel mio lavoro di redattore professionista, uso ancora questa funzione per prendere appunti, aggiungere commenti o semplicemente doppiare i dialoghi quando penso che gli autori dovrebbero prendere in considerazione battute alternative!
Ma per quanto siate esperti di Final Cut Pro A prescindere dal fatto che stiate montando filmati per uso commerciale o personale, sapere come registrare l'audio direttamente nel vostro filmato può aprirvi un mondo di possibilità per raccontare la vostra storia in modo creativo.
Punti di forza
- È possibile avviare la registrazione audio selezionando Registrare la voce fuori campo dal Finestre menu.
- Il nuovo clip audio verrà registrato nel punto in cui è stata posizionata l'ultima volta la voce Testa di gioco .
- Le opzioni "avanzate" del menu Registrare la voce fuori campo La finestra a comparsa può offrire un maggiore controllo sulla registrazione.
Registrazione di una voce fuori campo in quattro semplici passi
Fase 1: Muovete il vostro Testa di gioco al punto della timeline in cui si desidera avviare la registrazione, ad esempio nel punto in cui punta la freccia blu nell'immagine seguente.
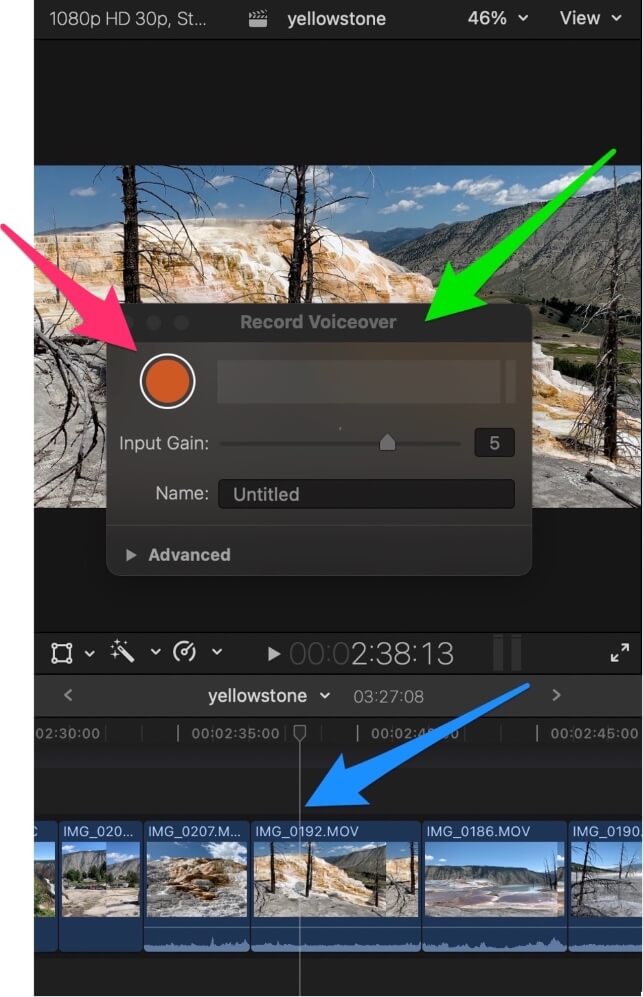
Fase 2: Selezionare Registrare la voce fuori campo dal Finestra menu.
Viene visualizzata una finestra di dialogo con il titolo "Registra voce fuori campo", come evidenziato dalla freccia verde nella schermata precedente.
Fase 3: Per avviare la registrazione, premere il pulsante rotondo arancione evidenziato dalla freccia rossa nella schermata precedente.
Quando viene premuto, il pulsante arancione assume una forma quadrata (per indicare che premendolo di nuovo si interrompe la registrazione) e Final Cut Pro inizia un conto alla rovescia con un segnale acustico. Dopo il terzo segnale acustico, Final Cut Pro inizia la registrazione.
Durante la registrazione, apparirà un nuovo clip audio in cui il vostro Testa di gioco e si allungherà con il progredire della registrazione.
Passo 4: Quando avete finito di parlare, premete di nuovo il pulsante arancione (ora un quadrato).
Congratulazioni, ora avete registrato l'audio dal vivo direttamente nella timeline del vostro filmato!
Suggerimento: esiste una scorciatoia da tastiera per avviare la registrazione dell'audio, ma il suo utilizzo fa partire immediatamente il conto alla rovescia (non è necessario premere il pulsante arancione). Opzione-Maiuscolo-A !
Giocare con le impostazioni di registrazione
Il Registrare la voce fuori campo La finestra consente di modificare il "guadagno" (il volume della registrazione) e di assegnare un nome al nuovo clip audio.
Ma cliccando sul pulsante Avanzato Il menu a discesa (evidenziato dalla freccia rossa nell'immagine sottostante) offre molte più opzioni per regolare cosa e come registrare.

Dopo aver fatto clic sul pulsante Avanzato il menu Registrare la voce fuori campo La finestra dovrebbe espandersi e assomigliare alla schermata seguente:

Impostazioni Parte 1: Modifica dell'ingresso
Per impostazione predefinita, Final Cut Pro presume che l'ingresso per la registrazione dell'audio sia quello attualmente impostato sul vostro Mac. Se fate clic sulla piccola freccia blu a discesa accanto a Impostazione del sistema (vedere la scheda rossa #1 nella schermata precedente), si vedrà qualcosa di simile alla schermata seguente:

La freccia verde nell'immagine qui sopra indica l'impostazione corrente, che è appunto l'impostazione Impostazione del sistema e chiarisce che l'impostazione di sistema attuale del mio MacBook Air è il microfono del portatile stesso.
Digressione: ora che sapete che tipo di computer sto usando per scrivere di Final Cut Pro, spero che questo vi assicuri che potete tranquillamente far girare Final Cut Pro su un MacBook Air. Beh, almeno su un MacBook Air M1. Sul serio, l'M1 è molto più veloce delle versioni precedenti, ma fa girare Final Cut Pro come un campione. Buon divertimento!
Le varie opzioni disponibili sotto l'opzione predefinita "Impostazioni di sistema" variano a seconda della configurazione del computer.
Ma nell'elenco che appare sul computer, si dovrebbero trovare tutti i microfoni esterni installati o altri software/hardware che si desidera utilizzare come ingressi per la registrazione.
Un'altra digressione: il mio elenco mostra "Loopback Audio 2" come opzione perché si tratta di un software che consente di registrare l'audio direttamente da altre applicazioni, il che è piuttosto comodo, ed è prodotto da un'ottima azienda chiamata Rogue Amoeba.
Impostazioni Parte 2: Opzioni di registrazione varie
Nella schermata sottostante, evidenziata dalla scheda rossa #2, sono presenti tre caselle di controllo che potrebbero essere autoesplicative, ma le spiegheremo brevemente:

Conto alla rovescia per la registrazione: Consente di attivare/disattivare Final Cut Pro Conto alla rovescia di 3 secondi: alcuni lo amano, altri lo trovano fastidioso.
Silenziamento del progetto durante la registrazione: Può essere utile quando si vuole registrare se stessi mentre si parla con l'audio del filmato in riproduzione. Certo, è improbabile che si voglia usare il clip nello stesso posto in cui è stato registrato, altrimenti l'audio del filmato verrà riprodotto due volte, ma può essere molto utile se si intende spostare il clip in un altro progetto.
Creare Audition dalle riprese: Si tratta di una funzione di Final Cut Pro piuttosto avanzata, che vi invito a conoscere meglio, ma la spiegazione in breve è la seguente: se questa casella è selezionata, Final Cut Pro inserirà ogni registrazione effettuata nello stesso clip audio. Poi, quando andrete a riprodurle, potrete scegliere quella che vi piace di più.
Impostazioni Parte 3: Salvataggio e organizzazione delle registrazioni
Nella schermata qui sotto, evidenziata dalla scheda rossa #3, sono presenti due opzioni per impostare il valore di Evento e il Ruolo .

Anche se sappiamo che il clip audio apparirà nella timeline vicino al vostro Testa di gioco Final Cut Pro vuole anche memorizzare il file da qualche parte nella cartella di Biblioteca .
Nel nostro esempio, il Evento è "7-20-20", quindi il clip verrà memorizzato nella cartella Evento con quel nome nel vostro Barra laterale (evidenziato dalla freccia rossa nella schermata sottostante)

Modificando il Evento Con questa impostazione, è possibile scegliere la posizione nella libreria in cui il clip audio verrà memorizzato se si desidera accedervi in seguito.
Infine, la possibilità di scegliere un Ruolo per la vostra clip audio potrebbe essere un po' avanzata per molti utenti occasionali di Final Cut Pro, quindi se non avete familiarità con Ruoli È meglio lasciare l'impostazione predefinita.
Ma per chi è curioso, un Ruolo possono essere considerati come un tipo di clip, ad esempio video, musica, titoli o effetti. Selezionando un elemento di Ruolo per le registrazioni audio, si può fare in modo che tutte le registrazioni si trovino sulla stessa riga nella cartella linea del tempo e si può utilizzare l'opzione Indice per disattivarle, ingrandirle e così via.
Pensieri finali
Ci sono solo tre fasi per registrare il proprio audio: scegliere il punto in cui si vuole che appaia, spostando il mouse su Testa di gioco lì, selezionando Registrare la voce fuori campo dal Finestre e premendo il grande pulsante arancione.
Il quarto passo, l'arresto, è (spero) abbastanza ovvio.
Ma spero che questo articolo vi abbia dato un'idea delle impostazioni "avanzate" meno ovvie che consentono di utilizzare fonti alternative per l'audio, di regolare le modalità di registrazione dell'audio e di organizzare meglio la memorizzazione dei nuovi clip audio.
Ora divertitevi a registrare e fatemi sapere nei commenti qui sotto se questo articolo vi ha aiutato, se avete altre domande sulla registrazione audio o se avete suggerimenti su come migliorare l'articolo. Grazie.

