Sommario
Il raggruppamento è probabilmente uno dei primi strumenti che si imparano in un corso di grafica, perché è importante per mantenere il lavoro organizzato, sia nei file del computer che, ovviamente, nelle tavole di Adobe Illustrator su cui si sta lavorando.
Lavoro come graphic designer da quasi nove anni. Dalla creazione di loghi di marchi alle illustrazioni e alla grafica, raggruppo sempre i miei oggetti. È un obbligo.
Non riesco a immaginare di spostare gli oggetti del logo uno per uno. Tecnicamente è possibile selezionare tutti gli oggetti e spostarli, ma raggrupparli è più semplice e garantisce un aspetto uniforme.
Per quanto riguarda le illustrazioni e i disegni, raggruppo le sagome che disegno, perché è molto più facile quando devo scalare o spostare l'intera sagoma.
Tornare indietro e rielaborare può essere molto fastidioso. I designer sono molto occupati e odiano le rielaborazioni! Per questo ho creato questo tutorial che spiega perché il raggruppamento è importante e come raggruppare gli oggetti in Adobe Illustrator.
Lasciate che gli oggetti siano amici.
Che cos'è il raggruppamento in Adobe Illustrator?
Immaginate di creare un logo e in genere un logo standard comprende un'icona e un testo (il nome dell'azienda o uno slogan).
Si creano separatamente l'icona grafica e la parte testuale, ma alla fine, una volta terminate entrambe le parti, le si combina in un logo. Ad esempio, questo è un logo classico composto da font e icona.

Ho creato questo logo con quattro oggetti: la lettera "i", l'icona del punto interrogativo, il testo "illustrator" e il testo "How". Ho quindi raggruppato i quattro oggetti per farne un logo completo.
Perché raggruppare gli oggetti?
Raggruppare gli oggetti è un ottimo modo per mantenere organizzata la vostra opera d'arte. Il raggruppamento rende più facile spostare, scalare e ricolorare un oggetto composto da più oggetti.
Continuare con l'esempio del logo. Cosa succede se si sposta il logo quando gli oggetti non sono raggruppati?
Come potete vedere, quando faccio clic sul logo, viene selezionata solo la "i". Ciò significa che quando gli oggetti non sono raggruppati, è possibile spostare solo la parte selezionata.

Poi provo a spostare il logo verso l'alto, ma si muove solo l'oggetto selezionato "i". Capite cosa succede?

Ora ho raggruppato i quattro oggetti, in modo che quando faccio clic su un punto qualsiasi del logo, l'intero logo viene selezionato e posso spostarmi all'interno del logo.

Come raggruppare gli oggetti in Adobe Illustrator
Nota: le schermate sono tratte dalla versione Illustrator CC Mac; la versione Windows potrebbe avere un aspetto leggermente diverso.
Il modo più rapido è sempre quello di usare le scorciatoie da tastiera, ma se si preferisce procedere per gradi per evitare qualsiasi problema, è possibile raggruppare gli oggetti anche dal menu in alto.
In ogni caso, il primo passo da fare è selezionare gli oggetti che si desidera raggruppare con lo strumento Selezione (V). Fare clic sulla tavola e trascinare sugli oggetti per selezionarne più di uno, oppure utilizzare la scorciatoia da tastiera Comando+A per selezionare tutti gli oggetti, se questo è il vostro caso.
Ora avete due opzioni: scorciatoie da tastiera o clic?
1. Scorciatoie da tastiera: Comando+G (Ctrl+G per gli utenti di Windows)
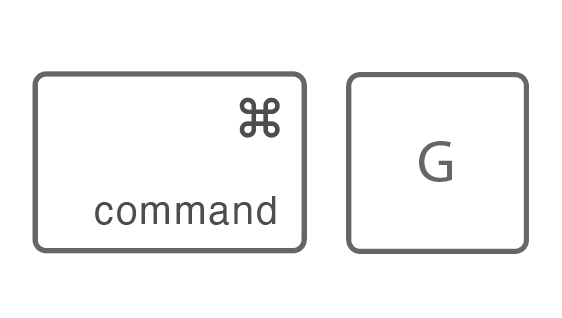
Missione compiuta.
2. Dal menu in alto, andare su Oggetto> Gruppo .
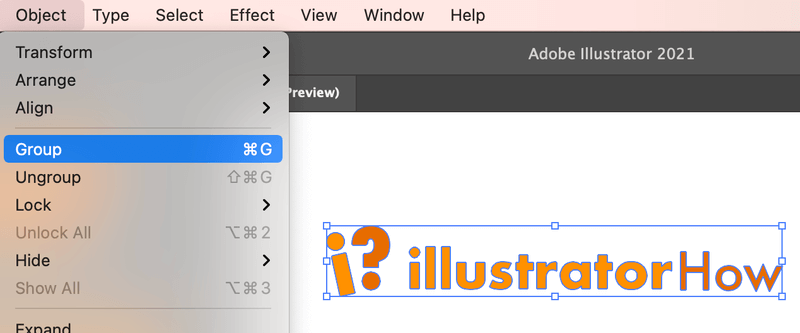
Non è nemmeno così complicato.
Suggerimenti utili
Se si desidera modificare una parte specifica di un oggetto raggruppato, è sufficiente fare doppio clic sull'area che si desidera modificare; apparirà una nuova finestra di livello e sarà possibile cambiare colore, tratto o altre modifiche. Al termine, fare nuovamente doppio clic per tornare allo spazio di lavoro originale.

Per esempio, qui voglio cambiare il colore del punto interrogativo, quindi faccio doppio clic e scelgo un colore dal pannello dei colori.

Quando si ha un gruppo all'interno di un gruppo, è sufficiente fare di nuovo doppio clic fino a raggiungere l'area che si desidera modificare.
Altri dubbi?
Altre informazioni sul raggruppamento degli oggetti in Adobe Illustrator che potrebbero essere utili anche a voi.
È possibile creare gruppi di livelli in Adobe Illustrator?
Sì, è possibile raggruppare i livelli in Illustrator seguendo gli stessi passaggi del raggruppamento di oggetti. Selezionare i livelli che si desidera unire e utilizzare le scorciatoie da tastiera Command+G.
Come si fa a trasformare più oggetti in uno solo in Illustrator?
È sorprendente quanto sia facile combinare gli oggetti in Adobe Illustrator. Ci sono molti modi per farlo, ma i più comuni sono l'uso dello strumento Costruttore di forme, Pathfinder o il raggruppamento.
Qual è il tasto di scelta rapida per disaggregare in Illustrator?
Il tasto di scelta rapida per disgiungere gli oggetti è Comando + Maiusc + G (Ctrl+Maiusc+G su Windows). Selezionare l'oggetto con lo strumento Selezione (V) e utilizzare il tasto di scelta rapida per disgiungere.

Quasi finito
Per assicurarsi che tutti gli oggetti dell'opera d'arte rimangano insieme quando si spostano, scalano, copiano o incollano, è necessario raggrupparli. E non dimenticate di raggruppare gli oggetti quando create opere d'arte da più oggetti.
Mantenere l'organizzazione delle opere d'arte eviterà inutili rilavorazioni e mal di testa.

