Sommario
Quante foto avete nel vostro catalogo Lightroom e riuscite a trovarle tutte facilmente?
Quando si inizia a usare Lightroom, si è entusiasti e stupiti dalle impressionanti capacità del programma e si inizia a buttarci dentro le proprie foto finché, un giorno, ci si rende conto che è un casino e non si riesce a trovare nulla!
Non c'è da preoccuparsi: Lightroom è straordinario per l'editing. e Se avete già un bel po' di confusione, potrebbe essere necessario un po' di tempo per sistemarla, ma una volta che avrete iniziato a usare gli strumenti organizzativi di Lightroom e avrete creato un sistema, sarà un gioco da ragazzi trovare qualsiasi cosa!
Diamo un'occhiata a ciò che è disponibile.
Nota: le schermate qui sotto sono state prese dalla versione Windows di Lightroom Classic. Se si utilizza la versione Mac, l'aspetto sarà leggermente diverso.
Struttura del file di esempio
Il fondamento di un sistema organizzato è la gestione dei file. Ognuno ha il suo sistema, ma voi dovreste avere qualcosa di simile a questo sistema proposto.
Dovreste avere una cartella chiamata Immagini o Foto. Il livello successivo potrebbe essere l'anno. Quindi organizzate ogni evento nella propria cartella nell'anno appropriato.
Chi si occupa di fotografia a livello professionale può aggiungere un altro livello nell'anno per suddividere gli eventi professionali e quelli personali in cartelle proprie.
Ad esempio:
Foto>2022>Personale>7-4-2022Giornata dell'IndipendenzaFestività
o
Foto>2022>Professionale>6-12-2022Dani&MattIngaggio
Naturalmente non dovete seguire esattamente questa struttura, ma dovete scegliere una struttura che vada bene per voi.
Gestione della libreria fotografica di Lightroom
Se i vostri file sono archiviati in modo disordinato, dovrete prima organizzarli in una struttura chiara, ma se lo fate in modo sbagliato, interromperete i collegamenti in Lightroom.
È possibile ricollegare nuovamente le immagini, ma questa operazione è molto fastidiosa se si dispone di molti file.
Cerchiamo quindi di capire come farlo correttamente.
Come forse saprete, Lightroom non archivia le immagini, ma i file di immagine vengono memorizzati ovunque siano stati salvati sul disco rigido. Quando si entra in una cartella attraverso Lightroom, si accede semplicemente a quei file per effettuare le modifiche.
Tenendo conto di ciò, si potrebbe pensare che sia necessario spostare i file sul disco rigido. È questo che interromperà le connessioni.
Invece, è necessario spostare i file all'interno di Lightroom. I file verranno comunque spostati sul disco rigido nella nuova posizione. e Lightroom saprà dove sono andati.
Vediamo come funziona.
Supponiamo di voler spostare le immagini della luna piena nella sezione Foto di famiglia 2020.
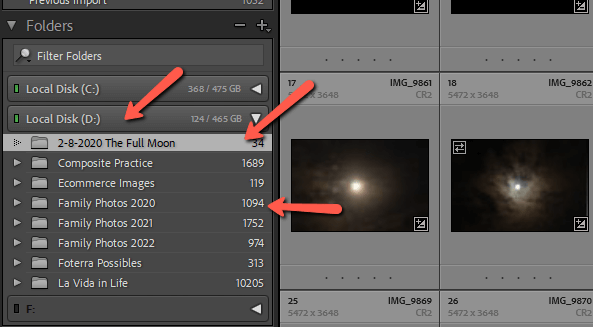
Farei clic e trascinerei la cartella verso il basso per posizionarmi su Foto di famiglia 2020. La cartella si aprirà e dovrete fare attenzione a rilasciarla direttamente nella cartella in cui volete spostarla.
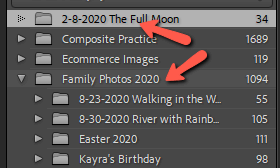
Potreste ricevere un avviso come questo quando lo fate. Hit Muoversi per continuare ad andare avanti.
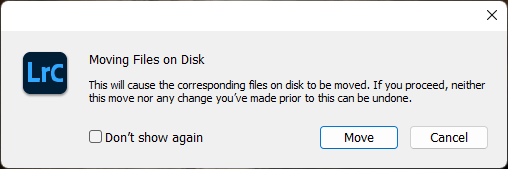
Ora le immagini della luna appaiono nella cartella Foto di famiglia 2020, sia in Lightroom che sul disco rigido.
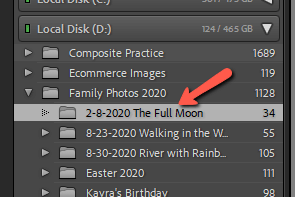
Collezioni di Lightroom
Dopo aver chiarito la struttura di base, analizziamo alcune delle funzioni di gestione dei file di Lightroom. Le caratteristiche più importanti che molti non sfruttano sono collezioni e collezioni intelligenti .
Supponiamo di voler raggruppare alcune immagini, ma di volerle conservare anche nella loro cartella originale. Si potrebbe fare una copia, ma in questo modo si occupa ulteriore spazio sul disco rigido. Inoltre, qualsiasi modifica apportata a una delle due copie non avrà effetto sull'altra.
Le collezioni consentono di raggruppare le immagini senza di dover fare copie separate. Inoltre, poiché esiste un solo file, tutte le modifiche apportate vengono automaticamente sincronizzate con le altre posizioni.
Confuso?
Ecco un esempio: creo progetti a partire dalle immagini che ho scattato durante le nostre avventure in Costa Rica. Per questo motivo, ho una collezione chiamata Possible Product Design Images.
Organizzo tutte le mie immagini in base al luogo in cui le ho scattate, ma poi, man mano che procedo, posso inserire in questa raccolta le immagini che potrei voler utilizzare nei progetti dei prodotti, in modo da poter accedere facilmente a tutte le immagini possibili nello stesso posto. senza dover fare delle copie.
Per configurarlo, fare clic con il tasto destro del mouse nell'area delle collezioni e scegliere Crea collezione . poi fare clic con il tasto destro del mouse sulla collezione che si desidera utilizzare e scegliere Imposta come obiettivo della collezione.
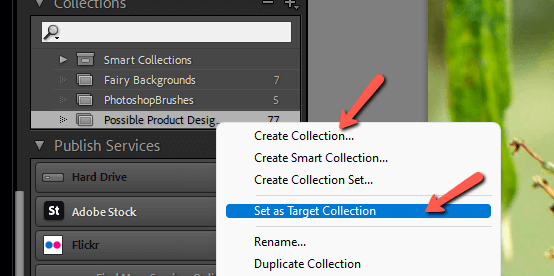
A questo punto, mentre si sfoglia Lightroom, è possibile premere B sulla tastiera e l'immagine selezionata verrà inviata alla raccolta di destinazione. Premere B per rimuovere l'immagine dalla raccolta.
Collezioni intelligenti
Le collezioni intelligenti sono un po' più semplici da gestire, una volta impostate. Quando si crea una smart collection, è possibile scegliere i parametri per la collezione .
Ad esempio, foto contenenti una certa parola chiave, foto in un certo intervallo di date, foto con una certa valutazione (o tutte le altre!) Lightroom inserirà nella raccolta tutte le immagini che soddisfano le vostre specifiche.
Non ci dilungheremo troppo in questa sede, ma ecco un rapido esempio. Cliccare con il tasto destro del mouse sulle collezioni e scegliere Creare una collezione intelligente .
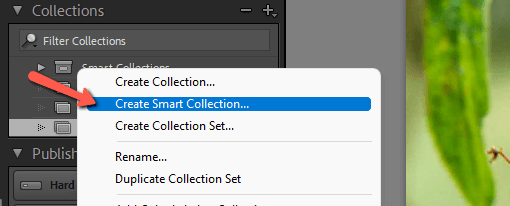
Nel riquadro che si apre, scegliete i parametri che desiderate utilizzare. Ho impostato che tutte le foto scattate in Costa Rica con una valutazione di 3 stelle o superiore e una parola chiave contenente "fiore" saranno aggiunte a questa raccolta.
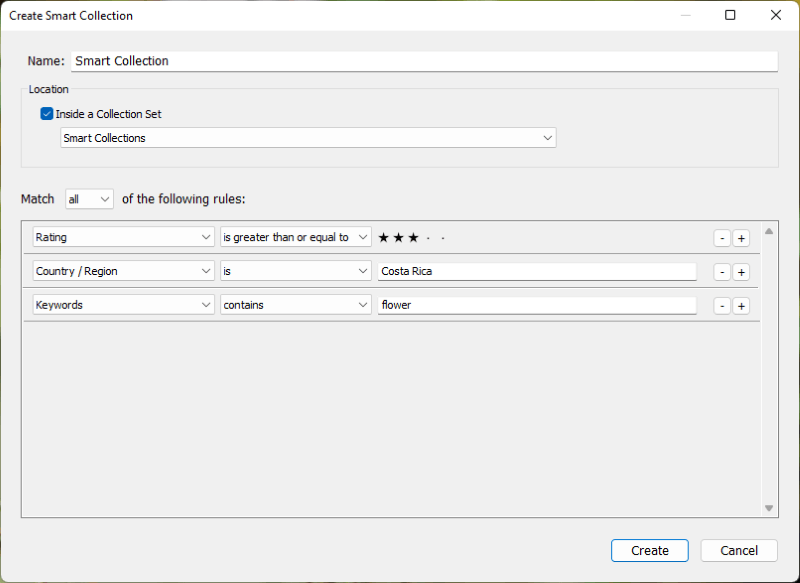
Organizzazione di riprese individuali
Ogni volta che si inserisce un nuovo servizio fotografico in Lightroom, si ha a disposizione un mucchio di foto su cui lavorare. Lightroom offre diverse opzioni organizzative che consentono di selezionare e organizzare rapidamente le foto mentre si selezionano e si modificano le immagini.
Bandiere
È possibile inserire 3 opzioni di segnalazione:
- Stampa P a Scegliere un'immagine
- Stampa X a Rifiutare un'immagine
- Stampa U a Rimuovere tutte le bandiere
Contrassegnare le immagini come rifiutate consente di eliminarle in massa in un secondo momento.
Valutazioni stellari
Stampa 1, 2, 3, 4 , o 5 sulla tastiera per valutare un'immagine con 1, 2, 3, 4 o 5 stelle.
Etichette a colori
È anche possibile assegnare a un'immagine un'etichetta di colore, con il significato che si desidera. Ad esempio, io metto un'etichetta rossa sulle immagini su cui voglio lavorare in Photoshop.
È possibile aggiungere l'etichetta facendo clic sul campione di colore appropriato nella barra sopra il filmstrip. Un piccolo riquadro rosso apparirà intorno all'immagine nel filmstrip.
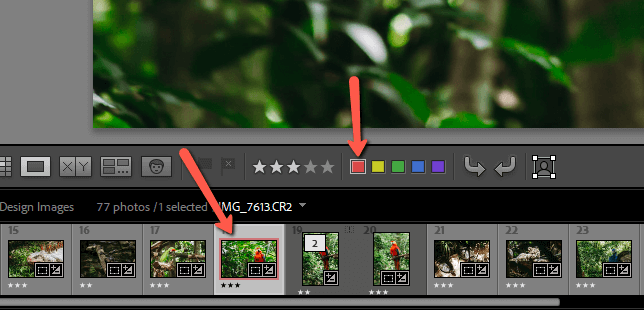
Se i campioni di colore non sono presenti, fare clic sulla freccia sul lato destro della stessa barra degli strumenti, quindi fare clic su Etichetta a colori in modo da far apparire un segno di spunta accanto ad esso.
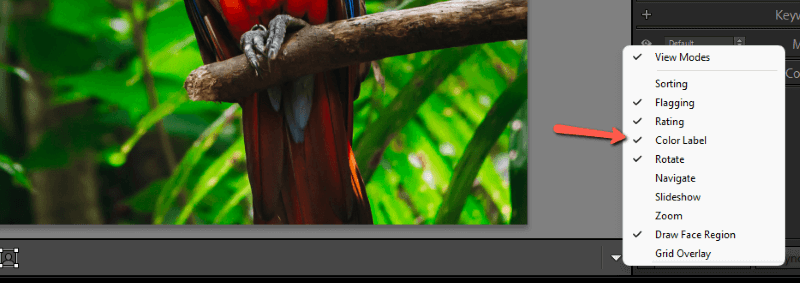
Parole chiave
Le parole chiave sono un modo eccellente per contrassegnare con precisione le vostre immagini. Se aggiungete delle parole chiave a tutte le vostre immagini, basterà cercare la parola chiave e appariranno tutte le immagini corrispondenti. Può essere noioso, però, assegnare una parola chiave a tutte le vostre immagini e dovrete continuare a farlo.
Per aggiungere parole chiave a un'immagine, andare alla sezione Biblioteca Aprire il modulo Parola chiave Quindi aggiungete le parole chiave che desiderate utilizzare nello spazio sottostante.
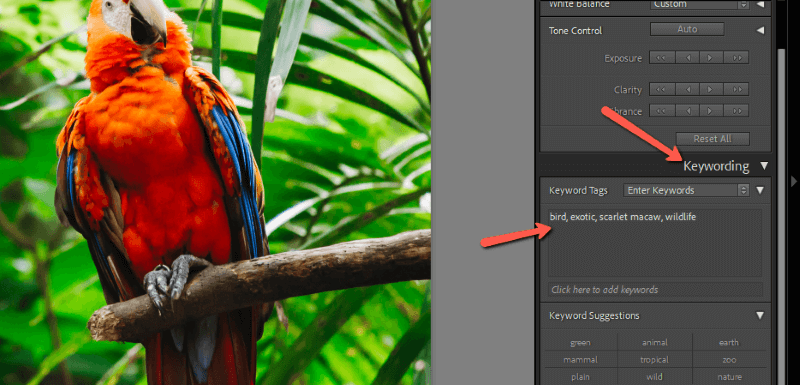
Lightroom offre anche suggerimenti basati su parole chiave precedenti. Inoltre, è possibile creare set di parole chiave personalizzati per applicare più parole chiave contemporaneamente.
Se si desidera aggiungere le stesse parole chiave a più immagini contemporaneamente, selezionare prima tutte le immagini e poi digitare le parole chiave.
Parole finali
Lightroom rende piuttosto semplice l'organizzazione delle foto, ma richiede comunque un po' di lavoro perché il computer non è in grado di leggere la vostra mente... ancora.
Tuttavia, una volta che si è creato un sistema, non si dovrebbero più avere problemi a trovare un'immagine! Se siete curiosi di saperne di più su Lightroom, potete vedere come modificare in batch in Lightroom qui.

