Sommario
Se avete intenzione di inviare il vostro file AI per la stampa o magari di condividerlo con un compagno di squadra per lavorarci insieme, è sempre una buona idea incorporare le immagini. Evitate situazioni imbarazzanti come "omg, dove sono le mie immagini? Giuro che le avevo pronte".
Lo dico perché mi è già successo diverse volte all'università, quando dovevo presentare il mio lavoro alla classe e le immagini del mio file AI non si vedevano. Beh, impariamo meglio dalle nostre esperienze, no?
Non date per scontato che quando inserite un'immagine in Illustrator questa sia già incorporata. No, no, no! L'immagine è collegata, sì, ma per incorporarla ci sono alcuni passaggi in più. Intendo dire, passaggi in più molto semplici che evitano problemi.
Guardateli!
Cos'è un'immagine incorporata
Quando si incorpora un'immagine in Adobe Illustrator, significa che l'immagine viene salvata nel file del documento AI.
Si può trasferire il file di Illustrator su altri dispositivi senza preoccuparsi delle immagini mancanti. Anche se si elimina l'immagine sul disco rigido, sarà comunque possibile visualizzarla in Illustrator.
Quando si inserisce un'immagine in Illustrator, questa viene visualizzata come un collegamento e ci sono due linee trasversali sull'immagine. Ma una volta incorporata, le linee trasversali scompaiono e si vede solo un riquadro di delimitazione. Vedere un esempio di immagine incorporata.

Quando viene visualizzato questo messaggio, la sfortuna è che le immagini collegate non sono incorporate. È necessario sostituirle o scaricare nuovamente le immagini originali.

Perché incorporare le immagini
Quando le immagini sono incorporate in Adobe Illustrator, è possibile aprire il file AI su diversi dispositivi e continuare a visualizzare le immagini.
È una buona idea incorporare le immagini nel file AI quando si lavora al progetto insieme a più persone. Le immagini mancanti non sono divertenti e si spende tempo inutile per scaricarle o sostituirle.
Quindi sì, incorporate le vostre immagini!
2 modi per incorporare immagini in Adobe Illustrator
Nota: le schermate sono state realizzate con la versione di Illustrator CC per Mac. La versione per Windows potrebbe avere un aspetto leggermente diverso.
Prima di incorporare le immagini, è necessario posizionarle nel file di Illustrator. È possibile posizionare le immagini semplicemente trascinandole nel documento di Illustrator, oppure si può andare nel menu sopraelevato File> Posto (scorciatoie Maiusc+Comando+P ).
Quindi si hanno due opzioni per incorporare le immagini: dal file Proprietà oppure dal pannello Collegamenti.
Azioni rapide
Illustrator ci ha reso le cose così semplici che oggi è possibile incorporare rapidamente l'immagine dalle Azioni rapide nel pannello Proprietà.
Passo 1 Posizionare l'immagine in Illustrator.
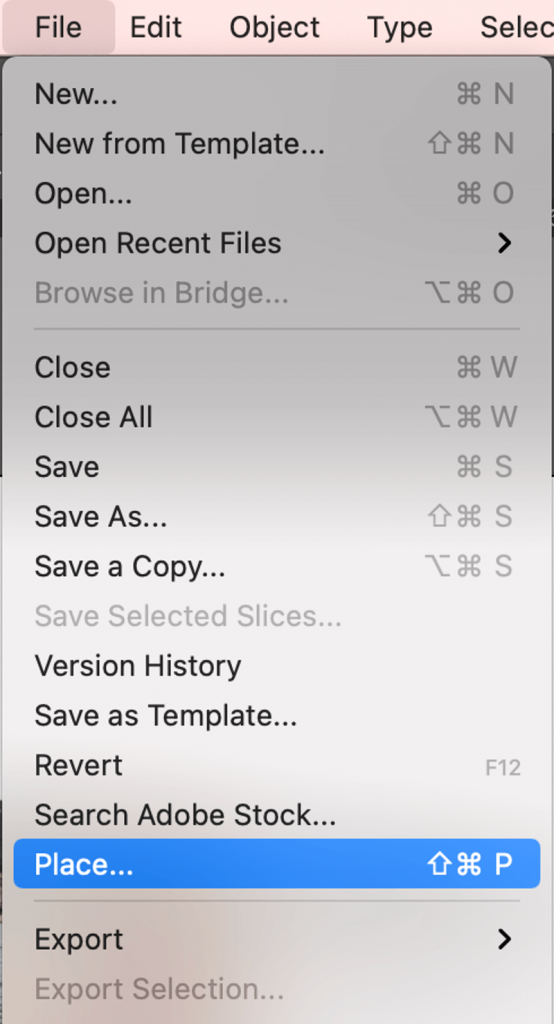
Passo 2 Selezionare l'immagine che si desidera incorporare nella tavola d'arte.
Passo 3 : Clicca Incorporato nella sezione dello strumento Azioni rapide.

Pannello dei link
Permettetemi di fare una breve introduzione ai collegamenti in Illustrator. Un'immagine collegata si riferisce alla posizione dell'immagine sul computer.

Quindi, ogni volta che si cambia la posizione dell'immagine sul disco rigido, è necessario aggiornare i collegamenti in Illustrator per assicurarsi che l'immagine non manchi. E se si elimina l'immagine sul computer, verrà eliminata anche in Al.
Passo 1 Posizionare le immagini in Illustrator (scorciatoie) Maiusc+Comando+P )
Passo 2 : Aprire il pannello Collegamenti: Finestra> Collegamenti .

Passo 3 Selezionare le immagini che si desidera incorporare. Si vedranno due linee trasversali sull'immagine.
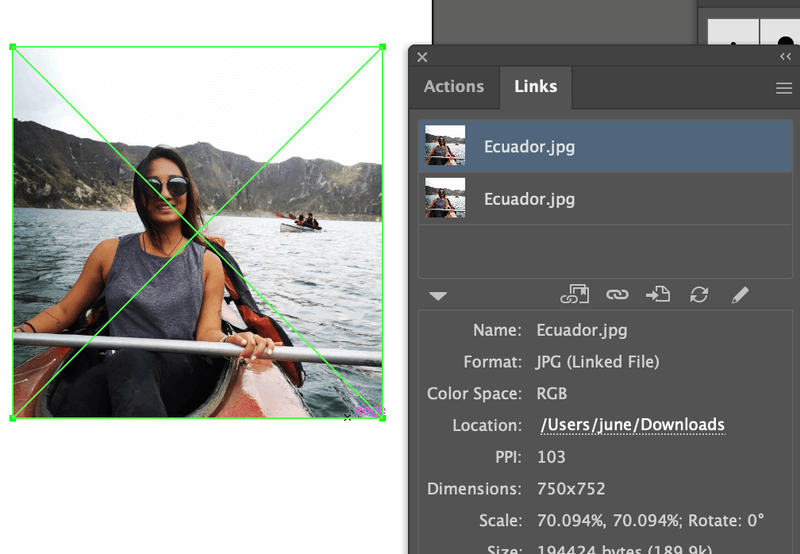
Passo 4 Fare clic sul menu nascosto nell'angolo sinistro destro.

Passo 5 : Seleziona Incorporare l'immagine (o le immagini)

Si è riusciti a incorporare le immagini.
Altre domande?
Ho elencato un paio di domande comuni poste da altri progettisti, per verificare se conoscete già la risposta.
Qual è la differenza tra linking e embedding?
In Adobe Illustrator le immagini vengono visualizzate come collegamenti. Le immagini sono collegate a una posizione specifica sul computer. Quando si cambia la posizione del file sul computer, è necessario aggiornare anche il collegamento in AI; in caso contrario, i collegamenti (immagini) non saranno presenti nel documento AI.
Le immagini incorporate non vengono visualizzate perché fanno già parte del documento Illustrator. Anche se si eliminano le immagini originali (link) sul computer, le immagini incorporate rimangono nel file AI.
Posso modificare un'immagine incorporata in Illustrator?
È possibile modificare le immagini collegate dal pannello Collegamenti, facendo clic sul pulsante Relink se si desidera modificare l'immagine.

È possibile modificare l'immagine originale solo prima di incorporarla. Prima di incorporare l'immagine, fare clic su Modifica originale sul pannello Collegamenti per modificare l'immagine.
Come faccio a sapere se un'immagine è incorporata in Illustrator?
Ci sono due modi per vedere se la vostra immagine è incorporata in Illustrator. Se non vedete le linee trasversali sull'immagine, significa che l'immagine è incorporata. Un altro modo è quello di vederla dal pannello dei collegamenti. Vedrete una piccola icona di incorporazione accanto al nome dell'immagine.

Pensieri finali
L'incorporazione delle immagini è indispensabile quando si trasferiscono ad altri dispositivi i file di Illustrator che contengono immagini. Tenete presente che quando un'immagine è collegata non significa che sia incorporata. Quindi, fate sempre i passi necessari per collegare le immagini.
Nessun link interrotto, buona fortuna!

