Sommario
Esistono diversi modi per far sembrare rotondo un oggetto in Adobe Illustrator. Ad esempio, è possibile utilizzare la Maschera di ritaglio, la Distorsione inviluppo, gli strumenti 3D e così via. Anche se tutto inizia con un cerchio, quando si utilizzano la Maschera di ritaglio e la Distorsione inviluppo, si crea un cerchio rotondo 2D.
Se invece volete creare qualcosa di più astratto e tridimensionale, come una sfera, dovrete applicare un effetto 3D.
In questa esercitazione imparerete a utilizzare lo strumento 3D per creare diversi tipi di sfere in Adobe Illustrator.
Quindi la soluzione è aggiungere un effetto 3D a un cerchio?
Non esattamente, invece, aggiungerete un effetto 3D a un mezzo cerchio. Lasciate che vi mostri come funziona!
Nota: tutte le schermate di questa esercitazione sono tratte da Adobe Illustrator CC 2022 versione Mac. Windows o altre versioni possono avere un aspetto diverso.
Come creare una sfera 3D in Adobe Illustrator
Prima di entrare nel vivo della procedura, prepariamo i pannelli di lavoro: useremo il pannello degli strumenti 3D e, se desiderate aggiungere un oggetto o un testo alla sfera, userete anche il pannello dei simboli.
Andare quindi al menu sopraelevato Finestra > Simboli e Finestra > 3D e materiali per aprire entrambi i pannelli.

Fase 1: Utilizzare il Strumento ellisse (scorciatoia da tastiera L ) per ottenere un cerchio perfetto.
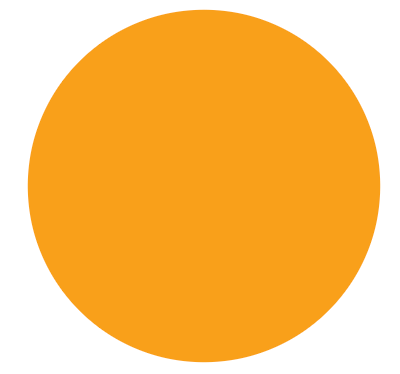
Suggerimento: suggerisco di eliminare il colore del tratto e di scegliere un colore di riempimento per poter vedere meglio l'effetto 3D. Se si usa il nero come colore di riempimento, l'effetto 3D non si vede molto.
Fase 2: Utilizzare il Strumento di selezione diretta (scorciatoia da tastiera A ) per selezionare uno dei punti di ancoraggio sul lato e premere il tasto Cancellare per tagliare il cerchio a metà.
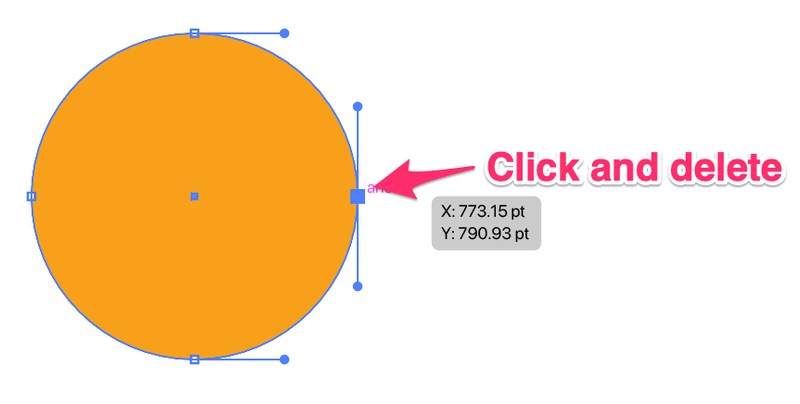
Dovreste ottenere un semicerchio come questo.

Fase 3: Selezionate il semicerchio, andate nel pannello 3D e Materiale e fate clic su Revolve .

La prima cosa che si vede è la forma di una colonna 3D, ma non è tutto.

È necessario modificare la direzione dell'offset.
Passo 4: Modificare la direzione di offset in Bordo destro .

Ed ecco la sfera!

Sentitevi liberi di regolare altre impostazioni come il materiale e l'illuminazione.

Quando si è soddisfatti del risultato, è necessario uscire dalla modalità 3D e trasformarlo in un oggetto.
Passo 5: Con la sfera selezionata, accedere al menu di testa Oggetto > Espandere l'aspetto per finalizzare la sfera 3D.
E se si volesse aggiungere un testo o un'immagine alla sfera?
Come avvolgere il testo intorno a una sfera 3D
Quando si aggiunge del testo a una sfera, si converte il testo in un simbolo; per questo motivo ho detto prima che è necessario avere il pannello Simboli pronto.
Lasciate che vi mostri come funziona!
Fase 1: Utilizzare il Tipo Strumento (scorciatoia da tastiera T ) per aggiungere del testo. Ad esempio, ho aggiunto "Hello World" e ho allineato il testo al centro.

Fase 2: Selezionate il testo e trascinatelo nel pannello Simboli. Potete assegnargli un nome e fare clic su OK .

Il testo verrà visualizzato come simbolo nel pannello Simboli.

Fase 3: Create una sfera 3D. Potete seguire i passaggi 1 e 2 per creare un semicerchio dall'alto, ma noi useremo il pannello 3D classico per avvolgere il testo intorno alla sfera.
Quindi, invece di scegliere Revolve direttamente dal pannello 3D e Materiali, andare al menu sopraelevato e scegliere Effetto > 3D e materiali > 3D (Classico) > Rivoluzionare (Classico) .
Si aprirà il pannello 3D classico e si potrà cambiare la direzione di spostamento in Bordo destro e fare clic su Arte della mappa .

Passo 4: Cambiare il simbolo da Nessuno al simbolo di testo appena creato. Nel mio caso, è "hello world".

Il testo dovrebbe essere visualizzato nel pannello di lavoro sottostante e, man mano che si regola la posizione del testo, viene mostrato come appare sulla sfera.

Cliccare OK una volta soddisfatti della posizione.
Se si desidera eliminare il colore della sfera di sfondo, è possibile modificare l'impostazione Superficie in Nessuna superficie Sentitevi liberi di ruotare anche la direzione, se volete.

Cliccare OK e questo è tutto!
Come avvolgere un oggetto o un'immagine intorno a una sfera
Avvolgere un oggetto o un'immagine intorno a una sfera in Adobe Illustrator funziona esattamente come avvolgere il testo, quindi è possibile utilizzare lo stesso metodo sopra descritto.
Invece di aggiungere il testo come simbolo, si deve trascinare l'oggetto o l'immagine nel pannello Simboli e poi usare lo stesso metodo sopra descritto per finalizzare la sfera 3D con un'immagine.
Per esempio, se si vuole mettere questa mappa sulla sfera, trascinarla nel pannello Simboli.

Utilizzate lo strumento 3D (classico) per creare una sfera e scegliete la mappa come Map Art.
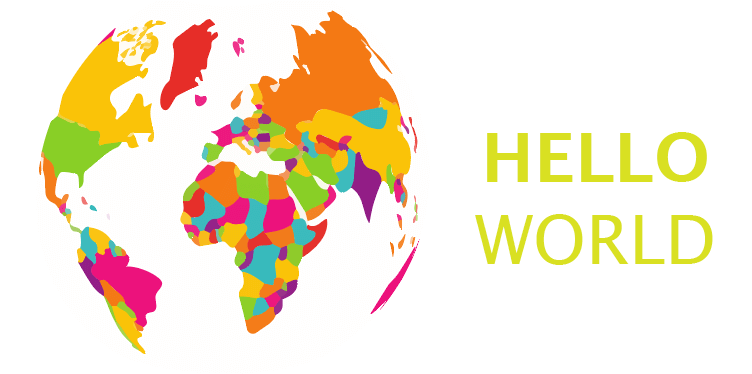
Come creare una sfera sfumata in Adobe Illustrator
Per creare una sfera sfumata non è necessario lo strumento 3D, ma si può usare lo strumento Reticolo. Il vantaggio di usare lo strumento Reticolo è che si ha un maggiore controllo sui colori e sulle sfumature. Ecco come funziona.
Fase 1: Decidere quali colori utilizzare per la sfera sfumata. È possibile scegliere i colori dal pannello Campioni o campionare i colori utilizzando lo strumento contagocce.
Ad esempio, utilizzerò questa tavolozza di colori creata con lo strumento Sfumatura.

Fase 2: Creare un cerchio.
Passo 3: Scegliere il Strumento Mesh dalla barra degli strumenti o utilizzare la scorciatoia da tastiera U per attivare lo strumento.

Fare clic sul cerchio in cui si desidera creare il gradiente. Ad esempio, faccio clic sull'angolo in alto a sinistra e si vedono due linee che si intersecano. La luce del gradiente partirà dal punto di intersezione.

Passo 4: Utilizzare il Strumento contagocce per provare un colore dalla tavolozza, oppure si può scegliere direttamente un colore dai Campioni.

Continuate ad aggiungere punti al cerchio utilizzando lo strumento Reticolo.

È possibile utilizzare lo Strumento selezione diretta per spostarsi intorno ai punti di ancoraggio, regolare la sfumatura e aggiungere tutti i colori che si desidera. Ecco cosa intendevo con un maggiore controllo sui colori.

Conclusione
Il modo più semplice e veloce per creare una sfera è utilizzare la funzione 3D di Adobe Illustrator. Se si desidera avvolgere un testo o un'immagine intorno alla sfera, è necessario utilizzare la classica funzione 3D e scegliere i simboli da Map Art.
Lo strumento Mesh crea anche una bella sfera con effetto sfumato e consente di giocare con i colori. Tuttavia, può essere difficile ottenere il punto perfetto quando si inizia.
Quale metodo vi piace di più?

