Sommario
Per gli utenti che desiderano aggiungere un tocco unico e colorato alle loro creazioni su Canva, è possibile includere un colore sfumato nei progetti inserendo un elemento sfumato dalla libreria su porzioni del progetto e regolandone la trasparenza.
Ciao a tutti, mi chiamo Kerry e sono una persona che ama esplorare tutte le piattaforme di design disponibili online. Mi piace molto cercare strumenti che siano semplici da usare ma che incorporino anche funzioni professionali che possano elevare i progetti, soprattutto per i principianti!
Uno dei miei siti web preferiti per la progettazione si chiama Canva, perché è estremamente facile da usare e consente di personalizzare i progetti senza avere la sensazione di dover seguire corsi speciali per imparare a usarlo.
In questo post vi spiegherò come aggiungere un elemento fresco ai vostri progetti per dare loro una caratteristica di sfumatura. Si tratta di uno strumento interessante da utilizzare se state cercando di amplificare i vostri progetti o volete essere un po' più creativi nel creare post che catturino gli occhi del vostro pubblico!
Scopriamo come aggiungere questa funzione di sfumatura ai vostri progetti su Canva.
Punti di forza
- Se volete aggiungere un gradiente di colore a un'immagine o a un elemento del vostro progetto su Canva, è più facile aggiungere prima quell'elemento e posizionare il gradiente sopra di esso, in modo da poter modificare facilmente la trasparenza dei colori.
- Nella libreria degli elementi di Canva è possibile trovare un'ampia gamma di sfumature di colore, ma ricordate che tutti gli elementi con una corona sono disponibili solo per l'acquisto o tramite un account di abbonamento a Canva Pro.
- Se vi sentite avventurosi e volete aggiungere più sfumature di colore a diverse porzioni del progetto, potete farlo ripetendo i passaggi e regolando le dimensioni e l'orientamento dell'elemento sfumato secondo le vostre esigenze.
Perché aggiungere un gradiente ai vostri progetti Canva?
Se non avete mai sentito parlare del termine gradiente di colore, non c'è da preoccuparsi: un gradiente è una miscela di due o più colori (o due tinte dello stesso colore) che si avvicinano gradualmente l'uno all'altro per creare una transizione molto attraente per l'occhio. Spesso i gradienti vengono utilizzati con colori della stessa famiglia o di tonalità diverse.
Soprattutto se state cercando di usare il colore nel vostro design o vi state attenendo ai colori del vostro Brand Kit (guardando voi utenti di Canva Pro e del settore business!), l'aggiunta di un gradiente agli elementi può dare al vostro design un aspetto più completo.
Come aggiungere un gradiente alla tela
Se volete aggiungere l'effetto gradiente al vostro progetto, la procedura è piuttosto semplice. Man mano che diventerete più abili e avventurosi nella creazione dei vostri disegni, potrete regolare l'intensità o addirittura stratificare diversi gradienti nel vostro progetto.
Per ora vi mostrerò solo come eseguire il metodo di base e da lì potrete giocare. Ecco i semplici passaggi per aggiungere un gradiente al vostro progetto su Canva:
Fase 1: Accedete a Canva utilizzando le vostre credenziali di accesso abituali e aprite un nuovo progetto sulla piattaforma o un canvas su cui avete già lavorato.
Fase 2: Spostarsi sul lato sinistro dello schermo fino alla casella degli strumenti principale. Inserire una foto dalla libreria di Canva sulla tela facendo clic sull'icona appropriata e selezionando l'elemento che si desidera utilizzare.
Se vedete una piccola corona attaccata a uno qualsiasi degli elementi della piattaforma, potrete utilizzarla nel vostro progetto solo se avete un account Canva Pro che vi dà accesso alle funzioni premium.

Fase 3: È inoltre possibile includere nella libreria qualsiasi immagine caricata dal dispositivo per utilizzarla durante la progettazione! A tal fine, è possibile fare clic sul pulsante Caricamenti Una volta scelto il file da aggiungere alla libreria di Canva, questo apparirà sotto questa dicitura Caricamenti scheda.


Passo 4: Una volta ottenuta la foto, è possibile fare clic o trascinarla sulla tela per incorporarla nel progetto (in questa fase è anche possibile ridimensionare l'immagine e allinearla sulla tela in base alle proprie esigenze).

Passo 5: Quindi, tornare alla barra di ricerca nella casella degli strumenti principale. Nel Elementi scheda , ricerca per " gradiente ". Qui viene visualizzata una serie di scelte che è possibile scorrere. Fare clic sull'opzione che si desidera utilizzare e trascinarla sulla tela, ridimensionandola sopra la foto aggiunta in precedenza.

Come per la modifica di altri elementi sulla piattaforma Canva, è possibile utilizzare lo strumento rotatore che appare quando si fa clic sull'elemento per ruotarlo in modo da adattarlo alla forma della foto o del disegno (in questo modo è possibile anche ruotare il gradiente e posizionarlo nella direzione desiderata).

Passo 6: Una volta ottenuto il gradiente desiderato, è possibile fare clic su di esso o trascinarlo sull'area di disegno. Poiché l'elemento gradiente verrà sovrapposto all'immagine, utilizzare gli angoli per trascinarlo e ridimensionarlo in modo da coprire la porzione a cui si desidera applicare la funzione.

Passo 7: Una volta soddisfatti dell'allineamento del gradiente, passare alla barra degli strumenti per modificare questo elemento, che apparirà nella parte superiore dell'area di disegno quando si fa clic sull'elemento del gradiente aggiunto.
Toccare il pulsante con l'etichetta Trasparenza e si avrà uno strumento di scorrimento per aumentare o diminuire la trasparenza del gradiente.
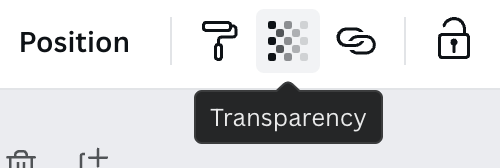
Giocando con questo strumento, vedrete che il gradiente diventa più o meno netto rispetto all'immagine di sfondo. A seconda delle vostre esigenze e della vostra visione, potete regolare l'intensità come desiderate!

Pensieri finali
Dato che Canva è una piattaforma incredibile per iniziare o continuare il vostro viaggio nel mondo della grafica, vale la pena di esplorare nuove tecniche e strumenti che possono davvero elevare il vostro progetto!
Quando aggiungete un filtro gradiente alle vostre immagini, catturerete sicuramente l'attenzione di chi sta guardando il vostro lavoro!
Avete già provato ad aggiungere un filtro gradiente ai vostri progetti? Trovate che alcuni tipi di progetti si adattino meglio a questa impresa? Se avete altri suggerimenti, trucchi o domande su questo processo, ci piacerebbe sentirvi! Condividete i vostri contributi nella sezione commenti qui sotto!

