Sommario
Adoro Adobe Illustrator e lo uso da 10 anni, ma a proposito dello strumento gomma, devo dire che non è uno strumento facile per i principianti.
Può creare confusione, soprattutto quando non si riesce a cancellare anche se si è già passato il pennello sull'immagine più volte. E poi ci si rende conto che non è lo strumento giusto per cancellare un'immagine.
A seconda di cosa si vuole cancellare esattamente, una parte di un'immagine, un'illustrazione, una forma o un tracciato, esistono diversi strumenti per cancellare in Adobe Illustrator.
I due strumenti più diffusi per cancellare sono lo Strumento Gomma e lo Strumento Forbici, ma non sempre funzionano su tutto, a volte è necessario creare una maschera di ritaglio per cancellare.
In questa esercitazione vi mostrerò come cancellare in Illustrator utilizzando diversi strumenti e quando usarli.
Immergiamoci!
3 modi per cancellare in Adobe Illustrator
Nota: le schermate sono tratte da Adobe Illustrator CC 2021 versione Mac. Windows o altre versioni possono avere un aspetto diverso.
1. Strumento Gomma
Lo strumento Gomma può essere utilizzato per cancellare tratti di pennello, tracciati a matita o forme vettoriali. È sufficiente selezionare l'opzione Strumento Gomma ( Turno + E ) dalla barra degli strumenti e passare il pennello sulle aree che si desidera cancellare.

Quando si cancella un tracciato o una forma, li si divide in parti diverse. Sarà possibile spostare o modificare i punti di ancoraggio. Come si può vedere, quando seleziono il tracciato della matita che ho usato lo strumento gomma per rompere, mostra i suoi punti di ancoraggio e sono in grado di modificarlo.

2. Strumento forbici
Lo strumento Forbici è ottimo per tagliare e dividere i tracciati, ma si può anche usare per rimuovere parte del tracciato. Ad esempio, voglio cancellare parte del cerchio.

Fase 1: Selezionare la voce Strumento forbici ( C ) dalla barra degli strumenti, di solito si trova nello stesso menu dello strumento Gomma.

Fase 2: Fare clic sul percorso circolare per creare il punto iniziale e fare nuovamente clic per creare il punto finale. La distanza/area intermedia dovrebbe essere la parte che si desidera cancellare.
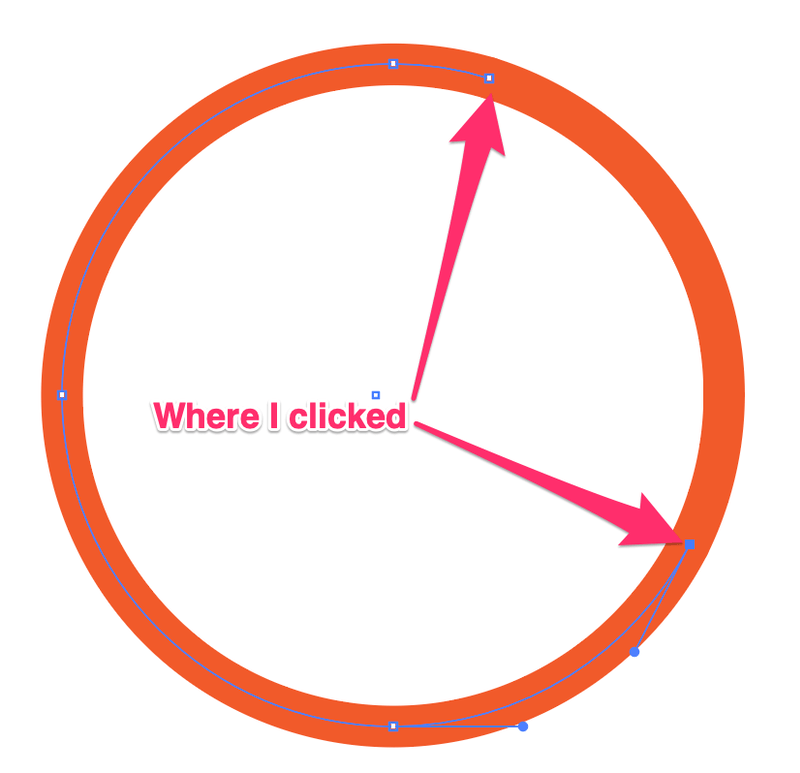
Fase 3: Usare lo strumento Selezione (V) per selezionare il percorso tra i due punti di ancoraggio.

Colpire il tasto Cancellare per cancellare parte del percorso del cerchio.

3. Maschera di ritaglio
Se è necessario cancellare parte di un'immagine, questa è la strada giusta da percorrere perché non è possibile utilizzare lo strumento gomma sulle immagini importate.

Prima di iniziare, aprite il pannello Trasparenza dal menu in primo piano Finestre > Trasparenza .

Fase 1: Selezionare la voce Strumento pennello ( B ) e passare il pennello sulla parte dell'immagine che si desidera cancellare. Ad esempio, l'area rosa è quella in cui ho passato il pennello. È possibile aumentare la dimensione del pennello se si desidera cancellare un'area ampia.
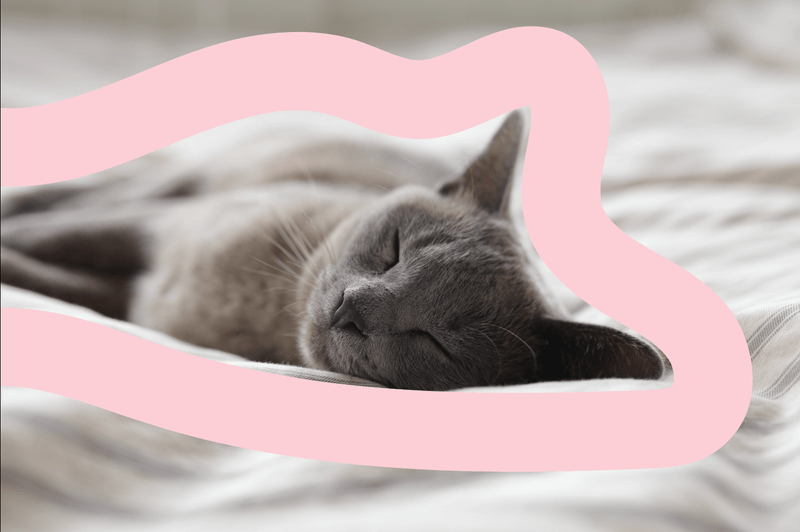
Fase 2: Selezionare sia il tratto di pennello che l'immagine, quindi fare clic su Creare una maschera sul pannello Trasparenza.

Nota: se si hanno più pennellate, è necessario raggrupparle prima di creare la maschera di ritaglio.
Si noterà che l'immagine è scomparsa, mostrando solo l'area del pennello.
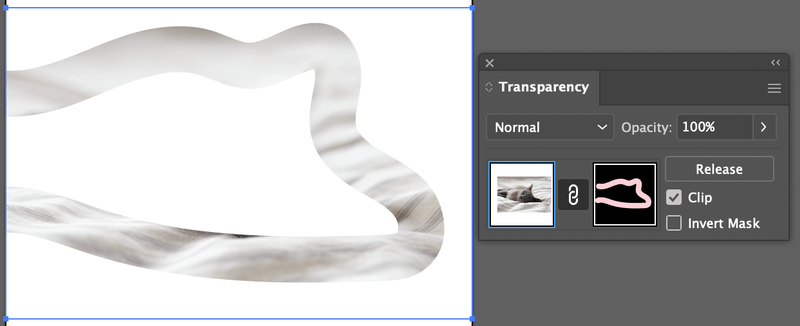
Fase 3: Cliccare Invertire la maschera e deselezionare Clip. Si vedrà l'immagine e la parte spazzolata verrà cancellata.

Questo è tutto!
Dovreste essere in grado di cancellare tutto ciò che vi serve usando i tre metodi sopra descritti. Ricordate che lo strumento Gomma e lo strumento Forbici possono cancellare solo vettori. Se volete cancellare parte di un'immagine, dovete usare i pennelli per creare una maschera di ritaglio.
Se non riuscite a capire perché, questo articolo sui 5 motivi per cui non riuscite a cancellare in Illustrator fa al caso vostro.

