Sommario
Aggiungere testo in Illustrator è facilissimo: basta fare clic sul pulsante T Scrivete o incollate, fate lo stile e poi potete creare infografiche, loghi o qualsiasi cosa vogliate.
Il testo è uno strumento indispensabile per i graphic designer. Credetemi, il 99,9% delle volte dovete lavorare con il testo in Adobe Illustrator per i vostri lavori di design. Ovviamente, per poster, loghi, brochure e persino per il vostro portfolio, l'equilibrio tra testo e grafica è importantissimo.
Probabilmente avrete visto molti loghi testuali, come i famosi Facebook e Google, che partono entrambi da un testo. Quindi sì, se volete diventare designer di marchi, iniziate subito a giocare con il testo.
In questo articolo vi mostrerò due modi semplici e veloci per aggiungere testo in Illustrator e imparerete anche alcuni suggerimenti per la formattazione del testo.
Pronti? Prendete nota.
Lo strumento Tipo
Si utilizzerà il Tipo (scorciatoia T ) dal pannello degli strumenti di Illustrator per aggiungere testo.
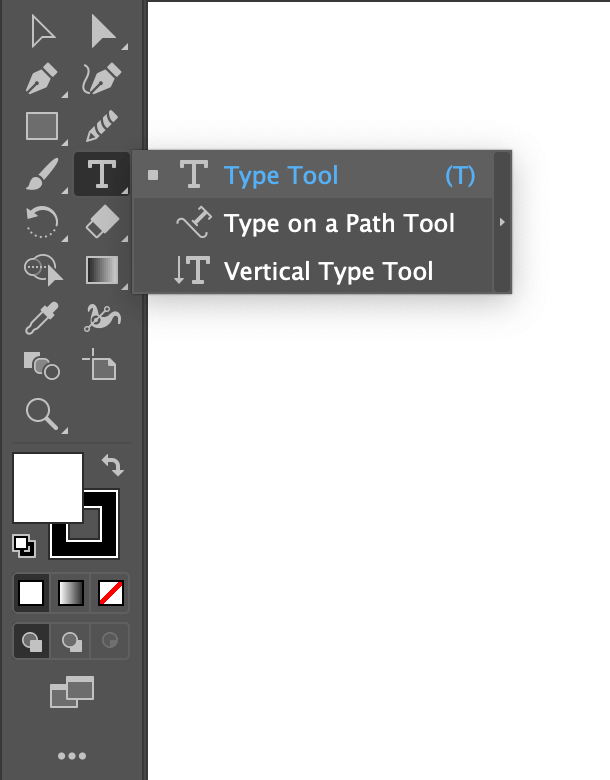
2 modi per aggiungere testo in Illustrator
Esistono due modi semplici per aggiungere testo per un nome breve o per un'informazione più lunga. Naturalmente, è possibile utilizzare solo un modo o l'altro, ma è sempre bene conoscerli entrambi per i diversi casi ed evitare problemi inutili.
La differenza maggiore è il ridimensionamento del testo, che verrà illustrato più avanti in questo articolo.
Nota: le schermate sono state prese da Mac. La versione per Windows può essere leggermente diversa.
Metodo 1: Aggiungere un testo breve
Questo è probabilmente il modo più semplice per aggiungere testo: è sufficiente fare clic e digitare. Vedrete.
Passo 1 Selezionare l'opzione Tipo sul pannello degli strumenti o premere la scorciatoia T sulla tastiera.
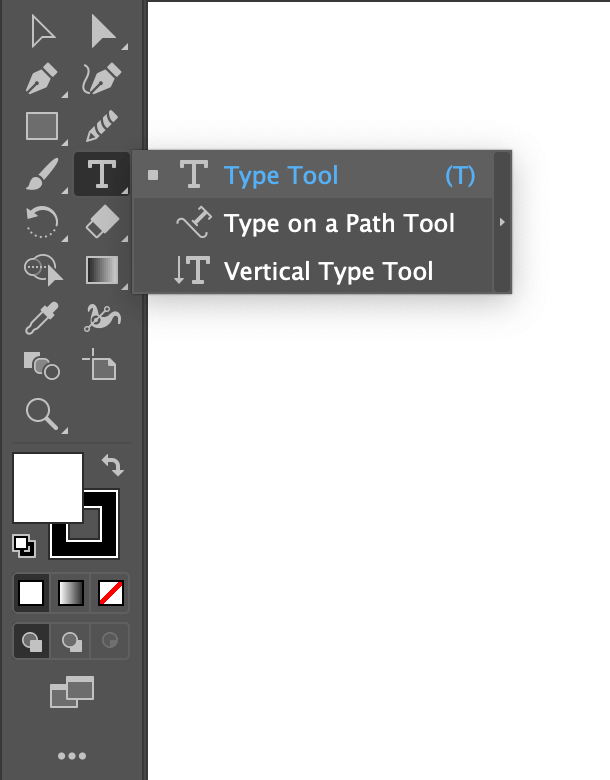
Passo 2 Fare clic sulla tavola d'artista. Verrà selezionato un testo casuale.
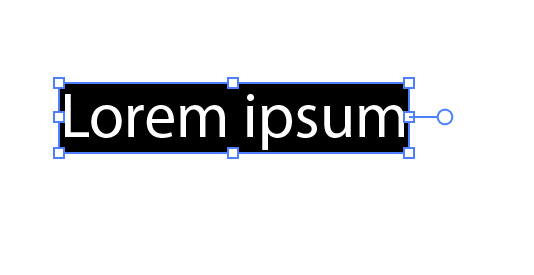
Passo 3 Fare doppio clic sul testo da eliminare e digitare il testo desiderato. In questo caso, digito il mio nome June.
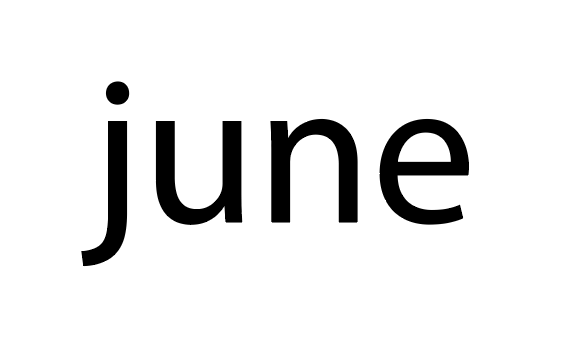
Per i loghi, i nomi o qualsiasi altro testo breve, questo metodo è davvero veloce e facile da scalare. Ricordate di tenere premuto il tasto Turno quando si scala per mantenere la stessa forma.
Continuate a leggere per vedere come formatto il testo per renderlo più gradevole.
Metodo 2: Aggiungere paragrafi di testo
Quando si vuole aggiungere un testo più lungo, può diventare un po' più complicato. Ma non preoccupatevi, troverete consigli utili che vi renderanno la vita più facile. Per prima cosa, aggiungiamo il testo in Illustrator.
Passo 1 Ovviamente, selezionare lo strumento Tipo.
Passo 2 Fare clic e trascinare per creare una casella di testo. Verrà visualizzato del testo casuale.
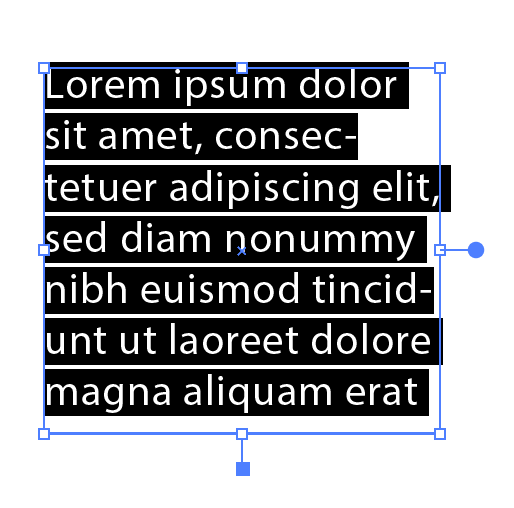
Passo 3 Fare doppio clic (o Comando A) per selezionare tutto e premere Elimina.
Passo 4 Copiare e incollare il testo desiderato.
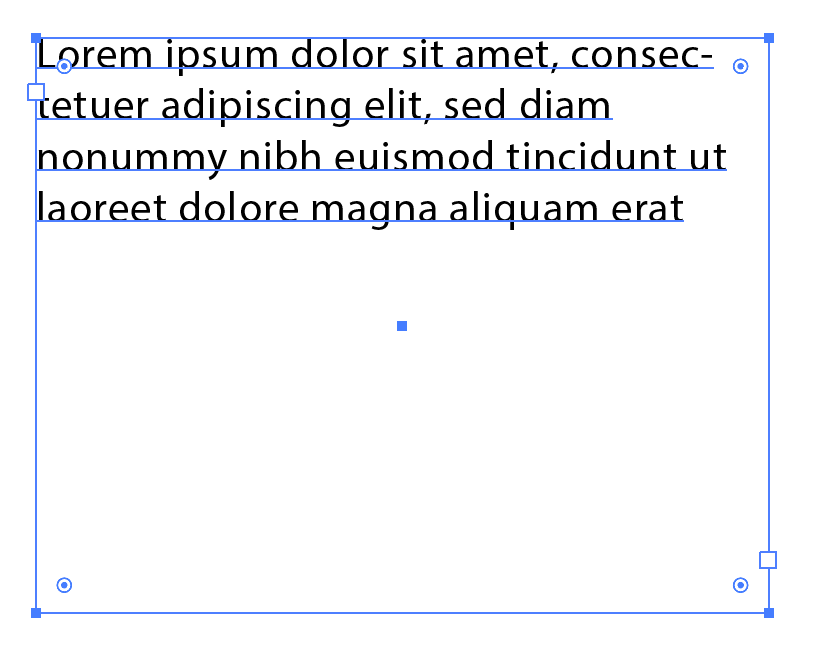
A differenza del metodo precedente, in questo caso non è possibile ridimensionare le dimensioni del testo trascinando la casella di testo, ma solo modificarne le dimensioni.
Nota: quando si vede un piccolo "più" rosso come questo, significa che il testo non entra più nella casella di testo, quindi è necessario ingrandire la casella di testo.
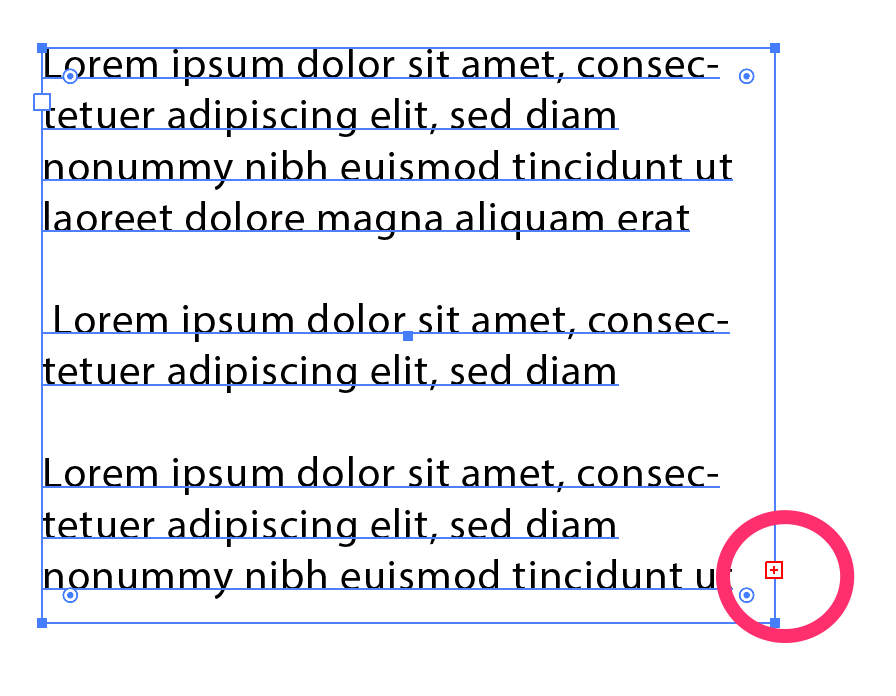
Per modificare le dimensioni del carattere, dovrete procedere in modo tradizionale. Ora ve lo spiegherò.
Formattazione del testo (Guida rapida)
Se non è stato impostato il pannello dei caratteri nella finestra di dialogo Proprietà eppure, dovreste farlo.
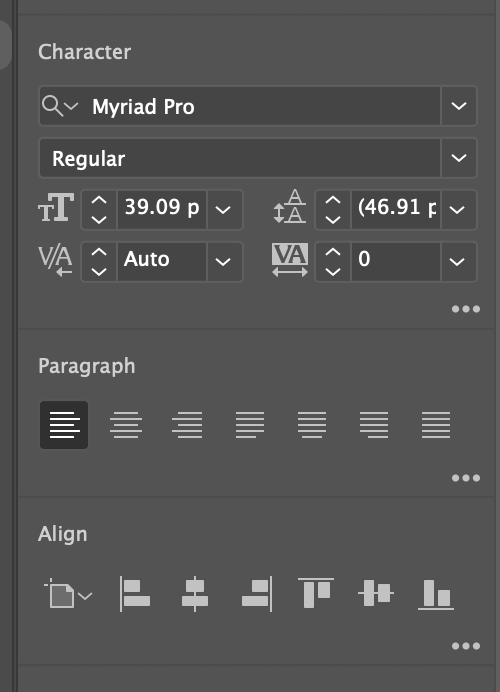
Nel pannello Carattere è possibile modificare lo stile del carattere, la dimensione del carattere, il tracciato, l'inclinazione e la crenatura. Se il testo è lungo, è possibile scegliere anche lo stile del paragrafo.
Ho fatto un paio di formattazioni, come vi sembra?
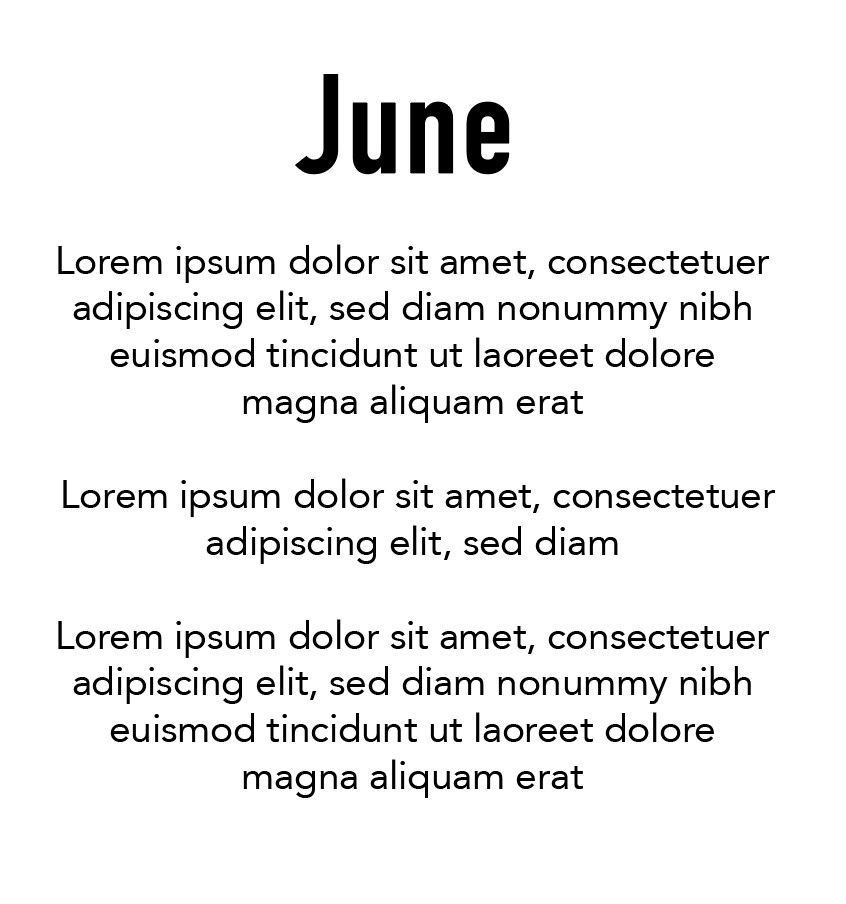
Per cambiare i casi tipo, si può andare su Tipo > Cambia caso Soprattutto per i casi di frasi, cambiarle una per una può richiedere molto tempo.
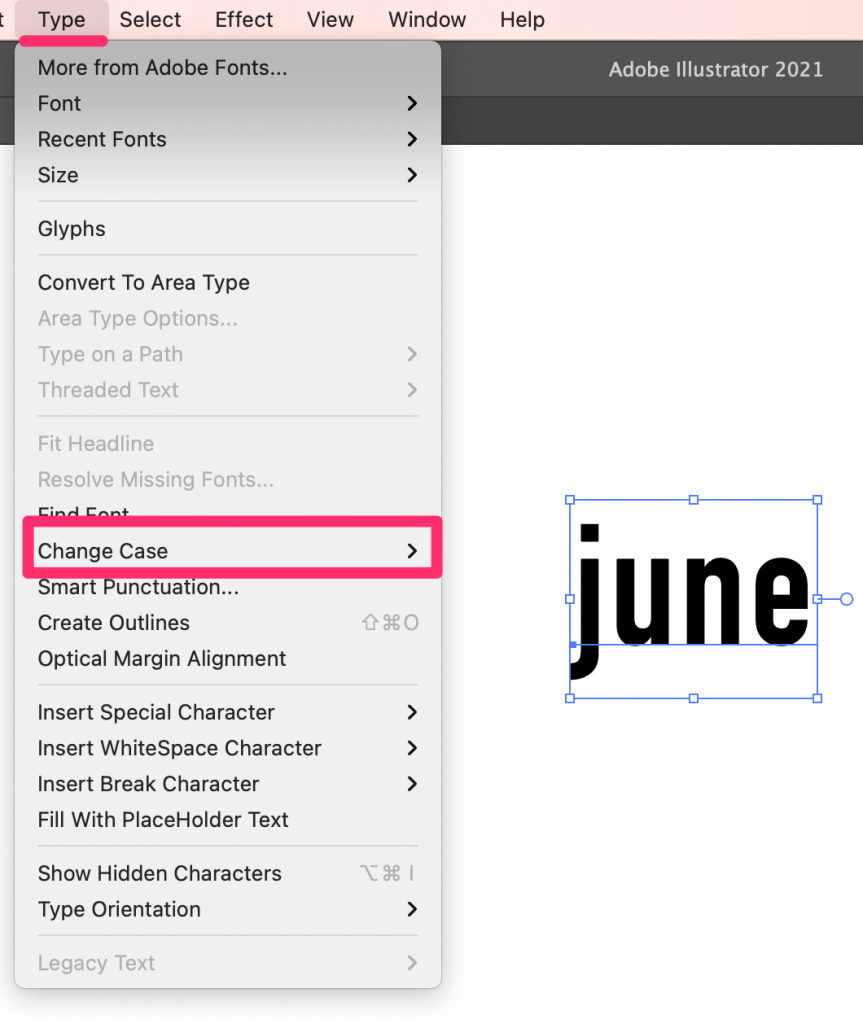
Qui, cambio il mio nome in Title Case.
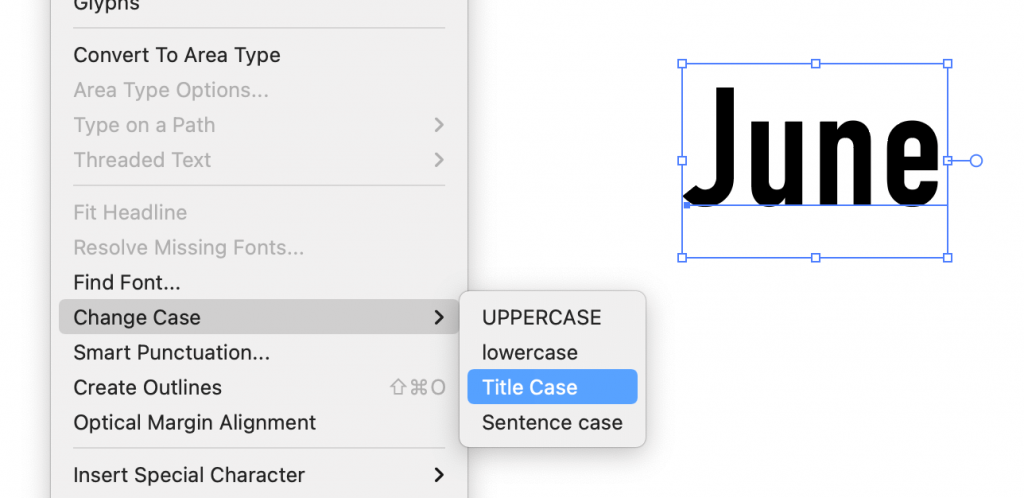
Suggerimenti utili
La scelta di un buon font è importante, ma nella maggior parte dei casi non utilizzate più di tre font in un design, perché potrebbe sembrare piuttosto disordinato. E ricordate, aggiungete sempre un po' di spaziatura al testo, farà la differenza.
Conclusione
Ora avete imparato due modi per aggiungere testo in Illustrator. Lo strumento Tipo è facilissimo da usare, ma dovete sempre prestare attenzione ai dettagli. Ricordate quando usarlo e creerete qualcosa di fantastico.
Divertitevi con lo styling!

