Sommario
InDesign viene spesso utilizzato per impostare grandi quantità di testo, ma come ogni lettore esperto vi dirà, la lunghezza delle righe ha un impatto enorme sulla leggibilità di un documento. Le righe troppo lunghe fanno sì che l'occhio perda la sua posizione all'interno del testo e, a lungo andare, possono causare affaticamento visivo e frustrazione nei lettori.
Le colonne sono un'ottima soluzione a questo problema e InDesign offre diversi modi per aggiungerle ai layout. È possibile aggiungere le colonne come guide non di stampa, all'interno di una cornice di testo principale o come parte di una cornice di testo individuale, anche se il processo per ciascun metodo è leggermente diverso.
Come creare colonne di testo in InDesign
Il metodo più semplice per aggiungere colonne in InDesign è quello di aggiungerle a una singola cornice di testo. Questa tecnica funziona meglio per documenti brevi e semplici con un numero di pagine basso e non è sempre considerata la "migliore pratica", ma consente di lavorare con le colonne il più rapidamente possibile.
Nel documento di InDesign, creare una cornice di testo nella pagina desiderata utilizzando l'opzione Tipo Se si vuole solo sperimentare il metodo, si può anche riempire la cornice con un testo segnaposto aprendo lo strumento Tipo e selezionare Riempire con testo segnaposto .

Con la cornice di testo ancora selezionata, aprite la finestra Oggetto e selezionare Opzioni della cornice di testo Si può anche usare la scorciatoia da tastiera Comando + B (uso Ctrl + B se si utilizza InDesign su un PC), oppure fare clic con il tasto destro del mouse sulla cornice di testo e selezionare Opzioni della cornice di testo dal menu a comparsa.
Si può anche tenere premuto il tasto Opzione (utilizzare Alt su un PC) e fare doppio clic in un punto qualsiasi della cornice di testo.

InDesign aprirà il file Opzioni della cornice di testo come mostrato sopra. La finestra di dialogo Colonne della sezione Generale consente di aggiungere colonne alla cornice di testo, mentre la scheda Regole della colonna consente di aggiungere e personalizzare i divisori rigati tra le colonne.
Le regole per le colonne possono essere utili quando si è costretti a usare dimensioni molto strette per i margini, in quanto aiutano a evitare che l'occhio del lettore salti accidentalmente da una colonna all'altra.
All'interno del Colonne della sezione Generale è possibile scegliere tra tre tipi di colonna: Numero fisso, Larghezza fissa o Larghezza flessibile.
In genere, le colonne vengono aggiunte utilizzando l'opzione Numero fisso Questa opzione consente di specificare il numero di colonne e la dimensione dello spazio tra di esse, noto come "canalina", e InDesign calcolerà automaticamente la larghezza delle colonne in base alla dimensione totale della cornice di testo.
Il Colonne di bilanciamento consente di dividere in modo uniforme i passaggi di testo più piccoli in due o più colonne, invece di avere una colonna piena e un'altra solo parzialmente riempita.
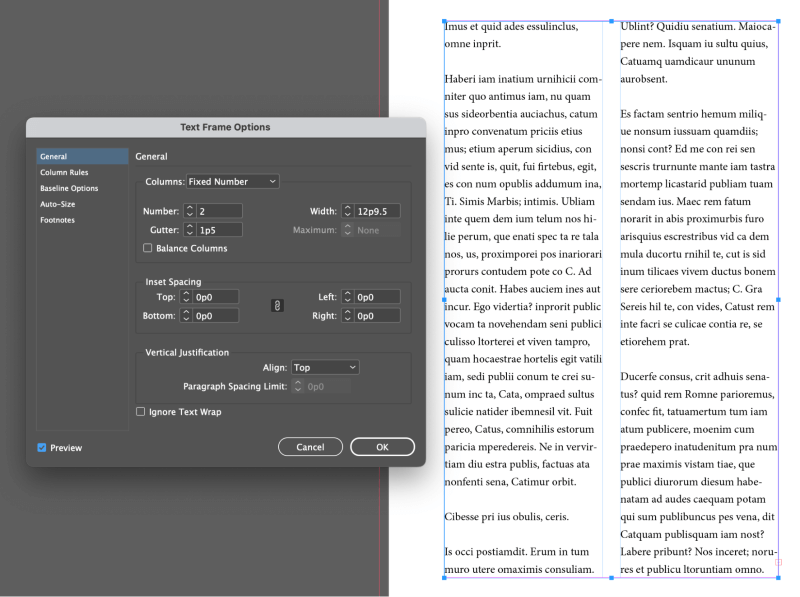
Assicurarsi di abilitare la funzione Anteprima in modo da poter vedere i risultati prima di fare clic su OK .
Come aggiungere guide di colonna a un documento di InDesign
Se è necessario aggiungere colonne a ogni singola pagina di un lungo documento di InDesign, il metodo più rapido è quello di configurare l'impostazione delle colonne durante il processo di creazione di un nuovo documento.
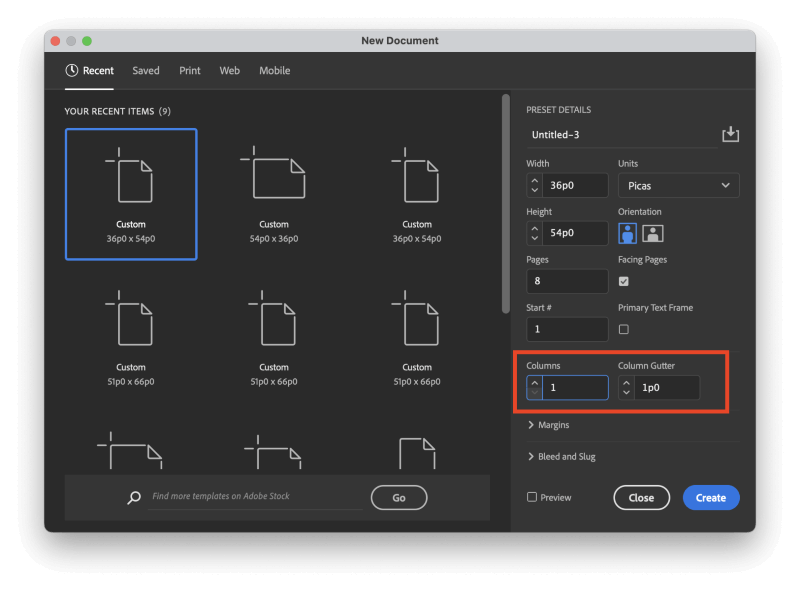
Nel Nuovo documento individuare la finestra Colonne È possibile specificare il numero di colonne e la dimensione del bordo della colonna. Il termine grondaia a colonna si riferisce alla larghezza dello spazio tra le colonne.
Prima di fare clic sul pulsante Creare c'è un'ultima scelta che farà una grande differenza nell'applicazione delle colonne: il pulsante Cornice di testo primaria opzione.

Se si lascia il Cornice di testo primaria opzione disabilitato le colonne verranno visualizzate solo come guide non stampate sullo sfondo del documento (vedere l'esempio seguente).

Se abilitazione il Cornice di testo primaria InDesign aggiungerà automaticamente una cornice di testo alle pagine padre preconfigurate con le stesse impostazioni di colonna e abiliterà il riflusso intelligente del testo, che aggiunge o rimuove pagine al documento secondo le necessità per garantire che tutto il testo aggiunto sia visibile.

Si consiglia di controllare anche il file Anteprima nella casella Nuovo documento in modo da avere un'anteprima visiva delle impostazioni della colonna.
Se si è già creato il documento e si è deciso in seguito di aggiungere delle colonne, è ancora possibile farlo. Aprire il file Pagine selezionare tutte le pagine a cui si desidera aggiungere le colonne, quindi aprire la finestra di dialogo Layout e fare clic su Margini e colonne .
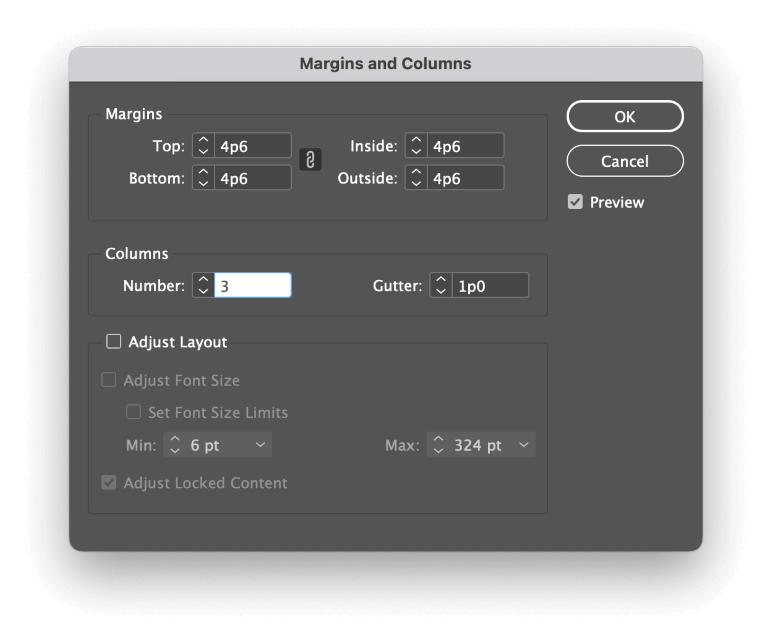
InDesign aprirà il file Margini e colonne che consente di specificare il numero di colonne e la dimensione del bordo delle colonne, proprio come nella finestra di dialogo Nuovo documento finestra.
Ricordate che questa operazione ha effetto solo sulle pagine attualmente selezionate nella finestra di dialogo Pagine piuttosto che l'intero documento.
Layout avanzati con una griglia a più colonne
Una delle tecniche di impaginazione più diffuse è il cosiddetto "layout a griglia", una tecnica popolare tra i designer modernisti che divide l'area di testo attiva di una pagina in più colonne, il cui numero varia in genere da 3 a 12, a seconda della complessità richiesta (e della pazienza del progettista, ovviamente).
Queste colonne non sono necessariamente utilizzate come le colonne di testo standard menzionate in precedenza, anche se spesso sono allineate alle colonne di testo.

Le colonne di un layout a griglia a più colonne fungono invece da guida, offrendo una miscela di flessibilità e coerenza nel posizionamento dei singoli elementi della pagina.
Le colonne di testo effettive possono estendersi su più colonne del layout della griglia, pur continuando a corrispondere a parti del modello di griglia sottostante, e anche altri elementi del layout, come immagini e grafici, possono essere allineati alla griglia.

Per esempio, guardate il classico layout a griglia a 6 colonne qui sopra, che mostra la prima pagina del New York Times del 2014. Nonostante la griglia sia coerente, c'è ancora una certa flessibilità nella sua applicazione.
Griglie più complesse richiedono un maggior lavoro di impostazione, ma offrono anche una maggiore flessibilità in termini di posizionamento del layout. Per saperne di più sul processo di impaginazione del NYT, si veda l'articolo che ha fornito anche l'immagine qui sopra.
Una parola finale
Questo copre le nozioni di base su come aggiungere colonne in InDesign, sia che stiate cercando colonne per l'intero documento, colonne per le cornici di testo o che siate curiosi di conoscere le tecniche di progettazione basate su griglie.
Ma anche se ora conoscete tutte le basi, il design basato sulle griglie, in particolare, richiede molta pratica per essere applicato con successo!
Buona rubrica!

