Sommario
L'installazione di Windows 11 su un sistema che non soddisfa i requisiti minimi di sistema è sconsigliata. Si deve essere sicuri del rischio di incorrere in problemi di stabilità se si decide di installare Windows 11 su hardware non compatibile.
L'installazione di Windows 11 su un sistema che non soddisfa i requisiti comporta la seguente esclusione di responsabilità nella schermata di impostazione di Windows:
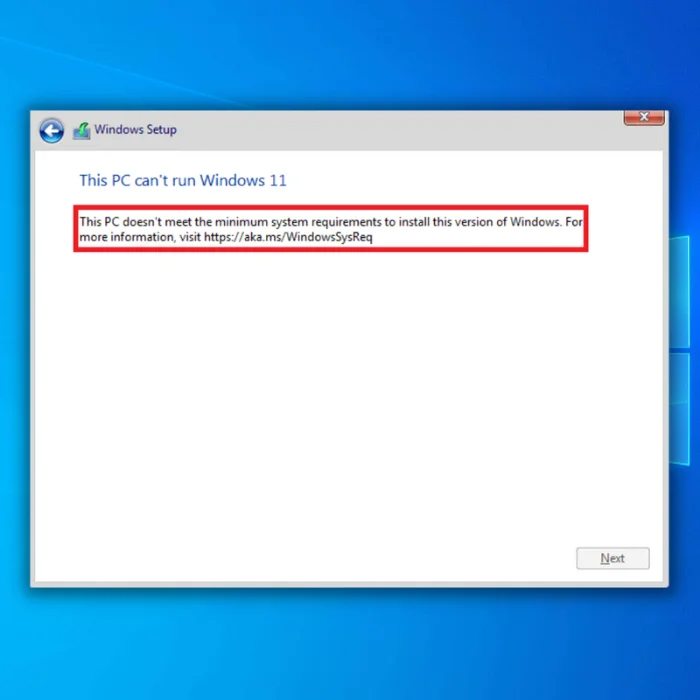
"Questo PC non soddisfa i requisiti minimi di sistema per l'esecuzione di Windows 11 - tali requisiti contribuiscono a garantire un'esperienza più affidabile e di qualità superiore. L'installazione di Windows 11 su questo PC non è consigliata e potrebbe causare problemi di compatibilità. Se si installa Windows 11, il PC non sarà più supportato e non avrà diritto a ricevere aggiornamenti. Danni al PC dovuti alla mancanza diLa compatibilità non è coperta dalla garanzia del produttore".
Questi problemi di compatibilità o altri problemi potrebbero causare il malfunzionamento del dispositivo. Gli aggiornamenti, comprese le patch di sicurezza, non saranno garantiti per i sistemi che non soddisfano più questi requisiti di sistema.
Quando si tenta di installare Windows 11 sui propri computer, molti clienti hanno riscontrato il problema "Questo PC non può eseguire Windows 11". Le impostazioni Secure Boot e TPM 2.0 su un dispositivo sono responsabili di questo problema. Per installare correttamente Windows 11 su un computer, l'utente potrebbe dover correggere entrambi o solo uno dei problemi.
Requisiti minimi di Windows 11
Ecco cosa occorre per installare Windows 11 sul PC:
- Processore - 1 gigahertz (GHz) o più veloce con due o più core su un processore o un System on a Chip (SoC) a 64 bit compatibile.
- RAM - 4 gigabyte (GB).
- Immagazzinamento - Dispositivo di memoria da 64 GB o superiore.
- Firmware del sistema - UEFI dovrebbe supportare il Secure Boot.
- TPM - Trusted Platform Module (TPM) versione 2.0. Per istruzioni su come il vostro PC possa essere abilitato a soddisfare questo requisito, consultate qui.
- Scheda grafica - Compatibile con DirectX 12 o successive con driver WDDM 2.0.
Verificate la compatibilità del vostro computer con Windows 11 eseguendo l'applicazione PC Health Check prima di passare al nuovo sistema operativo.
Questo strumento accede alle parti fondamentali del PC per determinare quali non sono conformi agli standard e rimanda a istruzioni specifiche per risolvere il problema.
- Da non perdere: Il modulo di piattaforma attendibile è malfunzionante Guida alla riparazione
Correzione del messaggio di errore "Aka.ms/windowssysreq
Primo metodo - Verificare la presenza di un nuovo aggiornamento di Windows
Assicurarsi che il sistema operativo Windows 10 sia aggiornato è molto importante per garantire che l'aggiornamento a Windows 11 avvenga senza problemi. Gli aggiornamenti di Windows contengono aggiornamenti dei driver, aggiornamenti dei file di sistema, aggiornamenti delle definizioni dei virus, correzioni di bug e molto altro. Seguite questi passaggi per verificare la presenza di nuovi aggiornamenti di Windows.
- Fate clic sul tasto "Windows" della tastiera e premete contemporaneamente "R" per richiamare la finestra di comando della riga di esecuzione. Digitate "control update" e premete invio.

- Fate clic sul pulsante "Verifica aggiornamenti" nella finestra di Windows Update. Riceverete notifiche come "Sei aggiornato" se non sono necessari aggiornamenti.

- In alternativa, scaricare e installare se lo Strumento di aggiornamento di Windows rileva un nuovo aggiornamento. Sarà necessario riavviare il computer dopo un aggiornamento.

Secondo metodo: scollegare i dispositivi hardware esterni
Se si dispone di più dispositivi hardware esterni, scollegarli tutti. Scollegando dal computer dispositivi hardware esterni come unità flash USB, dischi rigidi esterni e altoparlanti si elimina la possibilità che uno dei dispositivi sia la causa del messaggio di errore.
È possibile disabilitarli in Gestione dispositivi, ma scollegarli è molto più veloce. Dopo aver scollegato tutti i dispositivi, verificare se l'errore persiste.
Terzo metodo: aggiornamento manuale dei driver della periferica
Come già detto, anche i driver obsoleti possono causare l'errore "Aka.ms/windowssysreq". Seguire questi passaggi per aggiornare manualmente i driver del dispositivo.
- Premere i tasti "Windows" e "R" e digitare "devmgmt.msc" nella riga di comando dell'esecuzione, quindi premere Invio per aprire Gestione periferiche.

- Cercate il dispositivo che desiderate aggiornare nell'elenco dei dispositivi della Gestione periferiche. In questo esempio, aggiorneremo i driver dell'unità disco. Fate doppio clic su "Unità disco" per espanderla, fate clic con il pulsante destro del mouse sull'unità e fate clic su "Aggiorna driver".

- Per aggiornare i driver hardware, selezionare "Cerca automaticamente i driver" nel popup di aggiornamento dei driver. Seguire le indicazioni successive per installare completamente il nuovo driver dell'unità disco. Chiudere la finestra Gestione periferiche, riavviare il computer e verificare il problema risolto.

Quarto metodo - Utilizzare uno strumento di terze parti per eseguire una diagnosi
È possibile utilizzare diversi strumenti per diagnosticare gli errori nel computer che potrebbero causare il problema "Aka.ms/windowssysreq". Uno degli strumenti all-in-one più affidabili che consigliamo vivamente è Fortect.
Fortect risolve i problemi più comuni del computer, ripulisce i file di sistema, impedisce la perdita di file, corregge i valori errati del registro di sistema, protegge da spyware e guasti hardware e ottimizza il PC per farlo funzionare al meglio. In tre semplici azioni, è possibile risolvere immediatamente i problemi del PC e rimuovere le minacce:
- Scarica Fortect.
- Una volta installato Fortect sul computer, si verrà indirizzati alla homepage di Fortect. Fare clic su Avvia scansione per consentire a Fortect di analizzare ciò che deve essere eseguito sul computer.

- Una volta completata la scansione, fare clic su Avvia riparazione per risolvere tutti gli elementi trovati da Fortect che causano il problema "Aka.ms/windowssysreq" del computer.
Quinto metodo - Eseguire una pulizia del disco
Se il sistema è in uso da molto tempo, potrebbe avere file di sistema obsoleti e corrotti. Questi file potrebbero essere la causa dell'errore che si sta verificando. Per risolvere questo problema, si dovrebbe provare a eseguire una pulizia del disco.
- Per liberare spazio sul disco, cercate Pulizia disco nella ricerca di Windows facendo clic sul logo Microsoft o sul pulsante del menu di avvio nell'angolo inferiore sinistro del desktop e digitate "Pulizia disco", quindi premete invio.
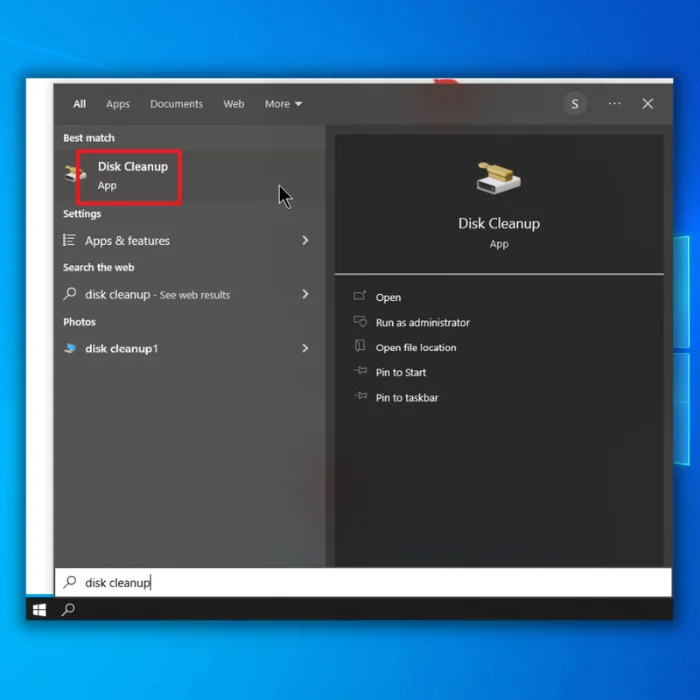
- Nella finestra Pulizia disco, selezionare l'unità da ripulire.

- Fare clic su "Pulisci i file di sistema" nella finestra di dialogo del disco.

- Selezionare i file che si desidera eliminare dal disco e fare clic su "OK".
Sesto metodo - Riconfigurazione dei valori del Registro di sistema
A volte è necessario ingannare il setup di Windows per fargli credere che il vostro sistema soddisfi i requisiti minimi di sistema per Windows 11. Ma ricordate, anche se questo elimina l'errore di setup "Aka.ms/windowssysreq", non garantisce la stabilità.
- Riavviare il computer e iniziare la configurazione. Mentre appare il messaggio di errore "This PC can't run Windows", premere i tasti "shift" e "F10" sulla tastiera per visualizzare la finestra del Prompt dei comandi.
- Digitare "regedit" e premere invio per aprire l'editor del registro.
- Nell'editor del Registro di sistema, passare a "HKEY_LOCAL_MACHINE\SYSTEM\Setup", fare clic con il pulsante destro del mouse sulla cartella "Setup" e selezionare "nuovo" e "Chiave".

- Nominare il nuovo nome "LabConfig", fare clic con il pulsante destro del mouse su uno spazio vuoto all'interno della cartella e fare clic su "Nuovo". Selezionare il valore "DWORD (32bit)" e denominarlo "BypassTPMCheck".

- Ripetere la stessa procedura e creare altri tre valori DWORD, denominandoli come segue:
- BypassareSecureBootCheck
- BypassRAMCheck
- Bypassare il controlloCPUC

- Dopo aver creato questi valori DWORD, modificate i dati del valore in "1." Chiudete l'editor del Registro di sistema e rilanciate il setup di Windows. Il messaggio di errore del setup "Aka.ms/windowssysreq" non dovrebbe più comparire.
Conclusione
Se volete vivere appieno l'esperienza di Windows 11, vi suggeriamo di soddisfare almeno i requisiti minimi del sistema. Windows 11 è un sistema bellissimo e l'insorgere di intoppi e problemi è una garanzia se il vostro sistema non soddisfa i requisiti minimi di sistema per Windows 11.

