Sommario
Che siate aspiranti creatori di YouTube, stiate completando un progetto sul vostro Mac o semplicemente stiate cercando di mostrare a qualcuno la vostra parte di cose, la registrazione dello schermo è una funzione essenziale. A volte uno screenshot non è sufficiente e non esiste un tasto dedicato alla stampa dello schermo per registrare la schermata.
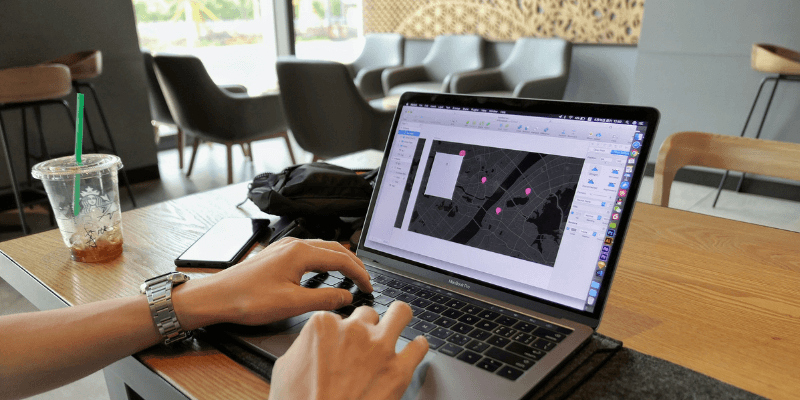
Tuttavia, gli utenti Mac hanno a disposizione molte opzioni per la registrazione dello schermo. Abbiamo elencato le migliori opzioni qui.
Anche con un PC? Leggi anche: Come registrare lo schermo su Windows
1. Quicktime
- Pro: integrato nel Mac, facile da usare
- Contro: Nessun strumento di editing, salva solo come MOV
Quicktime è un'applicazione prodotta da Apple che normalmente viene utilizzata per riprodurre filmati sul Mac. Tuttavia, Quicktime ha diversi altri usi, uno dei quali è la creazione di registrazioni dello schermo.
Quicktime è preinstallato sul Mac, quindi non è necessario installare nulla di nuovo per utilizzarlo: basta aprire il Finder, andare nella cartella Applicazioni e scegliere Quicktime (oppure cercare Quicktime in Spotlight).
Una volta aperto Quicktime, scegliere File> Nuova registrazione dello schermo .
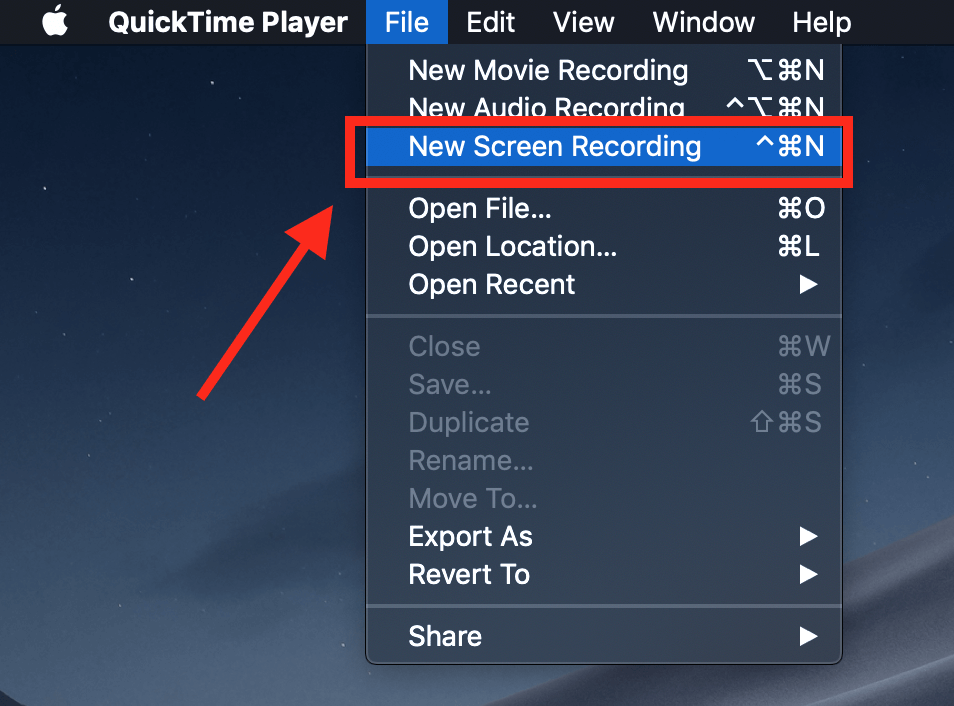
Si aprirà un piccolo riquadro con un pulsante rosso. Per avviare la registrazione, fare clic sul punto rosso. Verrà richiesto di selezionare tutto o parte dello schermo.

Se si desidera registrare l'intero schermo, è sufficiente fare clic su un punto qualsiasi per avviare la registrazione. Se si desidera registrare solo una parte dello schermo, ad esempio una finestra specifica, fare clic e trascinare il mouse per creare un rettangolo sull'area desiderata.
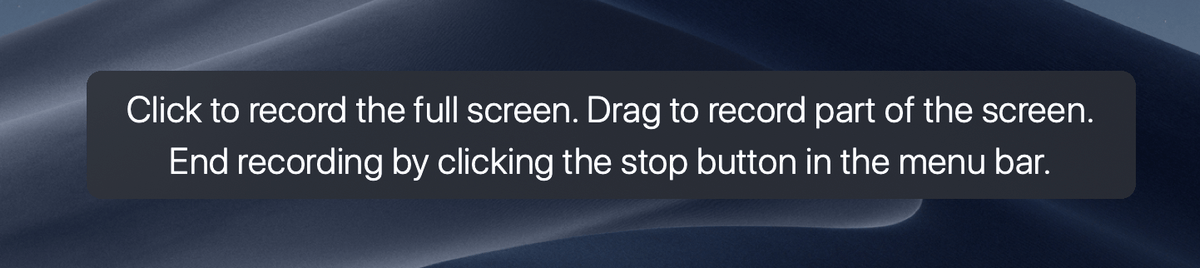
Una volta avviata la registrazione, nella barra dei menu del Mac viene visualizzata una piccola icona di arresto. Facendo clic su di essa, la registrazione viene interrotta ed è possibile rivedere la cattura dello schermo.
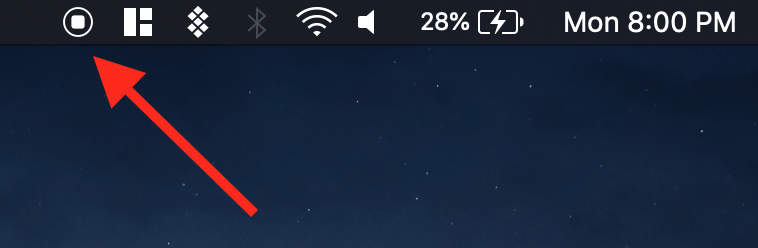
Una volta interrotta la registrazione, verrà visualizzato un lettore video con la cattura della schermata. È possibile salvarla andando su File> Salva Quicktime salva i file solo in formato MOV (un formato nativo di Apple), ma è possibile utilizzare un programma di conversione se si preferisce un MP4 o un altro formato.

2. Tasti di scelta rapida di macOS Mojave
- Pro: integrato nel Mac ed estremamente semplice. Non è necessario aprire strumenti aggiuntivi e si possono utilizzare al volo.
- Contro: Molto semplice, nessun strumento di editing, salva solo file MOV
Se si utilizza macOS Mojave, è possibile utilizzare una combinazione di tasti di scelta rapida per avviare una registrazione dello schermo: basta premere i tasti shift + command + 5 per vedere apparire un contorno tratteggiato.

Una volta visualizzata questa schermata, si dovrà premere una delle due opzioni di registrazione lungo la barra inferiore: "Registra l'intero schermo" o "Registra la selezione". Una volta premuto uno di questi, il pulsante "Cattura" si trasformerà in un pulsante "Registra" e si potrà iniziare la cattura dello schermo.
Quando si avvia la registrazione, le sezioni che non vengono registrate vengono sfumate e viene evidenziata solo l'area di registrazione (se si sta registrando l'intero schermo, non si noterà alcuna differenza).
Il pulsante di arresto si trova nella barra dei menu. Al termine della registrazione, è sufficiente premere il pulsante circolare di arresto.

Una volta terminata la registrazione, apparirà una nuova finestra nell'angolo in basso a destra dello schermo. Fare clic su questa piccola finestra per aprire il clip. Se non si fa clic prima che scompaia, non c'è da preoccuparsi: la registrazione dello schermo viene salvata automaticamente sul desktop per impostazione predefinita, quindi è possibile aprirla da lì.

Non fate doppio clic sulla registrazione per aprirla, altrimenti verrete inviati a Quicktime, ma fate clic una volta per evidenziarla e poi premete il tasto barra spaziatrice Si aprirà una finestra di anteprima come mostrato di seguito.

In questa anteprima, è possibile ruotare o ritagliare la clip e condividerla (la clip viene salvata automaticamente come file MOV).
3. ScreenFlow
- Pro: Ottimo software facile da usare con molte opzioni, ottima scelta per la formazione e per i video didattici.
- Contro: Costo proibitivo per un uso occasionale
Se si vuole fare qualcosa di più di una semplice registrazione, gli strumenti integrati del Mac non sono i migliori. Per una buona quantità di opzioni di editing video e di trucchi di registrazione, ScreenFlow è un'ottima scelta.
ScreenFlow (recensione) è stato progettato sia per la registrazione dello schermo che per l'editing video, in modo da poter fare tutto in un unico posto. Include funzioni extra come callout, puntatori speciali, una timeline di editing a più livelli e altre opzioni che sono ideali per il marketing o i video didattici.
Per utilizzarla, è sufficiente procurarsi ScreenFlow, un'applicazione a pagamento che però offre un'ampia gamma di funzioni. Prova gratuita di 30 giorni .
Quindi, scaricate e installate il software. Quando lo aprite per la prima volta, vedrete una schermata introduttiva. Sul lato sinistro, fate clic su "Nuova registrazione". Nella schermata successiva, dovrete scegliere il monitor (se ne avete più di uno) su cui registrare. Se volete includere anche il video, potete scegliere l'ingresso della videocamera.

Dopodiché, premere il pulsante rosso di registrazione o il riquadro rettangolare per avviare la registrazione (il primo cattura l'intero schermo, mentre il secondo consente di scegliere solo una sezione dello schermo da registrare).
ScreenFlow esegue un conto alla rovescia a partire da cinque prima di iniziare la registrazione. Al termine, è possibile premere i tasti shift + command + 2 per interrompere la registrazione o utilizzare il pulsante di interruzione della registrazione nella barra dei menu.

Il video finale viene aggiunto automaticamente alla libreria multimediale del "documento" (progetto) corrente di ScreenFlow. Da qui, è possibile trascinarlo nell'editor e apportare modifiche come il ritaglio della clip o l'aggiunta di annotazioni.
Quando si modifica la clip, ScreenFlow offre molte opzioni: si possono aggiungere effetti di clic del mouse, richiami, annotazioni e altri media per trasmettere meglio il messaggio.

Una volta terminato il montaggio, è possibile esportare il video finale in WMV, MOV e MP4, oppure scegliere una delle alternative più tecniche.
4. Camtasia
- Pro: editor video completo, ideale per i professionisti che desiderano realizzare video di alta qualità
- Contro: costoso
Un altro ottimo programma di registrazione di terze parti è Camtasia Questo software molto potente è una combinazione di editor video e registratore di schermo, quindi offre una serie di funzioni ideali per realizzare video di alta qualità.
Per prima cosa, dovrete procurarvi Camtasia, un programma a pagamento; se non siete sicuri di acquistarlo, Camtasia offre un servizio di prova gratuita .
Quindi, scaricate e installate il software. Una volta pronti, potete usare lo strumento "registra" per avviare lo screencasting.

Camtasia vi permetterà anche di scegliere le vostre preferenze per la registrazione, come ad esempio il monitor e la telecamera che volete usare, o un microfono se volete usare l'audio nella vostra registrazione dello schermo.

Al termine della registrazione, fare clic sul pulsante Interrompi nella barra dei menu per terminare la sessione o premere i tasti command + shift + 2.

Il file multimediale della registrazione dello schermo verrà visualizzato nel cestino multimediale di Camtasia per il progetto corrente. Una volta aggiunto al progetto, è possibile utilizzare tutti gli ampi strumenti di editing di Camtasia per portare la registrazione al livello successivo. Il programma include tutto, compresi audio, transizioni, effetti e annotazioni.
Se volete saperne di più sul software, consultate la nostra recensione completa di Camtasia qui.
5. Snagit
- Pro: Il migliore se si ha bisogno di effettuare frequentemente registrazioni di schermate e screenshot annotati
- Contro: L'editor video supporta solo il trimming, limitando la versatilità.
Ultimo ma non meno importante, Snagit (recensione) è un'ottima scelta per chi ha bisogno di effettuare frequentemente sia screenshot annotati che registrazioni dello schermo, magari in ambito lavorativo. È meno adatto alla realizzazione di registrazioni per il consumo su larga scala, come i video di Youtube, perché l'editor video integrato ha funzionalità estremamente limitate.
Tuttavia, offre una buona varietà di strumenti e ha un'interfaccia molto facile da usare. È stato costruito specificamente per fare screenshot e registrazioni dello schermo, per cui è possibile ottenere un buon profitto.
Per utilizzare Snagit, basta scegliere Video È possibile scegliere di includere anche la webcam come fonte di video, il che è utile se si sta spiegando qualcosa o facendo una dimostrazione.
Quando si è pronti, premere il tasto Cattura pulsante.

Una volta terminata la registrazione o l'acquisizione, apparirà l'editor, completo di istruzioni per l'uso.

È possibile aggiungere media, applicare diversi filtri, creare annotazioni utili ed esportare il file se si acquisisce un'immagine.
Tuttavia, non sono disponibili funzioni di questo tipo per i video. Questo è il principale difetto di Snagit: si possono solo tagliare i video registrati e non si possono aggiungere annotazioni. Questo rende il software più adatto a chi usa la funzione solo in piccole dosi piuttosto che a chi produce video lunghi.
Altre alternative a Registrare lo schermo su Mac
Se non siete convinti delle opzioni di registrazione dello schermo che vi abbiamo fornito finora, esistono altre applicazioni che potrebbero essere più adatte alla vostra situazione. Eccone alcune:
6. Filmora Scrn
Filmora Scrn è un programma dedicato alla registrazione dello schermo che supporta funzioni chiave come la registrazione dello schermo e della webcam, diverse opzioni di esportazione e la modifica.
Ha un'interfaccia molto pulita, ma è un'applicazione a pagamento, quindi potrebbe non essere la scelta migliore per tutti. È possibile ottenere Filmora qui o saperne di più dalla nostra recensione di Filmora qui.
7. Microsoft Powerpoint
Se possedete una copia di Microsoft Powerpoint sul vostro Mac, potete utilizzare il famoso software di presentazione per effettuare una rapida registrazione. Basta scegliere Inserire > Registrazione dello schermo e utilizzare l'opzione Selezionare l'area per selezionare la parte dello schermo da registrare.
Alcune vecchie versioni di Powerpoint per Mac potrebbero non supportare l'audio per il file di registrazione dello schermo, mentre le versioni più recenti potrebbero avere funzioni aggiuntive e layout completamente diversi. Per saperne di più, cliccate qui.
8. Youtube in diretta streaming
Se avete un canale YouTube, allora YouTube vi permette di creare facilmente registrazioni di schermate. Potete usare la funzione di live stream di Creator Studio, come descritto in questo tutorial, ma ricordate che la vostra registrazione sarà visibile pubblicamente (a meno che non sia impostata su "Unlisted"), quindi potrebbe non essere adatta a tutti gli utenti.
9. Studio OBS
Si tratta di un'applicazione avanzata dedicata alla registrazione dello schermo e allo streaming dal vivo, di fascia molto più alta rispetto a quella necessaria alla maggior parte degli utenti: è possibile modificare impostazioni specifiche come la velocità di trasmissione, la frequenza di campionamento audio, i tasti di scelta rapida, ecc.
Essendo un programma open-source, è gratuito e non prevede watermark o limiti di tempo per il vostro lavoro. È possibile ottenere OBS Studio dal loro sito web. Si consiglia vivamente di leggere anche alcuni tutorial per la configurazione e l'utilizzo efficace del software, come la nostra rassegna dei migliori software di registrazione dello schermo.
Parole finali
Se volete registrare lo schermo del vostro Mac, ci sono moltissime opzioni a disposizione: dalle applicazioni per professionisti ai programmi progettati per un uso occasionale, gli strumenti integrati nel Mac o reperibili sull'App Store possono sicuramente svolgere il loro compito.
Se abbiamo tralasciato qualcuno dei vostri preferiti, lasciate pure un commento e fatecelo sapere.

