Sommario
Un anno fa, mi ha portato due giorni per aggiornare il mio Mac all'ultimo macOS, High Sierra, e ho scritto questo post per documentare i problemi di prestazioni che ho riscontrato.
Quest'anno? Meno di due ore !

Sì, intendo dire che dalla preparazione del mio Mac per l'aggiornamento a Mojave, al download del pacchetto Mojave dall'App Store, all'installazione del nuovo sistema operativo, fino alla possibilità di sperimentare la nuova ed elegante Modalità Scura, l'intero processo ha richiesto meno di due ore.
La prima impressione: macOS Mojave è molto meglio di High Sierra, sia per quanto riguarda le prestazioni che l'esperienza dell'interfaccia utente.
Tuttavia, ho riscontrato alcuni problemi di prestazioni con macOS Mojave: ad esempio, si è bloccato casualmente per alcuni secondi, il nuovo App Store era lento ad avviarsi fino a quando non l'ho forzato ad uscire e c'erano diversi altri piccoli problemi.
Spero che possiate trovare qualche suggerimento per risolvere i problemi che state affrontando, o suggerimenti per velocizzare le prestazioni del vostro Mac.
Prima le cose importanti Se avete deciso di aggiornare il vostro Mac a macOS Mojave ma non l'avete ancora fatto, ecco alcune cose da controllare prima di effettuare l'aggiornamento. Vi consiglio di dedicare un minuto alla lista di controllo per evitare potenziali perdite di dati e altri problemi.
Inoltre, se utilizzate il vostro Mac per lavoro, non aggiornate subito la macchina perché potrebbe richiedere più tempo del previsto, ma fatelo a casa se possibile.
Se doveste riscontrare un problema (si spera di no), ecco un elenco di problemi e soluzioni che potreste voler consultare
Nota: è molto improbabile che si verifichino tutti i problemi di prestazioni riportati di seguito. Basta navigare nell'indice sottostante per arrivare al problema giusto e fornire maggiori dettagli.
Leggi anche: Come risolvere la lentezza di macOS Ventura
Durante l'installazione di macOS Mojave
Problema 1: il Mac si blocca durante l'installazione e non viene installato

Maggiori dettagli: Normalmente, una volta scaricato il programma di installazione di macOS Mojave, è sufficiente seguire le istruzioni (ad esempio, accettare il contratto di licenza del software, inserire la password di accesso e così via) e il nuovo macOS si installa automaticamente sull'HD del Macintosh. Tuttavia, è possibile che venga visualizzato uno dei seguenti errori pop-up o qualcosa di simile:
- "Questa versione di macOS 10.14 non può essere installata su questo computer".
- "L'installazione di macOS non è potuta continuare"
Possibile motivo: Il vostro Mac non è idoneo per l'aggiornamento a Mojave. Non tutti i Mac possono essere aggiornati all'ultimo macOS. Devono soddisfare i requisiti hardware e software di base.
Ad esempio, se si utilizza un MacBook Air o un MacBook Pro, è necessario che sia di metà 2012 o più recente e che abbia almeno 4 GB di RAM (preferibilmente 8 GB), nonché 15-20 GB di spazio libero su disco. Se si utilizza un MacBook Air o un MacBook Pro, è necessario che sia di metà 2012 o più recente e che abbia almeno 4 GB di RAM (preferibilmente 8 GB) e 15-20 GB di spazio libero su disco.

Come risolvere il problema:
- Controllare il modello di Mac in uso. Fate clic sul menu Apple in alto a sinistra dello schermo, quindi selezionate "Informazioni su questo Mac". Vedrete le specifiche del vostro modello. Ad esempio, io ho un modello 2017 da 15 pollici (come si vede nello screenshot qui sopra).
- Controllare la RAM (memoria). Nella stessa scheda "Panoramica", potrete anche vedere quanti GB di memoria ha il vostro Mac. Se avete meno di 4 GB, dovrete aggiungere altra RAM per poter eseguire macOS Mojave.
- Controllare il magazzino disponibile. Nella stessa finestra, fare clic sulla scheda "Archiviazione". Verrà visualizzata una barra colorata che mostra quanto spazio di archiviazione è stato utilizzato e quanto è disponibile. Assicurarsi di avere almeno 20 GB a disposizione. CleanMyMac è un buon strumento per aiutarvi a recuperare rapidamente lo spazio di archiviazione. Potete anche dare un'occhiata alla nostra rassegna dei migliori cleaner per Mac per ulteriori opzioni.
Problema 2: l'installazione si blocca a "Circa un minuto rimanente".
Maggiori dettagli L'installazione di Mojave si ferma al 99% e non va avanti; è bloccata a "Circa un minuto rimanente". Nota: personalmente non ho riscontrato questo problema, ma l'anno scorso l'ho riscontrato durante l'aggiornamento a macOS High Sierra.
Possibile motivo Il Mac utilizza una versione precedente di macOS, ad esempio macOS Sierra 10.12.4 (la versione più recente di Sierra è la 10.12.6) o macOS High Sierra 10.13.3 (la versione più recente di High Sierra è la 10.13.6).
Come risolvere Aggiornare prima il Mac alla versione più recente, quindi installare macOS Mojave. Ad esempio, se si utilizza Sierra 10.12.4, aprire il Mac App Store, fare clic sul pulsante Aggiorna nella scheda "Aggiornamenti", aggiornare prima il Mac alla versione 10.12.6, quindi installare l'ultima versione di macOS Mojave.
Nota: il mio MacBook Pro era dotato di High Sierra 10.13.2 e non ho avuto problemi ad aggiornare direttamente a Mojave senza passare alla versione 10.13.6. Il vostro chilometraggio può variare, soprattutto se il vostro Mac è dotato di Sierra, El Capitan o di una versione precedente.
Dopo l'installazione di macOS Mojave
Problema 3: Mac lento all'avvio
Possibili motivi:
- Il Mac ha troppi programmi ad esecuzione automatica (programmi che vengono eseguiti automaticamente all'avvio del computer) e agenti di lancio (applicazioni di servizio o di aiuto di terze parti).
- Il disco di avvio del Mac è quasi pieno, con conseguente rallentamento della velocità di avvio e altri problemi di prestazioni.
- Si utilizza un Mac più vecchio dotato di un disco rigido meccanico (HDD) o di unità Fusion (per alcuni modelli di iMac).
Come risolvere il problema:
Per prima cosa, controllate quanti elementi di accesso avete e disattivate quelli non necessari. Fate clic sul menu Mela nell'angolo in alto a sinistra e selezionate Preferenze di sistema> Utenti & Gruppi> Elementi di accesso Una volta lì, evidenziare le applicazioni che non si desidera avviare automaticamente e premere l'opzione meno "-".

Successivamente, verificare se sono presenti agenti di avvio "nascosti" sul Mac. Per farlo, il modo più semplice è usare CleanMyMac , ai sensi del Velocità modulo, andare a Ottimizzazione> Agenti di lancio In questo punto è possibile vedere un elenco di applicazioni di aiuto/servizio, che è bene disabilitare o rimuovere per accelerare la velocità di avvio del Mac.

Se il disco di avvio del Mac è quasi pieno, è necessario liberare più spazio possibile su disco. Iniziate a pulire i dati di sistema di macOS non necessari.
Infine, se utilizzate un vecchio Mac con un disco rigido rotante o un Fusion Drive anziché un'unità di archiviazione flash a stato solido, è probabile che l'avvio richieda molto più tempo. Non c'è altra soluzione se non quella di sostituire il vecchio disco rigido con una nuova unità SSD.
Problema 4: il Mac App Store è lento a caricarsi e mostra una pagina vuota
Maggiori dettagli : Entusiasta di vedere come si presenta il nuovo Mac App Store in Mojave, ho provato ad aprire l'app subito dopo l'installazione di macOS Mojave, ma mi sono imbattuto in questo errore: una pagina vuota! Ho aspettato almeno un minuto sperando di vedere la nuova interfaccia, ma non ha funzionato.

Questa schermata è stata scattata prima di regolare il mio MacBook Pro in modalità scura; la vostra potrebbe sembrare una pagina nera.
Possibile motivo: Sconosciuto (forse un bug di macOS Mojave?)
Come risolvere il problema: Ho provato a uscire da App Store, ma ho scoperto che l'opzione era disattivata.
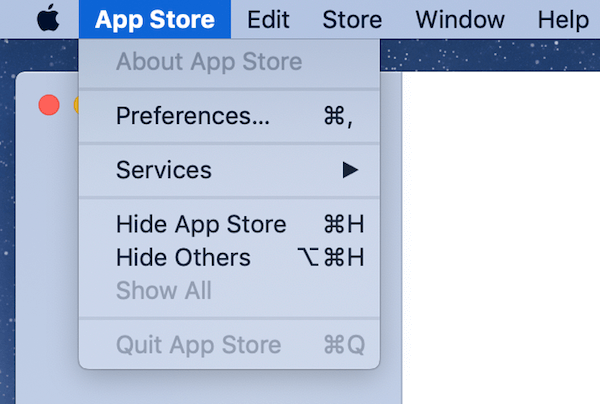
Quindi sono andato a forzare l'uscita (fare clic sull'icona Apple e selezionare l'opzione "Uscita forzata") e ha funzionato.

Poi ho riaperto l'applicazione e la nuova interfaccia utente del Mac App Store ha funzionato perfettamente.

Problema 5: il browser web si blocca
Maggiori dettagli Mentre scrivevo questo articolo, il mio Mac si è bloccato un po': è comparsa la ruota arcobaleno e non ho potuto muovere il cursore per circa cinque secondi.
Possibile motivo Chrome è probabilmente il colpevole (questa è almeno la mia impressione).
Come risolvere Nel mio caso, il blocco casuale è durato solo pochi secondi e tutto è tornato alla normalità. Per curiosità, ho aperto Monitoraggio attività e ho notato che Chrome stava "abusando" della CPU e della memoria. Quindi penso che sia il colpevole.

Chrome potrebbe utilizzare più risorse del dovuto
Il mio primo suggerimento a coloro che si trovano ad affrontare problemi con Safari, Chrome, Firefox (o qualsiasi altro browser web per Mac) su macOS Mojave è il seguente: aggiornate il vostro browser alla versione più recente. Nel frattempo, cercate di aprire il minor numero possibile di schede durante la navigazione in Internet. Alcune pagine web possono "abusare" del vostro browser Internet e delle risorse di sistema sotto forma di fastidiosi annunci pubblicitari e video.
Se il problema persiste, verificate se sul vostro Mac sono presenti Adware o malware. Potete farlo con MalwareBytes per Mac o Bitdefender Antivirus per Mac.
Problema 6: le applicazioni di terze parti funzionano lentamente o non riescono ad aprirsi
Possibile motivo: Le app potrebbero non essere compatibili con macOS Mojave e quindi non essere in grado di funzionare senza problemi.
Come risolvere il problema: Prima di tutto, aprite il Mac App Store e andate alla scheda "Aggiornamenti". Qui probabilmente vedrete un elenco di app disponibili per l'aggiornamento. Ad esempio, ho trovato Ulysses (la migliore app di scrittura per Mac), Airmail (il miglior client di posta elettronica per Mac) e alcune altre app Apple in attesa di essere aggiornate. Basta premere "Aggiorna tutto" e il gioco è fatto.

Per le app di terze parti non scaricate dall'App Store, dovrete visitare i loro siti web ufficiali per verificare se esistono nuove versioni ottimizzate per macOS Mojave. In tal caso, scaricate la nuova versione e installatela. Se lo sviluppatore dell'app non ha ancora rilasciato una versione compatibile con Mojave, l'ultima opzione è trovare un programma alternativo.
Problema 7: accesso a iCloud lento
Ulteriori dettagli: Mentre macOS Mojave era ancora in versione beta, ho sentito parlare di alcuni bug di iCloud dalla comunità delle app. L'ho testato personalmente e ho scoperto che il processo di accesso era sorprendentemente lento. Mi ci sono voluti circa 15 secondi. All'inizio ho pensato di aver inserito la password sbagliata o che la mia connessione a Internet fosse debole (ma non era questo il caso).

Possibile motivo: Sconosciuto.
Come risolvere il problema: Attendere ancora qualche secondo. Questo è ciò che ha funzionato per me. Sono quindi riuscito ad accedere ai dati memorizzati in iCloud.
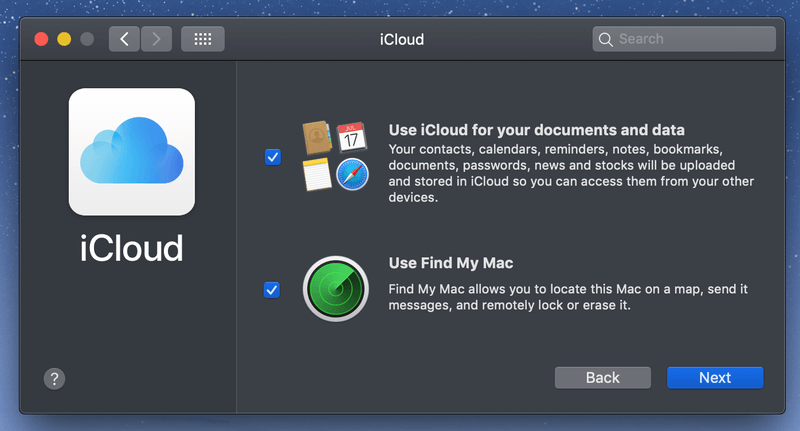
Infine, il pulsante "Avanti" è cliccabile.
Pensieri finali
Questa è la prima volta che aggiorno immediatamente il mio Mac a un nuovo macOS. In precedenza, ho sempre aspettato che i coraggiosi primi passi fossero fatti per testare l'acqua. Se il nuovo sistema operativo è buono, un giorno lo aggiornerò; se non lo è, lasciamo perdere.
Ricordate il bug di sicurezza emerso poco dopo il rilascio pubblico di macOS High Sierra? Apple ha dovuto rilasciare una nuova versione, la 10.13.1, per risolverlo e l'incidente ha generato molte critiche nella comunità Mac.
Non ho esitato ad aggiornare questa volta, forse ero troppo impressionato dalle nuove funzionalità di Mojave, non lo so. Sono contento di aver scelto di aggiornare e sono abbastanza soddisfatto delle prestazioni di macOS Mojave di Apple nel complesso, anche se ci sono alcuni problemi di prestazioni legati al nuovo sistema operativo o alle app che ho installato.
Il mio consiglio è questo: se utilizzate un computer Mac nuovo di zecca (o relativamente nuovo), l'aggiornamento a Mojave è una decisione saggia. Non vi porterà via molto tempo e vi risparmierà il fastidio di essere disturbati dalle fastidiose notifiche di aggiornamento di Apple. Inoltre, Mojave è davvero fantastico. Assicuratevi di eseguire un backup dei dati del Mac prima di eseguire l'aggiornamento, per sicurezza.
Se avete un vecchio Mac con un disco rigido meccanico, con una RAM limitata o a corto di spazio di archiviazione, dovreste ripensare all'aggiornamento. Certo, Mojave ha un aspetto elegante, ma richiede anche maggiori risorse hardware.
Se avete scelto di aggiornare a macOS Mojave, spero che non abbiate riscontrato nessuno dei problemi di prestazioni elencati sopra. Se invece li riscontrate, spero che le soluzioni che ho elencato sopra vi aiutino a risolverli.
Avete nuovi problemi relativi a macOS Mojave? Lasciate un commento e fatemelo sapere.

