Sommario
Forse lo sapete, ma quell'oscuro pulsante sulla tastiera di ogni PC che si chiama "PrtScn" significa in realtà "Print Screen" (stampa schermo). Sebbene non crei effettivamente una stampa dello schermo, come si potrebbe intuire, copierà lo schermo negli appunti digitali del computer. Questo metodo di base ha tuttavia alcuni svantaggi importanti: non è possibile specificare quale parte dello schermo si desidera catturare, e si puòregistrare solo una singola immagine.
Ci sono molti motivi per cui si potrebbe voler registrare il proprio schermo, e documentare le discussioni sui messaggi istantanei per fare battute esilaranti è solo uno di questi. Se si fa qualsiasi tipo di tutoraggio digitale, si offre o si ha bisogno di assistenza tecnica, o si usano le videoconferenze, l'uso del sistema di cattura dello schermo predefinito del sistema operativo non sarà sufficiente per registrare correttamente.
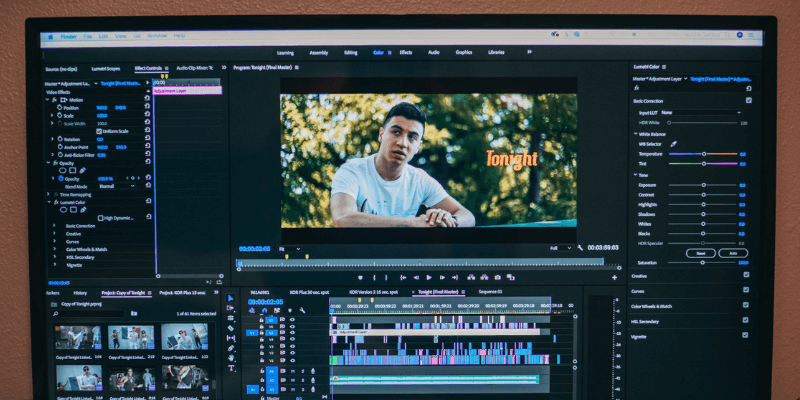
Sia che vogliate un modo più preciso per catturare parti specifiche dello schermo, sia che vogliate registrare interi video, dovreste abbandonare le basi integrate e procurarvi un registratore di schermo dedicato.
Il migliore pagato registratore di schermo che ho recensito è Flashback Pro È un registratore straordinariamente semplice, abbinato a un eccellente editor video, una rarità tra i registratori di schermo. È possibile catturare immagini e video clip come ci si aspetterebbe, ma è anche possibile aggiungere annotazioni vocali/grafiche/testuali e persino regolare elementi come la dimensione del cursore e il tracciamento dei clic dopo aver registrato il video. L'interfaccia è pulita e chiara, ma nel caso in cuiSe desiderate un ulteriore aiuto, Blueberry ha messo a disposizione una serie di video tutorial per aiutarvi nelle operazioni di editing più comuni.
Il migliore libero Il software di registrazione dello schermo in cui mi sono imbattuto è un progetto open source chiamato Studio OBS Disponibile per Windows, Mac e Linux, è un registratore di schermo di base che consente di catturare più sorgenti video contemporaneamente, combinarle e creare alcune transizioni di base tra le registrazioni. Ha un'interfaccia ben progettata e facile da usare, ma sfortunatamente manca il tipo di editor video di base e di annotatore che ci si può aspettare in un registratore di schermo a pagamento.
Perché fidarsi di me per questa guida
È facile trovare recensioni di software online, ma è molto più difficile trovare affidabile Fortunatamente, avete raggiunto un sito pieno di contenuti di cui potete fidarvi. Mi chiamo Thomas Boldt e lavoro con un'ampia gamma di applicazioni per la registrazione dello schermo da quando sono state sviluppate come programmi di terze parti.
Nel mio lavoro di responsabile di un team di progettazione e di istruttore di fotografia, lavoro esclusivamente online e non posso lasciare che guardino alle mie spalle mentre spiego una procedura: probabilmente sono dall'altra parte del pianeta. Conoscete il vecchio detto "un'immagine vale più di mille parole"? È ancora più vero quando si tratta di un buon video tutorial a 30 fotogrammi al secondo e di un buon registratore dello schermo.rende l'intero processo estremamente semplice dall'inizio alla fine.
Nota: nessuno degli sviluppatori di software citati in questo post mi ha fornito alcun tipo di compenso per la stesura di questa recensione e non hanno avuto alcun input o controllo editoriale sul contenuto. Tutte le opinioni espresse qui sono mie.
Sistemi operativi e registratori di schermo
Considerando che ogni sistema operativo moderno utilizza uno schermo per interagire con gli utenti, ci sono pochissimi modi per catturare effettivamente il contenuto visualizzato sullo schermo. Se avete mai visto qualcuno postare una foto con lo smartphone dello schermo del proprio computer (cosa che accade più spesso di quanto ci si possa aspettare), vi renderete conto di quanto sia comune questo problema e di quanto spesso le persone si spingano a livelli ridicoli perrisolvere il problema.
Mi stupisce ancora il fatto che la registrazione dello schermo non sia presente nei sistemi operativi moderni - almeno, la registrazione completa dello schermo. È sempre stato possibile utilizzare il pulsante "PrtScn" (o "Command+Shift+4" su Mac) per copiare un'immagine fissa dello schermo negli appunti virtuali, ma questo è più o meno il limite. Invece, sia Windows che Mac utilizzano programmi aggiuntivi per gestiree nessuno dei due fa un buon lavoro, anche se Quicktime Player, gratuito per Mac, lo fa molto meglio di Windows.
Se vi state chiedendo a quale registratore di Windows mi riferisco, non sentitevi in colpa: è quasi del tutto sconosciuto, disponibile solo in Windows 10 e molto limitato in termini di funzioni. È quasi del tutto sconosciuto perché è in realtà una funzione chiamata "Game DVR", inclusa nell'app Xbox e progettata per registrare le sessioni di gioco. Ha capacità di registrazione estremamente limitate e assolutamente nessuna possibilità di editing.o altre funzioni di annotazione che ci si aspetta da un registratore di schermo completo.
Anche macOS dispone di un registratore di schermo, ma sotto forma di Quicktime Player: l'accesso è molto più semplice rispetto alle difficoltà di Windows, e si possono anche eseguire ritagli e montaggi di base del video. I video devono essere registrati in un formato specifico (video H.264 e audio AAC), che potrebbe non essere adatto al dispositivo di output finale. La maggior parte dei dispositivi moderni riprodurrà un file videoTuttavia, anche con questi vantaggi aggiuntivi rispetto all'abissale funzione Game DVR di Windows, un registratore di schermo dedicato ha molto di più da offrire.
Sia Microsoft che Apple non sembrano considerare una priorità l'aggiunta di funzioni di registrazione dello schermo più efficienti, nonostante la crescente popolarità dei video online. Entrambe cercano di proporre programmi aggiuntivi attraverso i propri app store, ma sarebbe molto più utile per gli utenti avere un'integrazione completa ad ogni livello del sistema operativo. Fino al giorno in cui non capiranno cosa vogliamo, useremo tutti la terza versione del sistema operativo.app di terze parti per catturare i nostri schermi, e sono sicuro che gli sviluppatori ne sono molto contenti!
Miglior software di registrazione dello schermo: il cerchio dei vincitori
Migliore scelta a pagamento: Flashback Pro 5
(solo Windows, 49 dollari per la licenza d'uso domestico a vita, 79 dollari per la licenza d'uso aziendale a vita)
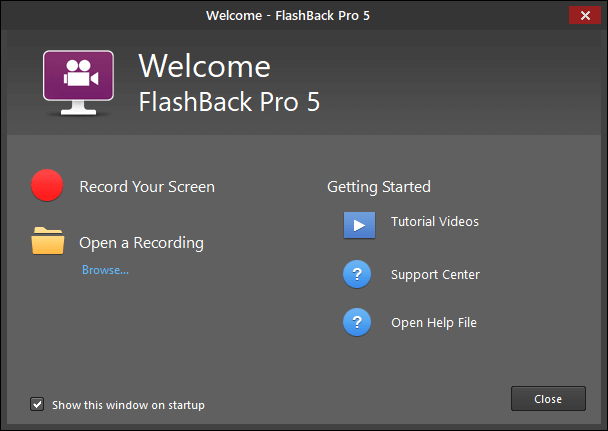
È un tocco di classe avere tutorial, aiuto e supporto a portata di clic non appena si avvia il programma.
È un po' più costoso di altri registratori di schermo che ho recensito, Flashback Pro compensa con una soluzione completa di registrazione dello schermo all-in-one che include anche un eccellente editor video.
Purtroppo è disponibile solo per Windows, ma gli utenti di Mac potrebbero essere in grado di farlo funzionare con Parallels Desktop o VMware Fusion, che però non è supportato dagli sviluppatori, quindi assicuratevi di provarlo con la versione di prova per assicurarvi che funzioni senza problemi prima di acquistarlo.
All'apparenza, Flashback Pro sembra un programma molto semplice. È possibile registrare l'intero schermo, una regione specificata dall'utente o fissare la registrazione a una finestra specifica. È possibile includere l'audio del sistema e una voce fuori campo del microfono, e si può anche registrare la webcam allo stesso tempo. È anche possibile programmare le registrazioni, anche se non sono del tutto sicuro di quale sia lo scopo di questa funzione. Una volta avviateUtilizzandolo, ci si rende conto di quanto sia potente, grazie soprattutto all'editor video integrato.
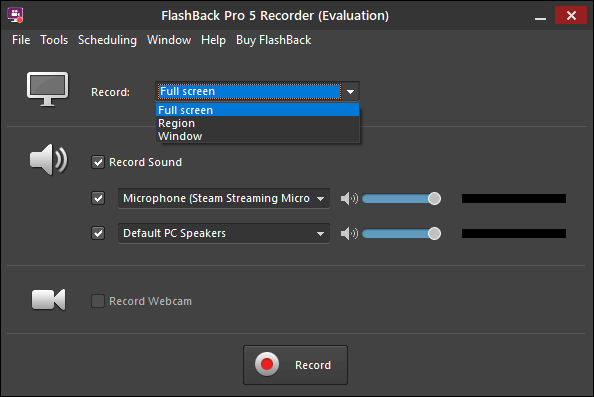
L'unico problema che ho riscontrato nell'uso di Flashback è stato quando ho utilizzato la modalità di registrazione della finestra. Ho scoperto che era troppo capace di selezionare varie sezioni della finestra di Photoshop e ho dovuto fare un po' di esperimenti, agitando il cursore sullo schermo per trovare il punto giusto per evidenziare l'intero programma e non solo un pannello della barra degli strumenti.
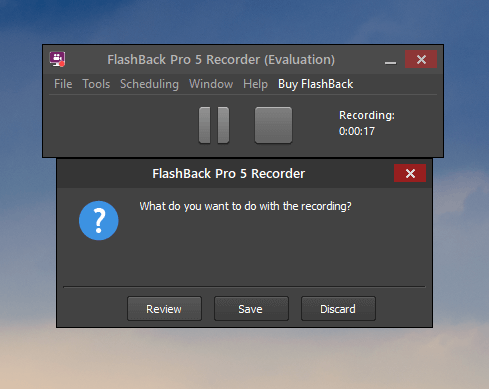
Stavo registrando una modifica con Photoshop, ecco perché lo sfondo di questo screenshot è insolito 😉
C'era un'area di selezione rossa luminosa che mi faceva capire quando avevo trovato il punto giusto, ma era ancora un po' troppo sensibile.
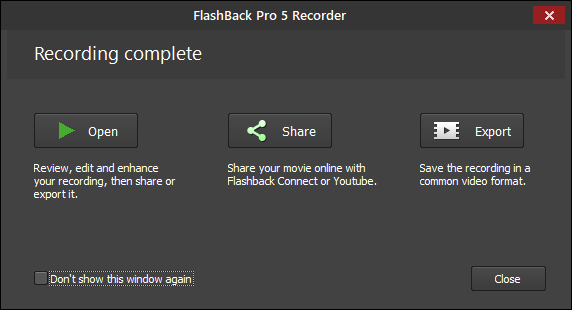
Inizialmente, le registrazioni vengono salvate in un formato di file proprietario di Flashback, ma è possibile esportarle rapidamente come file video riproducibili su quasi tutti i dispositivi o caricarle direttamente su un account Youtube dall'interno del programma. Flashback brilla davvero quando si fa clic su "Apri", perché carica la registrazione in Flashback Player. Non sono sicuro del motivo per cui l'hanno chiamato "Player", dato che è molto più un editordi un giocatore, ma questo aspetto secondario passa in secondo piano quando ci si rende conto della capacità dell'editor.
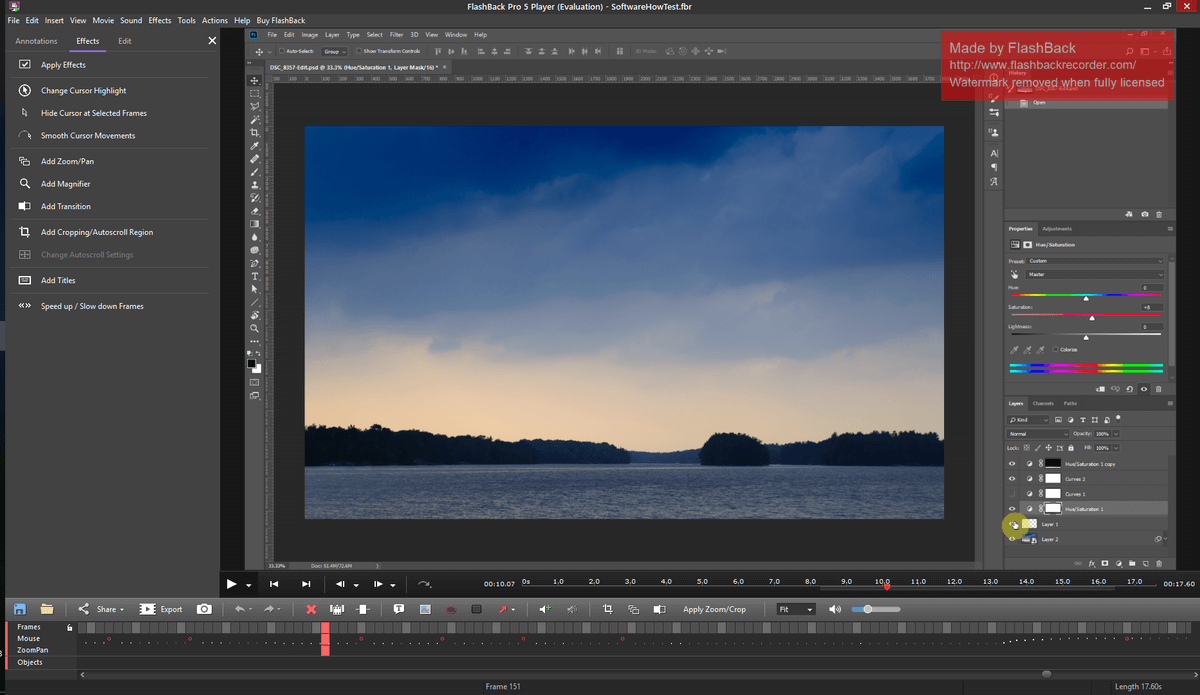
È possibile effettuare modifiche di base, come tagliare sezioni indesiderate della registrazione, ma anche aggiungere un'ampia gamma di richiami, frecce, pulsanti e altre immagini a qualsiasi punto del video. Forse non si vede bene nella schermata qui sopra, ma il cursore viene evidenziato e tutti i clic vengono tracciati, il che è di grande aiuto per i video didattici e i tutorial. È possibile personalizzare ilstile di evidenziazione del cursore e persino aumentare le dimensioni del cursore stesso per una maggiore chiarezza.
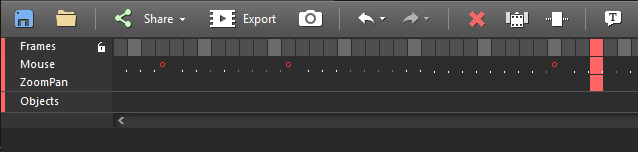
I cerchi rossi rappresentano i clic in ogni fotogramma e ci sono anche dei tasti di scelta rapida per saltare da un fotogramma all'altro della timeline.
Se avete esperienza con i software di editing video, riconoscerete subito la timeline che corre lungo la parte inferiore del player/editor. Non solo vi permette di controllare il video fotogramma per fotogramma, ma c'è anche una traccia speciale per identificare i clic e i movimenti del mouse. Ci sono una serie di utili funzioni che rendono semplice il lavoro con i video, il tipo di piccole modifiche al designNon è il caso di montare un lungometraggio usando l'editor, ma è di gran lunga il migliore che abbia mai trovato in un registratore di schermo.
Una volta terminato l'editing del video, è possibile esportarlo come file video o condividerlo online. Il processo di condivisione è piuttosto semplice e consente di caricarlo direttamente su un account Youtube o su un server FTP. È necessario consentire a Flashback di accedere al proprio account Youtube effettuando l'accesso al proprio account Google, ma è sufficiente eseguire la procedura una sola volta e il programma ricorda tutto per voi.

Flashback è senza dubbio il miglior registratore di schermo che abbia mai usato, grazie alla sua semplice interfaccia di registrazione e al suo capace editor video. Rimanete sintonizzati per una recensione completa e approfondita, ma nel frattempo potete scaricare una versione di prova gratuita per testarlo da soli prima di acquistarlo. L'unica restrizione è che tutti i video creati saranno filigranati nell'angolo in alto a destra, come potete vedere nell'immagineschermate precedenti.
Migliore scelta gratuita: OBS Studio
Windows/Mac/Linux
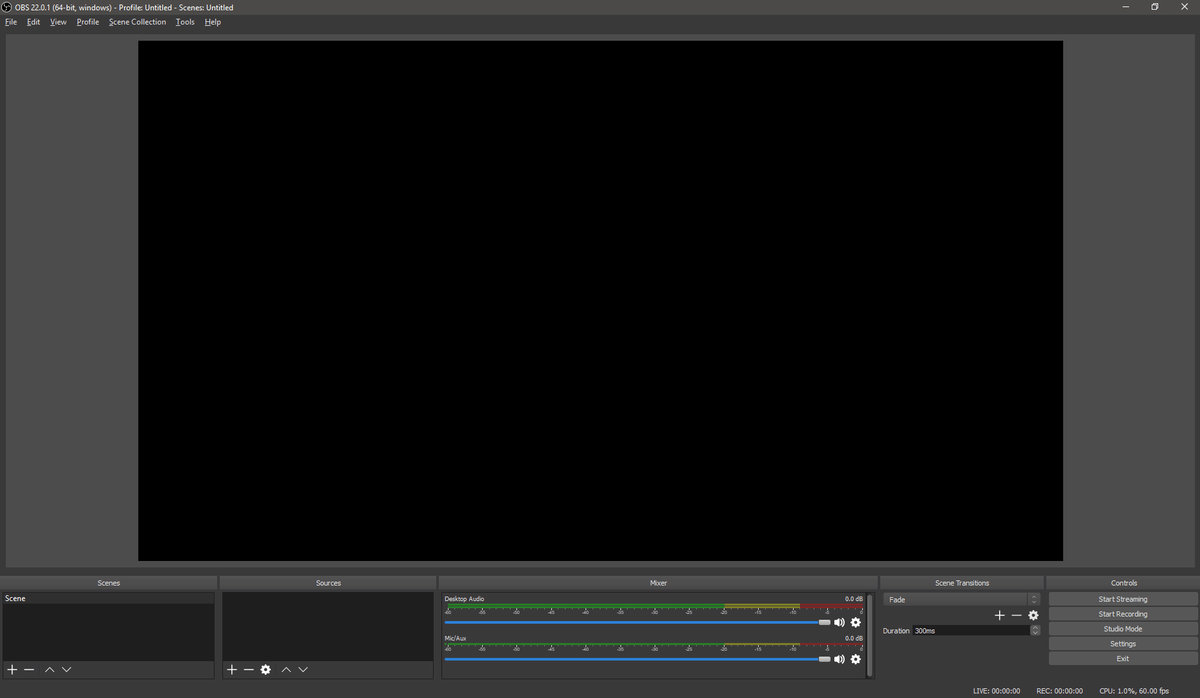
L'interfaccia di OBS Studio è caratterizzata da un design pulito e moderno, che manca nella maggior parte dei progetti gratuiti e open source.
Studio OBS , o Open Broadcaster Software Studio, è un progetto open-source "creato e mantenuto da Jim", secondo il sito web, ma ci sono numerosi collaboratori che hanno aiutato a sviluppare il software fin dai primi rilasci. Nonostante il fatto che sul sito non ci siano informazioni su Jim, il software in sé è tutt'altro che vago. È un'eccellente alternativa gratuita al software di baseopzioni di registrazione dello schermo offerte dal sistema operativo, complete di opzioni complete per la registrazione dello schermo e l'integrazione con una serie di servizi di streaming popolari.
Non c'è una guida introduttiva utile che vi guidi nel processo di utilizzo del programma per la prima volta, ma ci sono diverse guide rapide di base che sono state preparate da altri utenti della comunità (potete trovarle qui). C'è anche una procedura guidata di autoconfigurazione che vi aiuta con alcuni degli elementi più tecnici come la risoluzione e la frequenza dei fotogrammi, anche se mette in guardia che èA me ha funzionato benissimo, ma non sono sicuro del motivo per cui fosse necessaria una guida per questo aspetto.
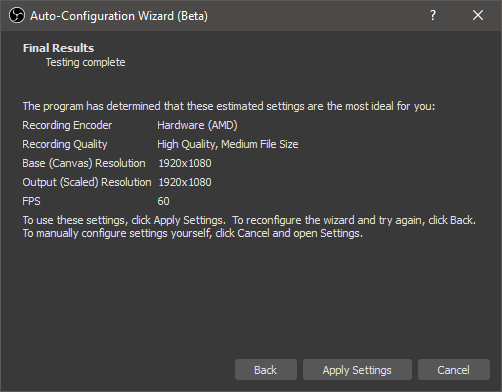
La registrazione di video a 60 FPS è un tocco di classe e mostra un movimento incredibilmente fluido.
Una volta terminata la configurazione iniziale, è necessario configurare una sorgente di immagini per la registrazione. OBS Studio offre un'ampia gamma di opzioni, dalla registrazione di una finestra specifica di un programma alla registrazione dell'intero display, e consente anche di catturare sorgenti video a schermo intero come i giochi. Può anche registrare direttamente da una webcam o da un'altra sorgente video, o registrare solo l'audio, se si preferisce.
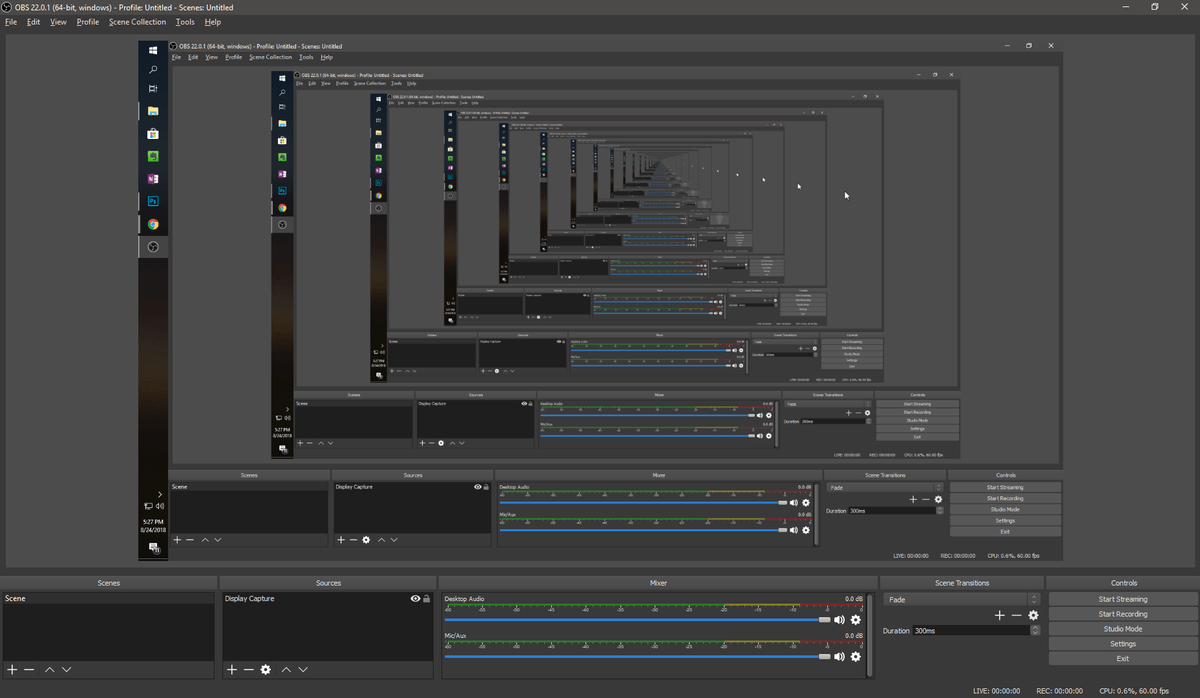
Impostando la sorgente su 'Display Capture', viene visualizzata un'anteprima di ciò che si sta catturando, compresa l'anteprima stessa, creando un effetto tunnel inaspettato.
È inoltre possibile combinare più sorgenti di contenuto per creare un effetto picture-in-picture, perfetto per combinare un tutorial o un flusso di gioco con un video della webcam, un browser o qualsiasi altra combinazione di ingressi. È possibile combinare tutte le sorgenti che si desidera, anche se oltre due probabilmente si inizierà a dare agli utenti più mal di testa di quanto non ne abbia avuto io giocando con il tunnel.effetto.
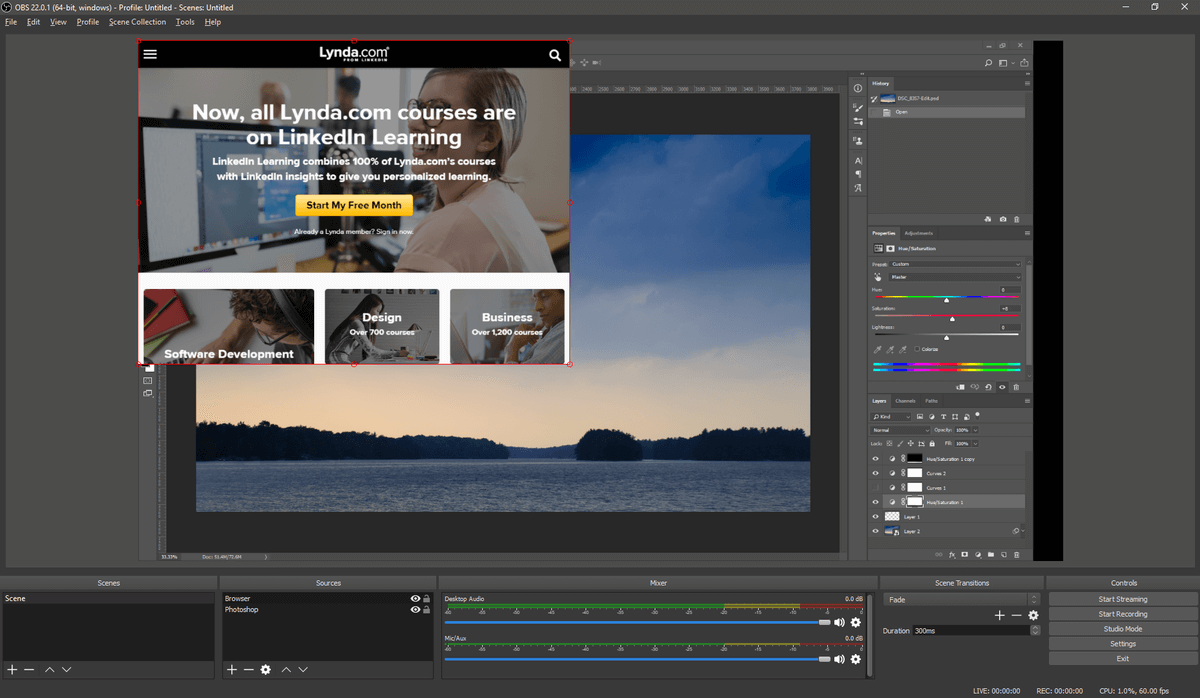
Una sorgente 'Window Capture' bloccata per mostrare Photoshop, con una sorgente 'Browser' che mostra Lynda.com ridimensionato e sovrapposto
Se volete creare una registrazione più complessa, OBS Studio ha alcune opzioni di base che chiama 'Scene'. L'impostazione di una Scena segue lo stesso processo generale dell'impostazione di una sorgente, anche se dovrete assicurarvi di essere in modalità 'Studio', che vi dà le due scene affiancate in modo da assicurarvi che tutto passi correttamente.
Sfortunatamente, questa è una parte del programma che potrebbe richiedere un po' di lavoro di sviluppo, in quanto il grado di controllo è piuttosto limitato. È possibile definire varie transizioni, come le dissolvenze tra le due scene, ma questo è tutto. Sembra che questa sarebbe la posizione perfetta per incorporare un editor video di base, ma finora questo è ancora fuori dallo scopo del programma.
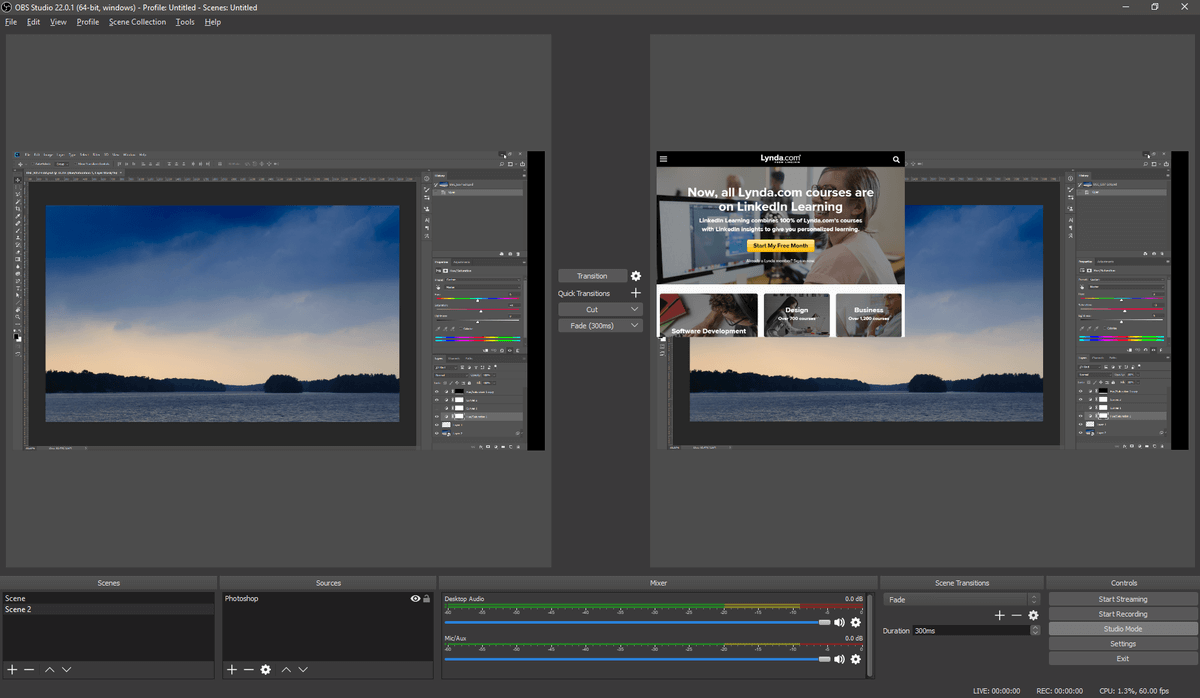
Per molti utenti occasionali, OBS Studio fornirà in realtà più funzioni di quelle necessarie, ma è piacevole vedere un programma così capace e ben progettato disponibile dalla comunità open source. È potente, flessibile e in generale facile da usare, anche se sarebbe bello includere un editor video di base per il ritaglio dei clip, soprattutto per evitare l'effetto "visione a tunnel" che si ottiene quando si è in fase di creazione.È possibile configurare i tasti di scelta rapida per l'avvio e l'interruzione della registrazione/streaming, ma per qualche motivo non hanno un'impostazione predefinita e devono essere impostati prima per poter essere utilizzati.
Se cercate un registratore di schermo con un budget limitato, difficilmente troverete un'opzione più capace di OBS Studio. Se lo combinate con un editor video dedicato, sarete in grado di creare contenuti video raffinati in pochissimo tempo.
Il miglior software di registrazione dello schermo: la concorrenza a pagamento
1. TechSmith Snagit
Windows/Mac, $49,99
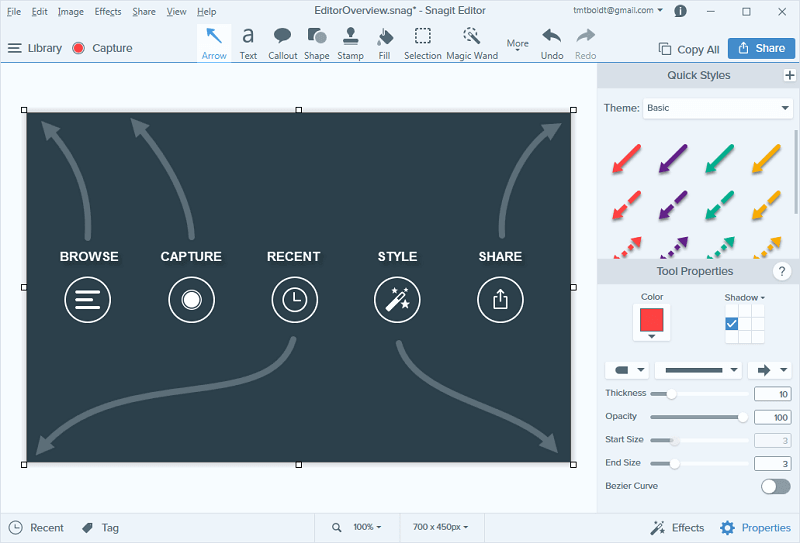
Ho utilizzato diversi prodotti TechSmith nel corso degli anni e li ho sempre trovati ben progettati, affidabili e dotati di eccellenti guide introduttive, tutorial e supporto tecnico. Snagit Quasi ha vinto la categoria del miglior registratore di schermo a pagamento, ma la mancanza di un editor video lo ha messo fuori gioco. A differenza di Flashback 5, però, è disponibile per Mac, quindi l'ho analizzato in modo un po' più dettagliato rispetto al resto della concorrenza a pagamento per coloro che sono alla ricerca di un ottimo registratore di schermo per Mac.
Nella maggior parte dei casi si preferisce utilizzare Snagit in modalità "All-in-One", in quanto combina la maggior parte delle funzioni delle modalità Immagine e Video. L'unica eccezione è che la scheda Video offre la possibilità di registrare direttamente dalla webcam, oltre a un paio di opzioni che consentono di scegliere se catturare l'audio del sistema, l'audio del microfono o entrambi.
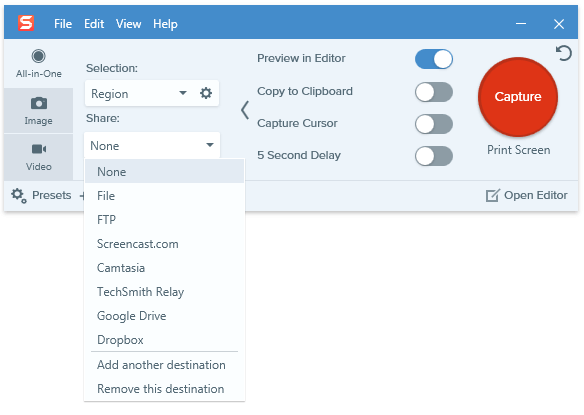
Mi piace che sia possibile modificare il menu delle destinazioni per aggiungere o rimuovere le funzioni necessarie.
È un po' difficile mostrare schermate di Snagit in azione, dato che sostituisce altri metodi di cattura dello schermo, ma utilizza un metodo intuitivo per definire l'area dello schermo da catturare. È possibile fare semplicemente clic e trascinare per definire un'area di qualsiasi dimensione, oppure è possibile passare il mouse su vari elementi dello schermo e il programma rileverà automaticamente ciò che viene visualizzato e farà scattare l'area di cattura in modo che corrisponda. Questa caratteristicafunziona anche all'interno di intere finestre, per cui è possibile evidenziare sezioni di un programma o persino il testo/i pulsanti all'interno di una finestra di dialogo, se lo si desidera (anche se non sono sicuro del motivo per cui si dovrebbe fare uno screencap di un singolo pulsante).
Quando si tratta di salvare l'acquisizione finale, è possibile salvarla sul computer, su un sito FTP o su uno dei diversi servizi di archiviazione online. L'automazione di questa operazione è di grande aiuto per chi ha bisogno di condividere immediatamente i propri contenuti, come faccio spesso quando creo video tutorial e istruzioni.
A differenza di molti programmi di registrazione dello schermo, Snagit consente di eseguire alcune modifiche di base alle acquisizioni video. È possibile tagliare solo alcune sezioni del video, ma per la maggior parte degli scopi, questo consente di rimuovere le sezioni indesiderate dalla cattura. Se si desidera fare qualcosa di più complesso, è necessario utilizzare un editor video dedicato. Se si desidera annotare o modificare una singola immagine, l'editor di Snagitfornisce tutto ciò di cui avete bisogno all'interno del programma.
Mi piacerebbe molto che TechSmith includesse funzioni simili per l'editing di video clip, ma questo inizierebbe a duplicare alcune delle funzioni presenti nell'eccellente editor video Camtasia.
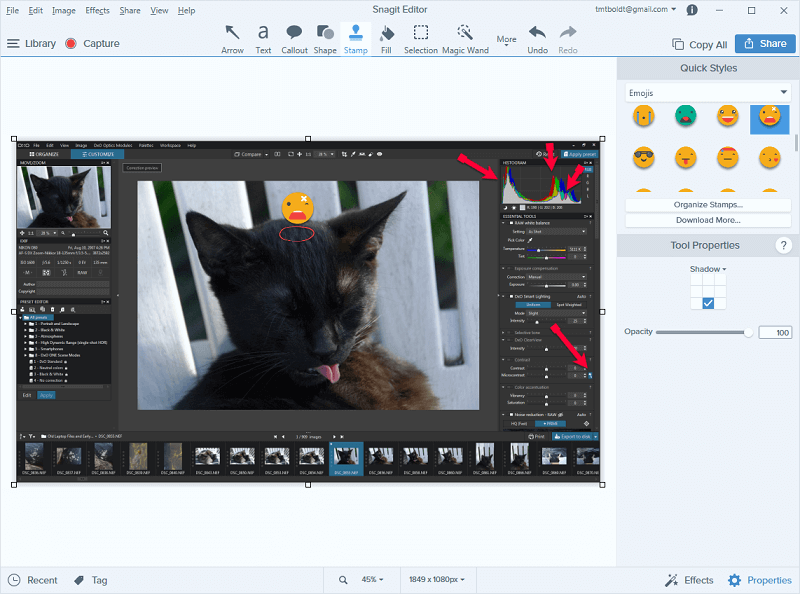
C'è un'ampia gamma di frecce, richiami, forme e persino emoji che potete aggiungere alle vostre immagini nell'editor di Snagit (e per gli amanti dei gatti, il suo nome è Simon, vive con mia sorella e ora è molto più grande, ma è sempre un po' imbranato 😉 ).
Oltre a essere un'applicazione di registrazione dello schermo capace, leggera e facile da usare, Snagit si integra anche con l'applicazione mobile di TechSmith chiamata Fuse (disponibile per Android, iOS e Windows Phone).
Questa integrazione è estremamente utile per chi crea materiali didattici e di e-learning per applicazioni e dispositivi mobili ed è un ottimo modello per colmare il divario tra computer mobili e desktop.
È sufficiente installare l'applicazione, connettersi alla stessa rete e fare clic sul pulsante "Invia a Snagit" sul telefono per modificare le immagini in modo rapido e semplice nell'editor di Snagit e condividerle direttamente con il resto del mondo.
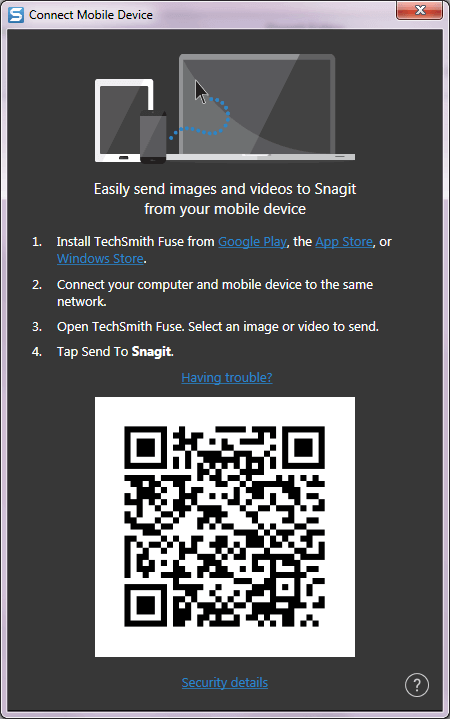
Se non siete ancora sicuri che faccia al caso vostro, potete leggere la mia recensione approfondita di Snagit qui su SoftwareHow.
2. TinyTake
(Windows/Mac, piani di abbonamento a partire da 9,95 dollari a settimana fino a 199,95 dollari all'anno)
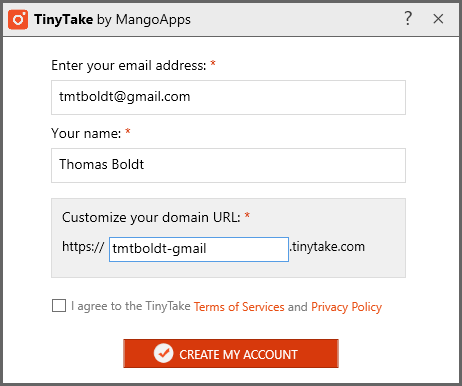
Ho trovato il processo di configurazione inutilmente lungo, ma forse sono solo troppo impaziente.
Si tratta di un piccolo programma decente con un problema enorme: gli sviluppatori hanno creato una gamma ridicola di piani di abbonamento (ci sono 5 opzioni diverse), e sono tutti abbastanza costosi per un software di registrazione dello schermo. Come se non fosse abbastanza sciocco, anche il livello di abbonamento più costoso ha ancora una limitazione sulla lunghezza delle registrazioni.
Tutto questo si basa sul fatto che TinyTake offre un modo integrato per condividere le registrazioni online attraverso un portale web dedicato, completo di spazio di archiviazione fino a 2 TB. Tuttavia, in un mondo pieno di spazio di archiviazione online gratuito da Youtube, Google Drive, Dropbox, OneDrive e altri, sembra un po' inutile acquistare spazio di archiviazione che si può utilizzare solo per un'applicazione specifica.
Ho iniziato a sentirmi frustrato dagli infiniti passaggi di questo programma prima ancora di poterlo usare, il che non è un buon segno - ma come un buon recensore, volevo comunque vedere cosa era in grado di fare. L'utilizzo di un sistema di autenticazione preconfezionato come "Accedi con Google" o Facebook o Twitter avrebbe reso il processo molto più semplice per gli utenti. Questa scelta non ha senso se non si ricorda cheIl modello di business di MangoApps si basa sulla vendita di un abbonamento ricorrente, per cui il fatto che l'utente sia vincolato li aiuta.
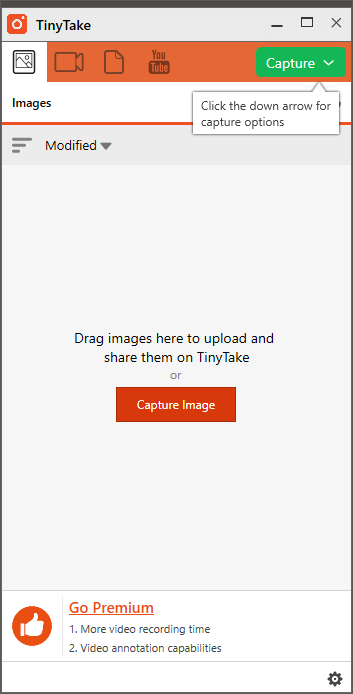
Si tratta di un programma progettato in modo chiaro con funzioni di registrazione dello schermo decenti, che lo metterebbero in cima alla lista dei contendenti se fosse più semplice da configurare.
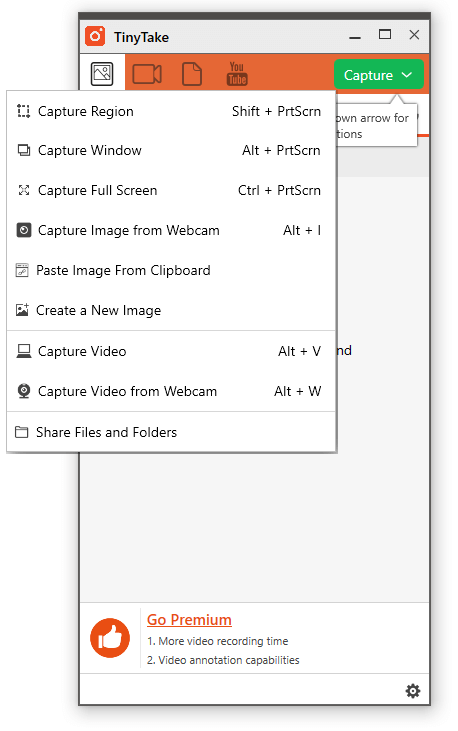
La mia impressione finale è che gli sviluppatori non guardino mai nessuno usare il loro software - prenderebbero decisioni di progettazione molto diverse se facessero più test con gli utenti. TinyTake ha molto potenziale, ma è sepolto da una complessità così inutile che non posso raccomandarlo a nessuno.
È l'unico registratore di schermo che si è bloccato durante i miei test, e stava già facendo la cosa sbagliata prima di bloccarsi (chi fa lo screenshot della barra delle applicazioni?). Potreste avere più fortuna, ma assicuratevi di provare la prova gratuita prima di acquistare un piano di abbonamento ricorrente.
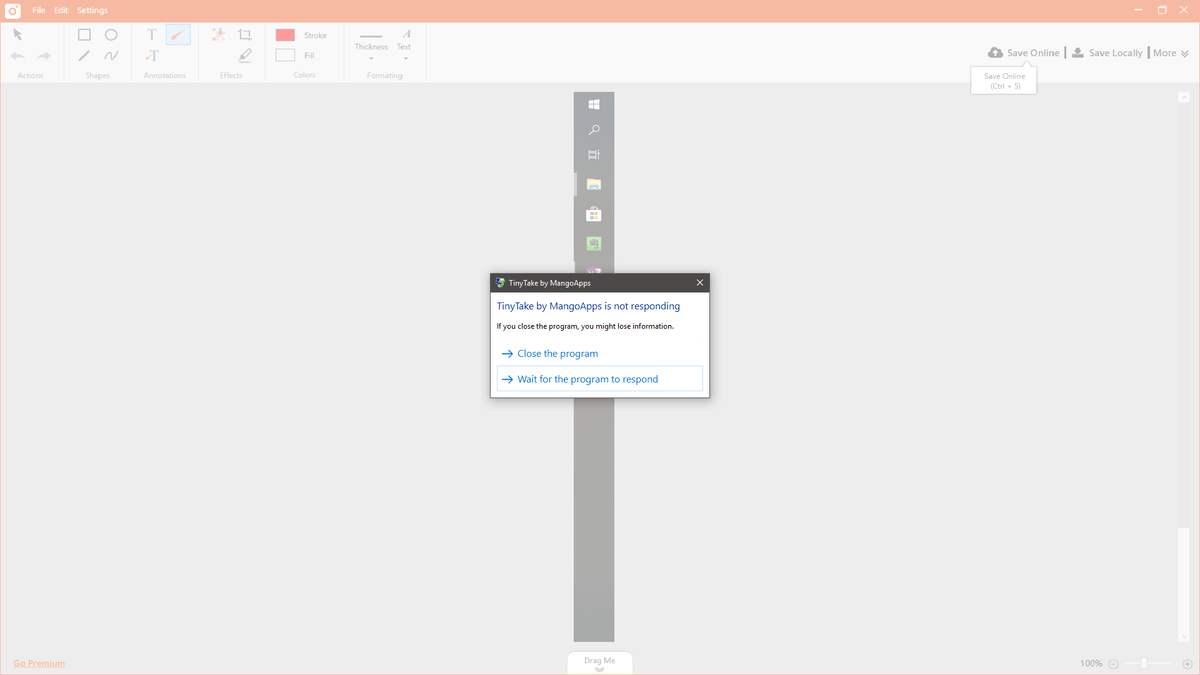
3. MadCap Mimic
($428 USD, Windows/macOS)
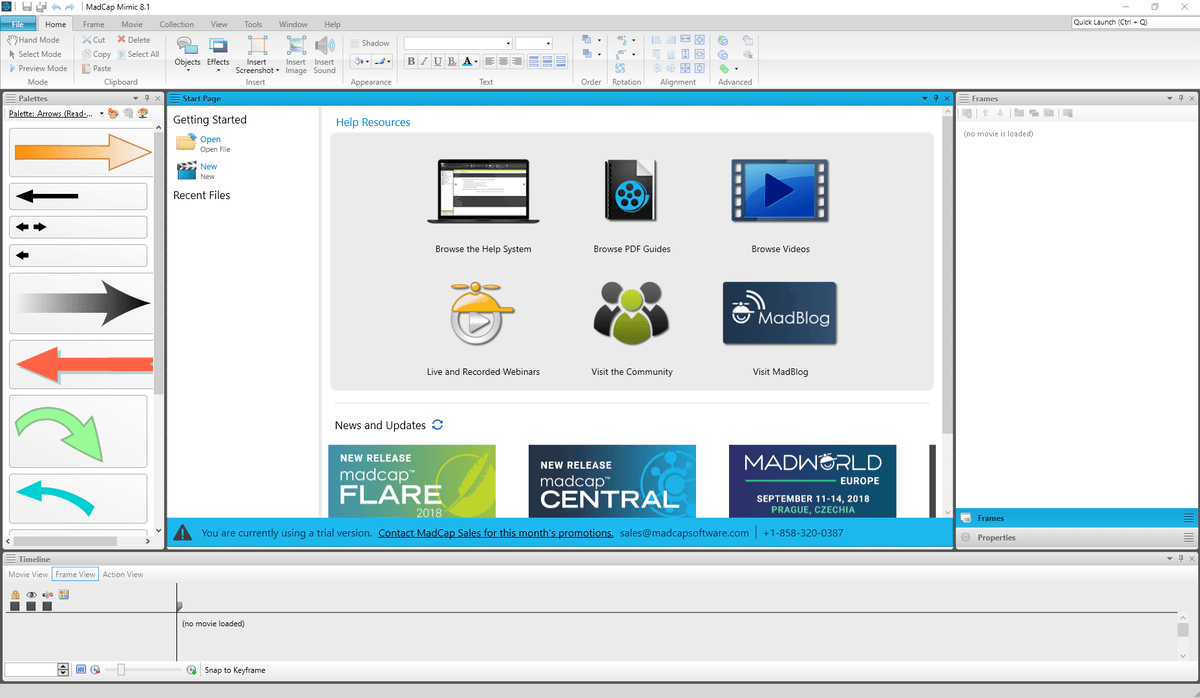
Mimico è sicuramente il più costoso tra i software di registrazione dello schermo, ma è anche uno dei più potenti di questo elenco. È stato progettato specificamente per il settore dei tutorial e dell'eLearning e, di conseguenza, sostiene di avere molti strumenti molto specializzati dedicati a questo scopo. Se da un lato questo può interessare alcuni di voi, dall'altro potrebbe scoraggiare gli altri a causa della sua complessità.
È possibile annotare le registrazioni, aggiungere richiami ed evidenziare le azioni del cursore, ma nulla di ciò che ho provato giustifica il prezzo. È possibile caricare automaticamente i video su Youtube e Vimeo, ma queste funzioni sono sepolte in un sottomenu invece di trovarsi sotto il pulsante "Pubblica", molto più ovvio.
Se siete alla ricerca di un creatore di video tutorial dedicato, questa potrebbe essere un'opzione per voi, ma l'eccessivo prezzo di acquisto dovrebbe far riflettere chiunque. L'editor video è almeno altrettanto capace della nostra scelta consigliata, ma ha un prezzo quasi 6 volte superiore a quello di una licenza commerciale. A questo livello di prezzo, è possibile acquistare un software progettato per l'editing di grandi film, il che significa che Mimicnon rientra in nessuna categoria e quindi è meglio scegliere uno dei nostri consigli.
Un paio di software gratuiti per la registrazione dello schermo
TechSmith Jing
Windows/Mac
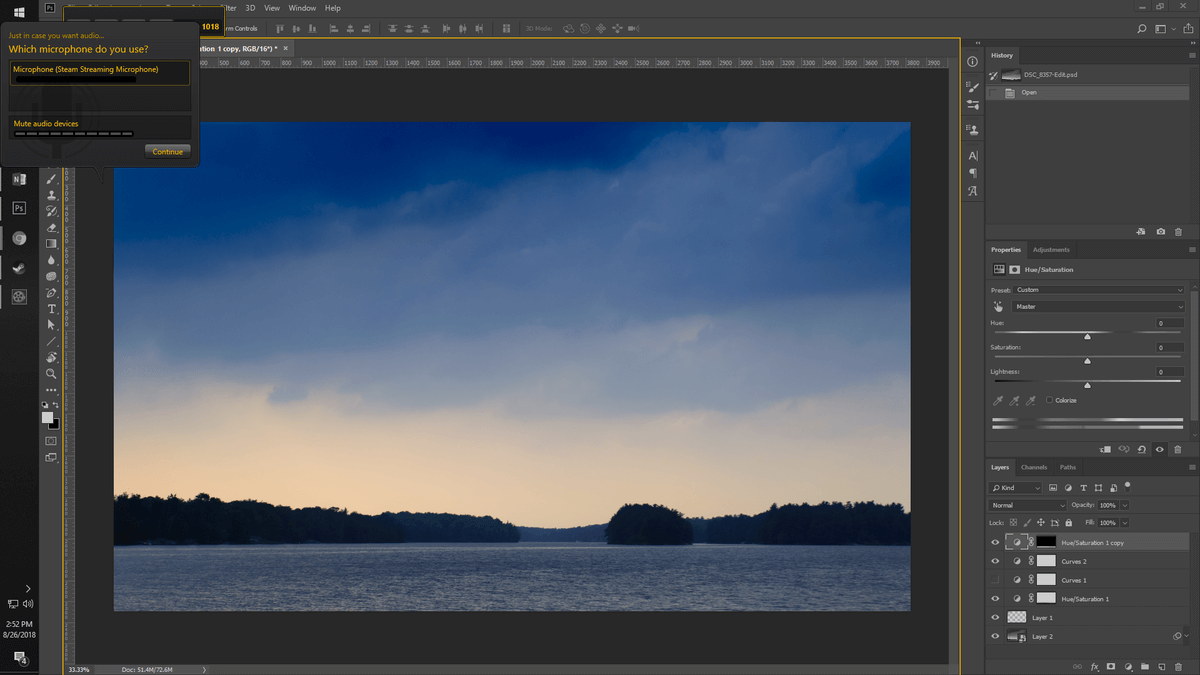
Jing era il mio preferito agli albori della registrazione dello schermo per la sua assoluta semplicità, ma TechSmith non lo sta più sviluppando attivamente. Di conseguenza, è sempre più indietro in termini di funzioni, ma se volete fare registrazioni brevi e semplici in formato MP4 è una scelta comoda.

Jing si presenta come una piccola sfera gialla che si aggancia al bordo dello schermo e si può spostare dove si vuole. Quando ci si passa sopra con il mouse, si espande per mostrare alcune opzioni di base: avviare una registrazione, visualizzare le registrazioni precedenti e le impostazioni.
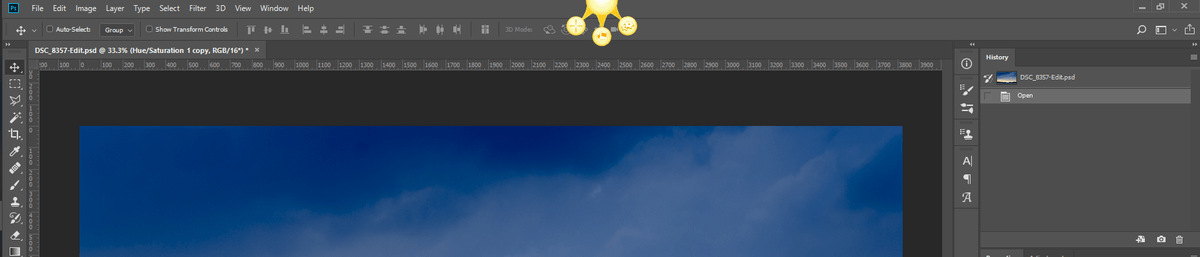
Jing è stato sviluppato prima di Snagit e se avete provato entrambi riconoscerete lo stesso metodo utilizzato per definire l'area da registrare. Rileva automaticamente vari segmenti del contenuto dello schermo per facilitare l'evidenziazione di una finestra specifica, anche se potete semplicemente fare clic e trascinare per definire un'area personalizzata.
È anche possibile aggiungere l'audio del microfono all'audio del sistema, ma questo è più o meno il limite delle sue funzioni di registrazione. TechSmith ha incluso l'integrazione con il suo servizio gratuito di condivisione web Screencast.com per rendere semplice la diffusione dei video nel mondo. Sebbene Jing abbia ancora un posto speciale nella mia memoria, se avete il budget necessario probabilmente farete meglio a scegliere una delle applicazioni da noi consigliate.
ShareX (solo per Windows)
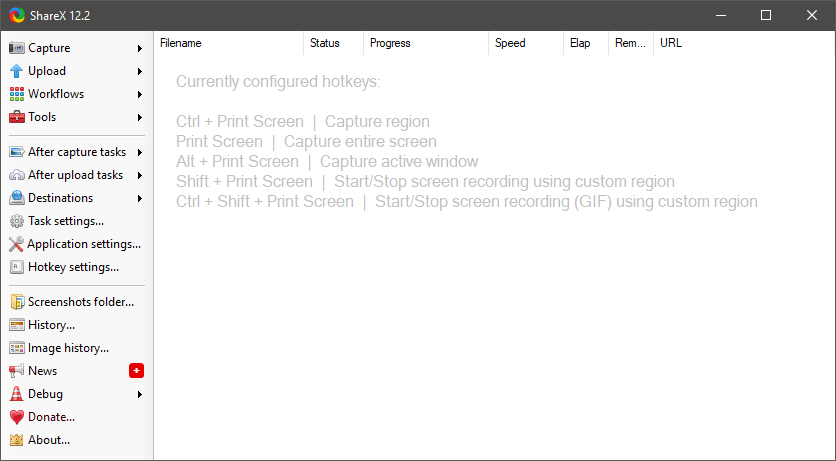
ShareX è un registratore di schermo completo che offre molte delle funzionalità presenti nel nostro vincitore a pagamento. Ma, come troppo spesso accade per il software gratuito, il principale svantaggio è che è estremamente frustrante da usare. Tutte le funzionalità sono presenti, ma l'interfaccia lascia molto a desiderare e non c'è quasi nessun tutorial o documentazione utile disponibile. Considerando quanto la maggior parte dei software aperti sia genuinamente altruista, ShareX è un registratore di schermo completo.Gli sviluppatori di software sorgente sono molto bravi, ma mi stupisce ancora che non lavorino di più sull'interfaccia.
È possibile eseguire tutti i tipi di operazioni di registrazione di base, tra cui l'acquisizione di immagini e video dallo schermo, da finestre specifiche o dalla webcam. Tuttavia, la prima volta che si tenta di registrare lo schermo, il programma scarica automaticamente ffmpeg.exe per l'utente, quando sarebbe altrettanto semplice includerlo come parte del pacchetto di installazione. Non ci sono opzioni di annotazione o funzioni di editing video, ma c'è un'opzione per la registrazione dei video.una gamma impressionante di funzioni di condivisione integrate (come ci si potrebbe aspettare dal nome), compresi molti servizi di cui non avevo mai sentito parlare prima.
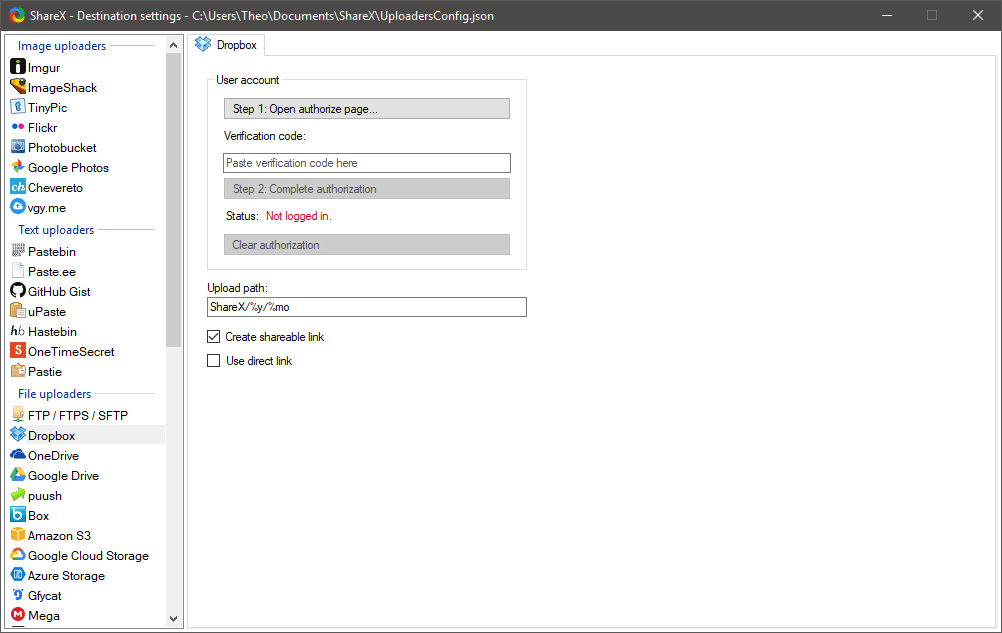
Se non fosse esclusivo per Windows, avrebbe maggiori possibilità di vincere il titolo di "Miglior registratore di schermo gratuito", ma finché gli sviluppatori non ridisegnano l'interfaccia utente, non può competere.
Come scegliamo il miglior software di registrazione dello schermo
Può registrare immagini e video?
Questo è il minimo che ci si aspetta da un registratore di schermo, ma è sorprendente come molti programmi di cattura dello schermo permettano di salvare solo singole immagini. Sono essenzialmente comandi di "stampa schermo" glorificati, che non mi sono mai sembrati molto utili. Un buon registratore di schermo vi permetterà di catturare sia immagini fisse che video di lunghezza illimitata, e i migliori vi permetteranno anche diregistrare video quando le applicazioni sono a schermo intero (come i giochi e le videoconferenze).
È possibile regolare le funzioni su schermo all'interno delle registrazioni?
Se state creando un video tutorial o state cercando di ottenere/fornire assistenza tecnica, è importante che ogni azione sia il più chiara possibile. Quando un intero schermo del desktop è stato ridotto alle dimensioni di un lettore video, a volte può essere difficile seguire i cursori o notare quando un particolare pulsante è stato cliccato. I migliori registratori di schermo vi permetteranno di accentuare tutti questi elementi, aumentando ladimensione visiva del cursore e tracciamento dei clic del mouse.
È possibile aggiungere annotazioni vocali e di immagine alle catture?
Quando si sta catturando un programma complesso a schermo intero con molte funzioni, si può desiderare di evidenziare ed etichettare elementi specifici. Se si sta registrando una serie di passaggi per un video tutorial, è molto più facile registrare una voce fuori campo mentre si sta dimostrando la procedura vera e propria, invece di aggiungerla in un secondo momento in un programma separato. I migliori registratori di schermo permettono diincorporare annotazioni vocali e di immagine direttamente nelle registrazioni, oltre all'audio di sistema.
È dotato di funzioni di editing?
Se avete mai provato a creare un video di cattura rapida dello schermo, probabilmente apprezzerete il fatto che non sempre le cose vanno bene al primo colpo. Invece di fare dieci riprese per ottenere una registrazione esattamente perfetta, le funzioni di editing di base vi permettono di eliminare qualsiasi sezione scomoda del vostro video. Anche se state solo creando screenshot, la possibilità di modificare e aggiungere cose direttamente all'interno del vostro video vi permetterà di fare un'analisi di tutti i dettagli.è molto più semplice che inserire tutto in un programma di editing di immagini separato.
È facile da usare?
Come per tutti i software, una delle considerazioni più importanti è la facilità d'uso. Se create il software di registrazione dello schermo più potente del mondo ma lo rendete estremamente difficile da usare, allora (sorpresa, sorpresa) nessuno lo userà. Un programma ben progettato che dà la priorità all'esperienza dell'utente nel design della sua interfaccia sarà sempre una scelta migliore di un altro programma con caratteristiche simili.sepolto sotto un layout confuso.
Parole finali
Fino a quando Microsoft e Apple non prenderanno seriamente in considerazione la possibilità di incorporare le funzioni di registrazione dello schermo nei loro sistemi operativi a livello di base, avrete sicuramente bisogno di un programma di terze parti, soprattutto se volete catturare video. Si spera che uno di questi ottimi programmi di registrazione dello schermo soddisfi le vostre esigenze, sia che stiate creando contenuti di e-learning professionali, sia che stiate semplicemente condividendo un video divertente.schermata con i vostri amici.
Avete un registratore di schermo preferito che ho lasciato fuori da questa recensione? Fatemelo sapere nei commenti e ci darò un'occhiata!

