Sommario
A differenza del tavolino, in InDesign una tabella si riferisce a una serie di celle disposte in righe e colonne, simili al layout di un foglio di calcolo. Le tabelle sono una parte essenziale di molti documenti e InDesign ha un intero menu dedicato a loro.
La creazione di una tabella di base è piuttosto semplice, ma ci sono alcuni modi aggiuntivi per creare una tabella in InDesign che possono farvi risparmiare molto tempo su progetti complessi.
3 modi per creare una tabella in InDesign
Esistono tre modi principali per creare una tabella in InDesign: utilizzando la funzione Crea tabella convertendo un testo esistente in una tabella e creando una tabella basata su un file esterno.
Metodo 1: creare una tabella di base
Per creare una tabella in InDesign, aprire il menu Tabella e fare clic su Crea tabella.
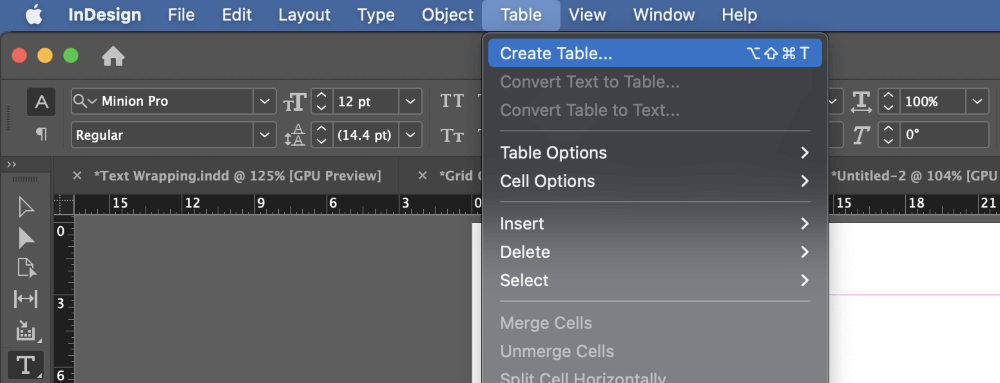
Se il cursore si trova in una cornice di testo attiva, la voce di menu corretta sarà elencata come Inserisci tabella invece di Crea tabella Si può anche utilizzare la scorciatoia per la piegatura delle dita Comando + Opzione + Turno + T (uso Ctrl + Alt + Turno + T se si utilizza InDesign su un PC) per entrambe le versioni del comando.
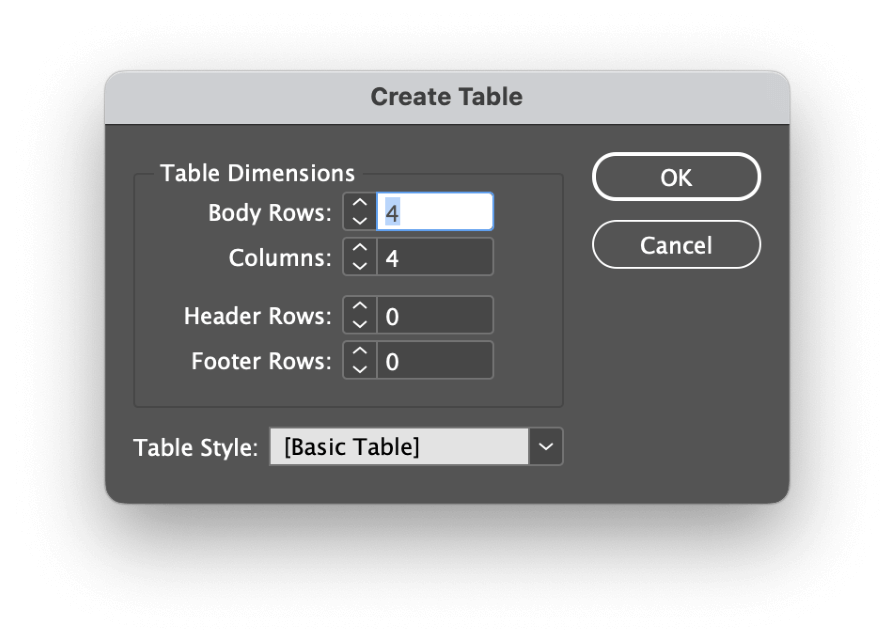
Nel Crea tabella Le opzioni della finestra di dialogo sono intuibili. È possibile utilizzare il pulsante File per il corpo e Colonne per specificare la dimensione della tabella e si può anche aggiungere Righe di intestazione e Righe del piè di pagina che coprirà l'intera larghezza della tabella.
Se avete già stabilito un Stile del tavolo è possibile applicarlo anche qui (per saperne di più, più avanti, nella sezione Utilizzo degli stili di tabella e di cella sezione).
Fare clic sul pulsante OK e InDesign caricherà la tabella nel cursore, pronta per essere distribuita. Per creare la tabella, fare clic e trascinare il cursore caricato in un punto qualsiasi della pagina. per impostare le dimensioni complessive della tabella.
Se si desidera riempire la pagina con la tabella, è sufficiente fare clic su un punto qualsiasi della pagina e InDesign utilizzerà tutto lo spazio disponibile tra i margini della pagina.
Metodo 2: Convertire il testo in una tabella
È anche possibile creare una tabella usando il testo esistente del documento, il che è molto utile quando si lavora con grandi quantità di testo preparato in un altro programma e i dati della tabella sono già stati inseriti in un altro formato, come Comma-separated Values (CSV) o un altro formato di foglio elettronico standardizzato.
Affinché questo funzioni, è necessario che i dati di ogni cella siano separati in modo coerente in righe e colonne. In genere, questo viene fatto utilizzando una virgola, uno spazio di tabulazione o un'interruzione di paragrafo tra i dati di ogni cella, ma InDesign consente di specificare qualsiasi carattere da utilizzare come separatore.
I separatori di colonna e i separatori di riga DEVONO essere caratteri diversi, altrimenti InDesign non saprà come strutturare correttamente la tabella. .
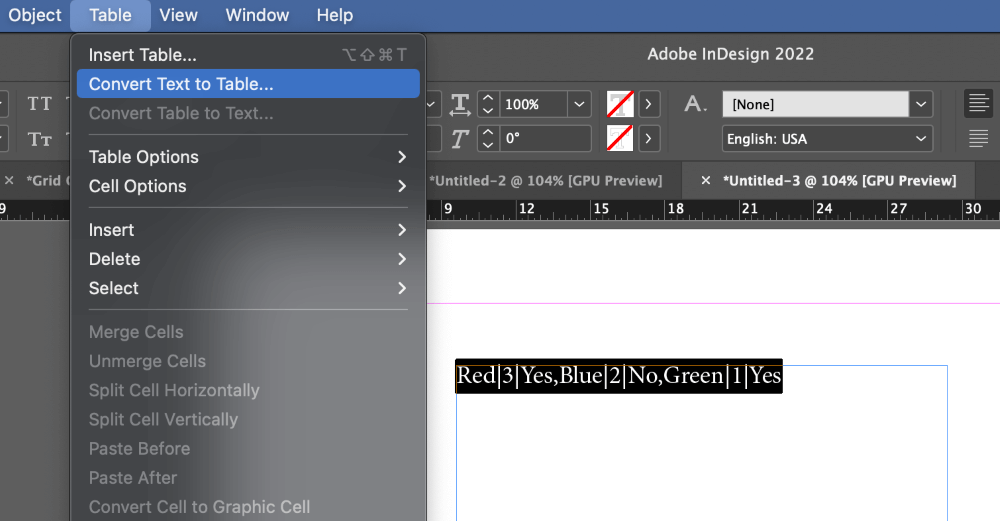
Utilizzando il Tipo selezionare il testo che si desidera convertire in tabella (compresi tutti i caratteri di separazione), quindi aprire la finestra di dialogo Tabella e fare clic su Convertire il testo in tabella .
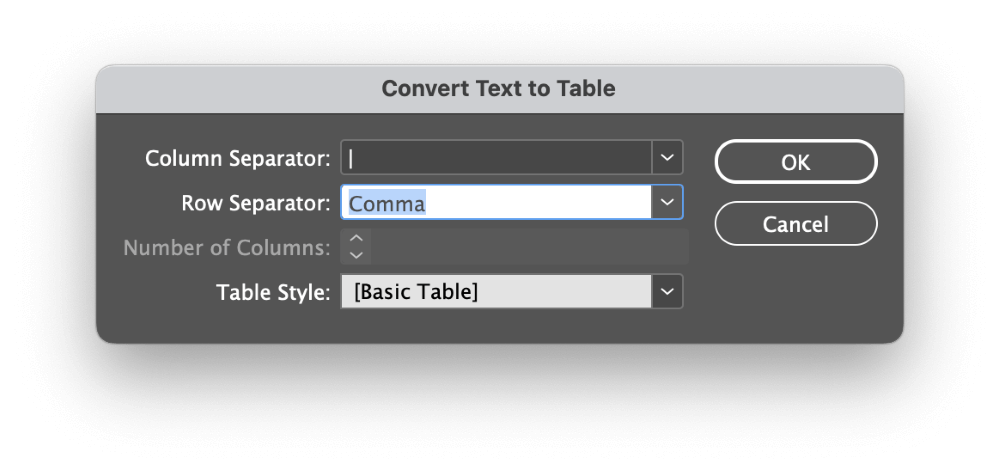
Selezionare il carattere separatore appropriato per Righe e Colonne dal menu a discesa, oppure digitare il carattere corretto se i dati utilizzano un separatore personalizzato. È anche possibile applicare un carattere Stile del tavolo ma ne discuterò i dettagli più avanti.
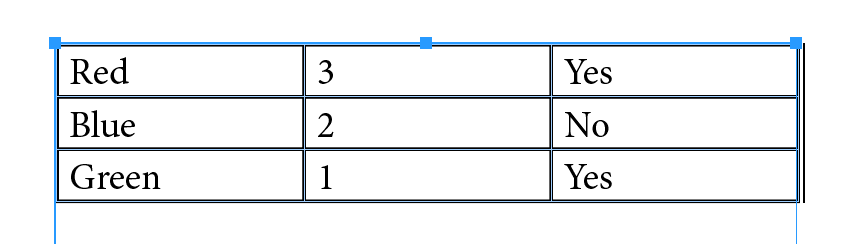
Una volta soddisfatte le impostazioni, fare clic sul pulsante OK InDesign genererà una tabella utilizzando le opzioni specificate.
Metodo 3: Creare una tabella utilizzando un file Excel
Ultimo ma non meno importante, è possibile utilizzare i dati di un file Excel per creare una tabella in InDesign. Questo metodo ha il vantaggio di evitare gli errori di trascrizione che possono verificarsi durante le attività ripetitive ed è anche molto più veloce e semplice.
Aprire la sezione File e fare clic su Luogo Si può anche usare la scorciatoia da tastiera Comando + D (uso Ctrl + D su un PC).
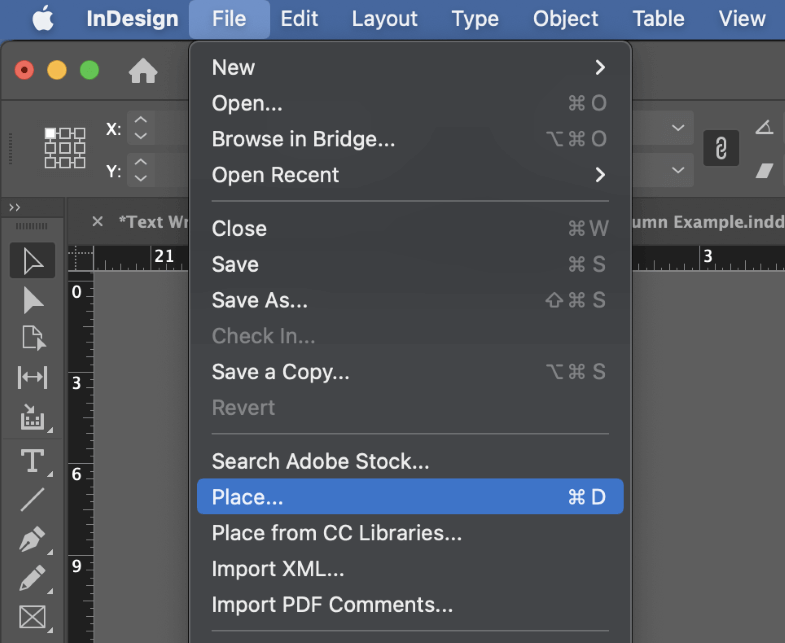
Sfogliare per selezionare il file Excel, quindi assicurarsi che il campo Mostra opzioni di importazione è abilitata e fare clic su Aperto . InDesign aprirà il file Opzioni di importazione di Microsoft Excel dialogo.
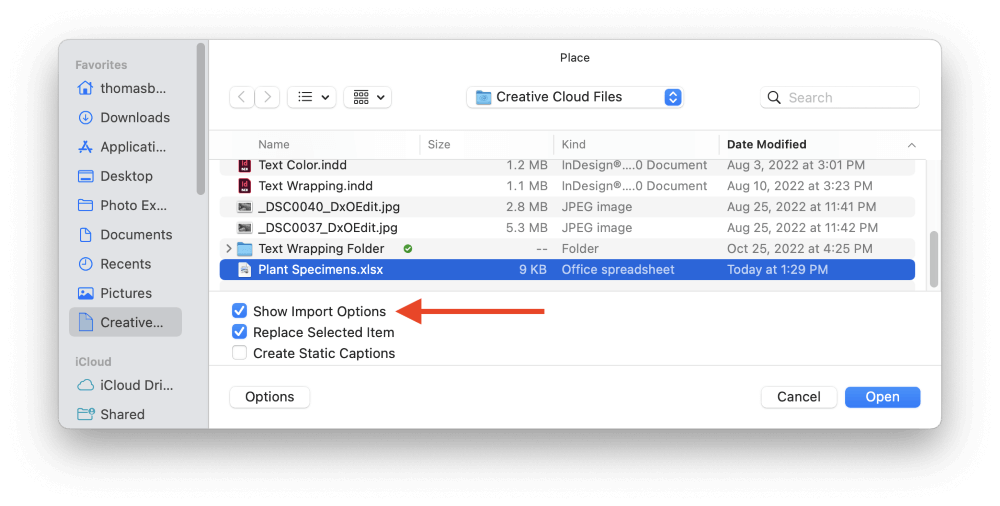
Nota: InDesign a volte dà il messaggio di errore Impossibile posizionare questo file. Nessun filtro trovato per l'operazione richiesta. se il file Excel è stato generato da un programma di terze parti come Google Sheets. In questo caso, aprite il file in Excel e salvatelo di nuovo senza apportare modifiche; InDesign dovrebbe leggere il file normalmente.
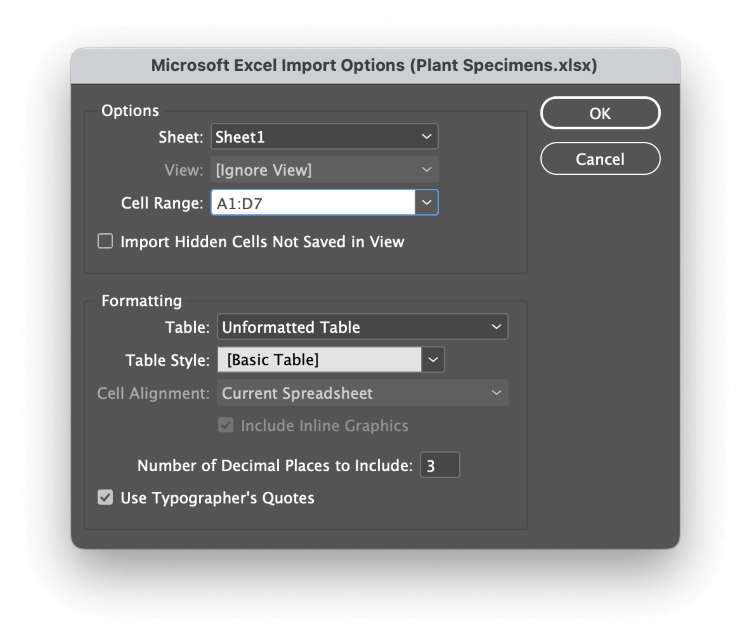
Nel Opzioni selezionare la sezione appropriata Foglio e specificare l'opzione Gamma di celle Per i fogli di calcolo semplici, InDesign dovrebbe essere in grado di rilevare correttamente il foglio e gli intervalli di celle che contengono i dati. È possibile importare solo un intervallo di celle da un singolo foglio alla volta.
Nel Formattazione Le scelte dipendono dal fatto che il foglio di calcolo Excel abbia o meno una formattazione specifica.
Nella maggior parte delle situazioni, la scelta migliore è quella di utilizzare l'opzione Tabella non formattata che consente di applicare un'impostazione personalizzata Stile del tavolo utilizzando InDesign (anche in questo caso, ne parleremo più avanti - no, davvero, lo prometto!).
Tuttavia, se il file Excel utilizza colori di cella, font e così via personalizzati, selezionare l'opzione Tabella formattata e le scelte di formattazione di Excel verranno riportate in InDesign.
È possibile specificare il numero di cifre decimali che verranno importate se si desidera creare una versione più snella della tabella per il documento InDesign e scegliere se si desidera che le virgolette standard del computer vengano convertite in virgolette tipografiche.
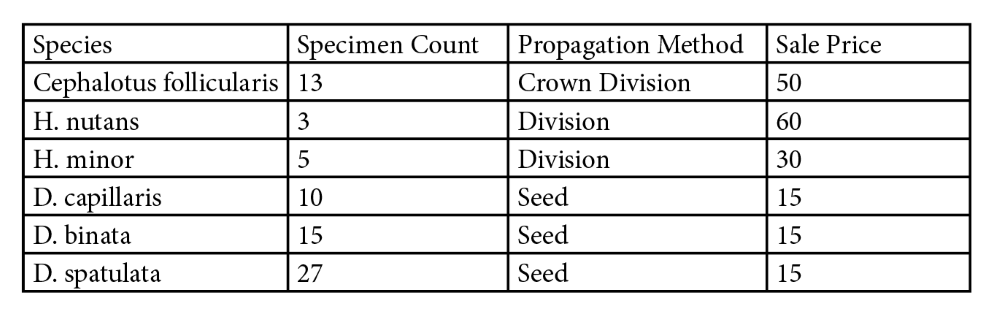
Una volta soddisfatti delle impostazioni, fare clic sul pulsante OK e InDesign 'caricherà' il foglio di calcolo nel cursore.
Fare clic una volta in un punto qualsiasi della pagina per creare la tabella in quella posizione, oppure è possibile fare clic e trascinare per creare una nuova cornice di testo e la tabella verrà inserita automaticamente.
È inoltre possibile configurare InDesign per link al file Excel piuttosto che incorporazione i dati in modo che quando vengono apportate modifiche al foglio di calcolo in Excel, è possibile aggiornare la tabella corrispondente in InDesign con un solo clic!
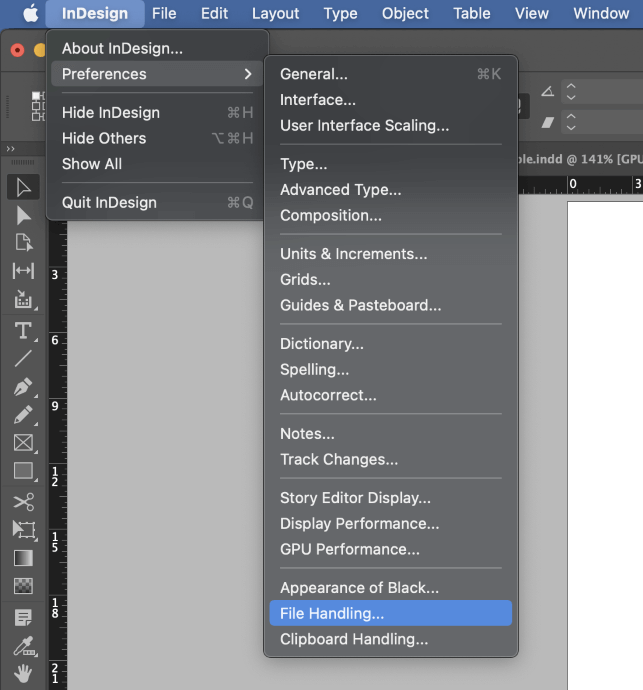
Su un Mac , aprire la finestra Menu dell'applicazione InDesign , selezionare l'opzione Preferenze e fare clic su Gestione dei file .
Su un PC , aprire la finestra Modifica selezionare il menu Preferenze e fare clic su Gestione dei file .
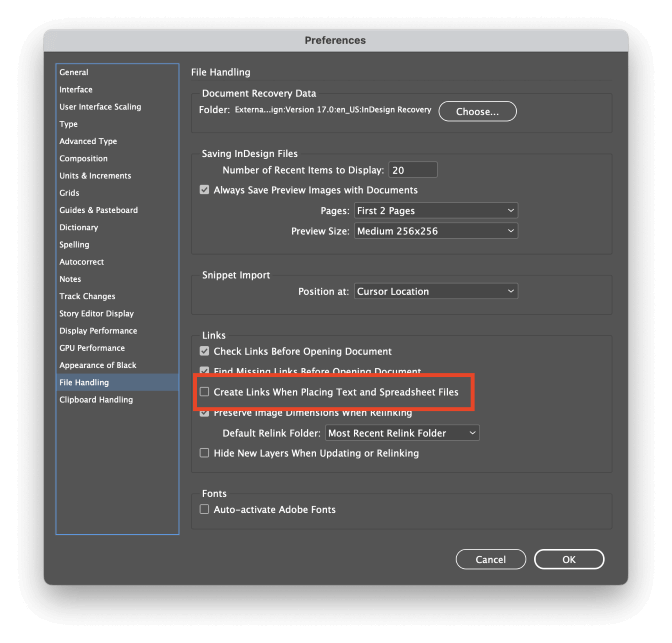
Selezionate la casella etichettata Creare collegamenti quando si inseriscono file di testo e fogli di calcolo e fare clic su OK La volta successiva che si inserisce un foglio Excel, i dati della tabella saranno collegati al file esterno.
Quando il file Excel viene aggiornato, InDesign rileva le modifiche nel file di origine e chiede di aggiornare i dati della tabella.
Come modificare e personalizzare le tabelle in InDesign
Modificare i dati della tabella è estremamente semplice: è possibile fare doppio clic su una cella utilizzando il tasto Selezione oppure utilizzare lo strumento Tipo per modificare il contenuto della cella come si farebbe con qualsiasi altra cornice di testo.
È inoltre possibile regolare facilmente le dimensioni di intere righe e colonne posizionando il cursore sulla linea che separa ogni riga/colonna. Il cursore si trasforma in una freccia a doppia punta ed è possibile fare clic e trascinare per ridimensionare visivamente l'area interessata.
Se è necessario modificare la struttura della tabella aggiungendo o rimuovendo righe, ci sono due opzioni: si può usare il comando Opzioni della tabella oppure si può aprire la finestra Tavoli pannello.
Il Opzioni della tabella è più completo e permette anche di modellare la tabella, mentre il metodo Tavoli Il pannello è migliore per le regolazioni rapide. Curiosamente, però, il pannello Tavoli Il pannello ha anche alcune opzioni che non sono disponibili nel pannello Opzioni della tabella finestra.
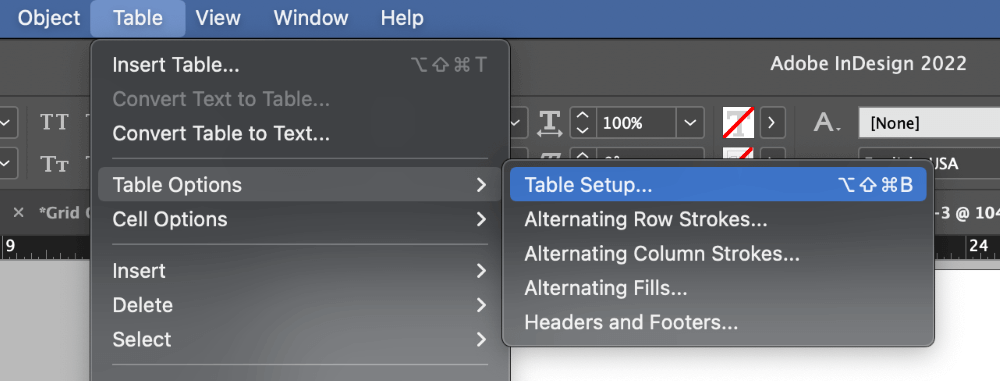
Per aprire il Opzioni della tabella utilizzare la finestra Tipo e posizionare il cursore di testo in una cella qualsiasi della tabella. Aprire la finestra di dialogo Tabella selezionare il menu Opzioni della tabella e fare clic su Opzioni della tabella Si può anche usare la scorciatoia da tastiera Comando + Opzione + Turno + B (uso Ctrl + Alt + Turno + B su un PC).
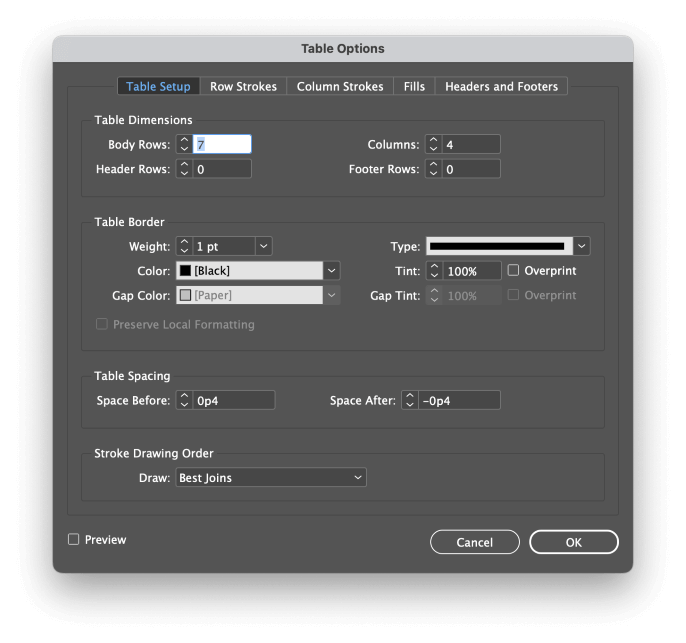
Le varie opzioni sono abbastanza intuitive e consentono di applicare alla tabella quasi tutte le formattazioni possibili e immaginabili.
Tuttavia, quando si configurano i tratti e i riempimenti per la tabella, di solito è meglio usare gli stili per controllare la formattazione, soprattutto se si hanno più tabelle nel documento.
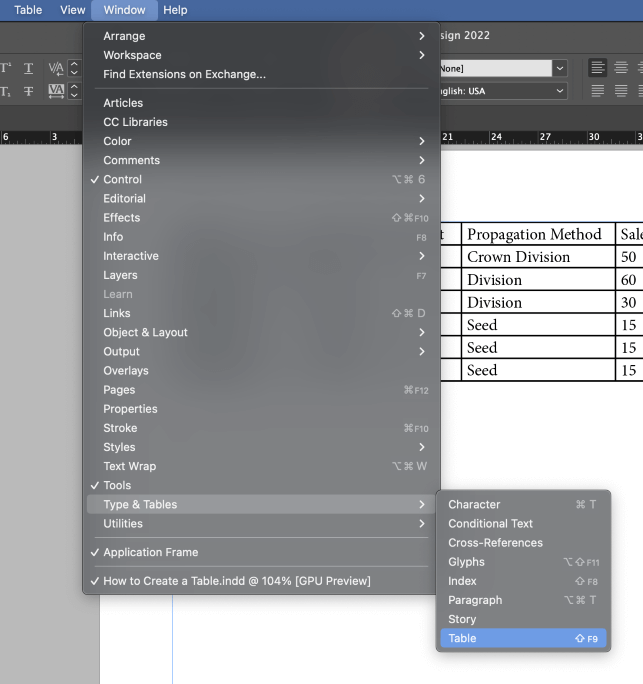
Se si desidera apportare modifiche rapide alla struttura della tabella o regolare il posizionamento del testo all'interno della tabella, il comando Tabella Per visualizzare il pannello Tabella aprire il pannello Finestra selezionare il menu Tipo & Tabelle e fare clic su Tabella .
Utilizzo degli stili di tabella e di cella
Se si vuole avere il massimo controllo sull'aspetto delle tabelle, è necessario utilizzare gli stili di tabella e gli stili di cella, utili soprattutto per i documenti più lunghi che contengono più tabelle, ma è una buona abitudine da coltivare.
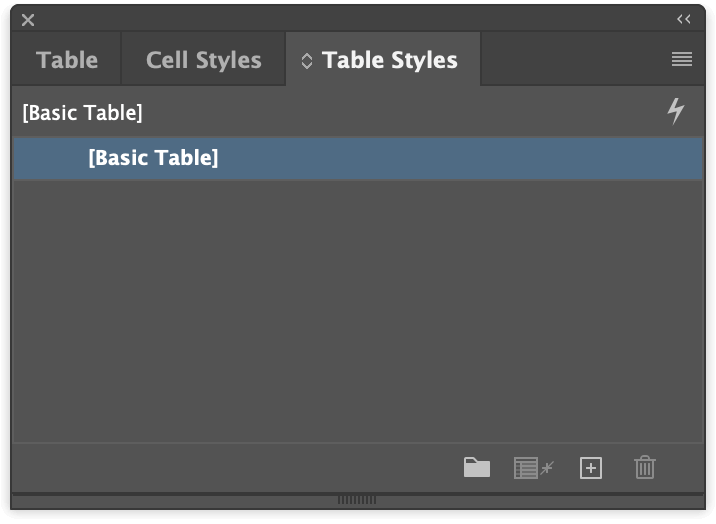
Se avete già il Tabella visibile, si vedrà che il pannello Stili di cella e Stili di tavolo sono anche annidati nella stessa finestra. In caso contrario, è possibile portarli tutti in primo piano aprendo il pannello Finestra selezionando il menu Stili e fare clic su Stili di tavolo .
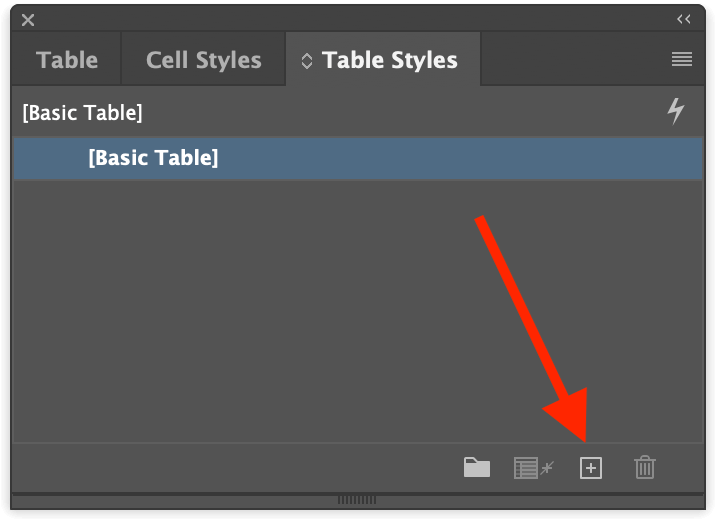
Da una delle due parti del Stili di tavolo o il pannello Stili di cella fare clic sul pannello Creare un nuovo stile nella parte inferiore della finestra. Doppio clic la nuova voce nell'elenco degli stili e verranno presentate la maggior parte delle opzioni di formattazione che si vedono nella finestra Opzioni stile tabella.
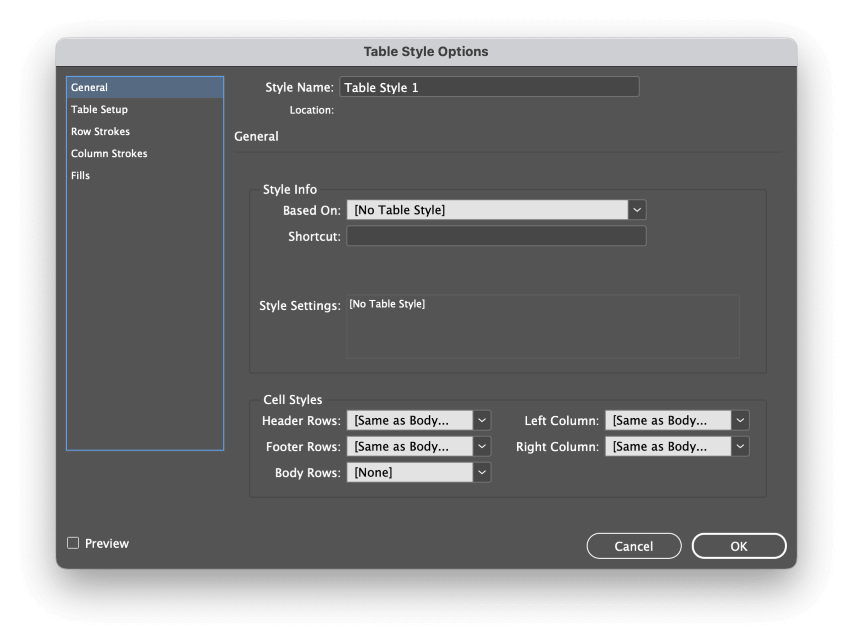
Configurare gli stili di tabella in anticipo consente di applicare gli stili durante il processo di importazione, velocizzando notevolmente il flusso di lavoro. Inoltre, se è necessario modificare l'aspetto di tutte le tabelle del documento, è sufficiente modificare il modello di stile invece di modificare ogni singola tabella a mano.
Una parola finale
Queste nozioni di base dovrebbero essere sufficienti per la maggior parte dei progetti, anche se, se siete alla ricerca di ulteriori conoscenze sulle tabelle, è possibile creare tabelle più complesse utilizzando fusioni di dati ed elementi interattivi.
Questi argomenti avanzati meritano un tutorial specifico, ma ora che avete imparato a creare tabelle con file collegati e a formattarle con gli stili, siete già sulla buona strada per usare le tabelle come un professionista.
Buona tabulazione!

