Sommario
Le schede SD sono molto diffuse: sono piccole, comode e vengono utilizzate da un'ampia gamma di dispositivi. Mia moglie le usa nella sua fotocamera DSLR, io ne uso una nella mia action cam e un'altra in un sintetizzatore. Vengono utilizzate nei lettori MP3, in alcuni smartphone e nei computer portatili. Perché sono così diffuse? Sono un modo economico per memorizzare i dati e spostarli tra i dispositivi.
Ma come per ogni dispositivo di memorizzazione del computer, le cose possono andare storte. I dati possono corrompersi, possono smettere di funzionare, possono essere persi o rubati. Cosa significa? Potreste perdere dati preziosi. Avete bisogno di un backup!

Ad esempio, quando la scheda SD della fotocamera è piena di foto, le si sposta nella libreria fotografica del computer o del dispositivo mobile per poter scattare altre foto.
In questo articolo tratteremo un'ampia gamma di modi per eseguire il backup della scheda SD Inoltre, vedremo altre opzioni utili per il backup di foto e video.
Ma prima di tutto, iniziamo con l'attrezzatura necessaria per portare a termine il lavoro.
Cosa serve
Una scheda SD
Sono sicuro che, dato che state leggendo questo articolo, ne avete già una, ma vediamo brevemente i tipi di schede SD disponibili. SD sta per "Secure Digital", ovvero schede che forniscono una memoria digitale portatile per i computer.
Le schede sono disponibili in tre formati (originale, mini e micro) e, secondo Sandisk, in tre tipi determinati dalla capacità:
- Capacità standard (SDSC): 128 MB - 2 GB
- Alta capacità (SDHC): 4 - 32 GB
- Capacità estesa (SDXC): 64 GB - 2 TB
Questi sono i dettagli di base, anche se il panorama delle SD continua ad evolversi. Ad esempio, gli standard Ultra-High-Speed Phase I e Phase II sono stati creati per ottenere una maggiore velocità di trasferimento dei dati, mentre l'interfaccia SDIO consente di collegare periferiche alla porta SD.
Un adattatore SD
Alcuni computer e smartphone dispongono di slot per schede SD integrati, ma sembra che questo sia diventato una rarità. È probabile che sia necessario un qualche tipo di adattatore per eseguire il backup della scheda. Assicuratevi di acquistarne uno che supporti le dimensioni della scheda (standard, mini o micro) e il tipo di porta USB del vostro computer o dispositivo mobile.
Ecco alcuni esempi:
- Il lettore di schede USB-C di Unitek offre slot per schede SD standard e micro SD, nonché per le vecchie Compact Flash.
- L'MRW-S1 di Sony trasforma una scheda micro SD in un'unità flash USB
- L'adattatore multiporta in alluminio Satechi è progettato per i nuovi modelli di MacBook con porte USB-C e offre porte SD e micro SD, porte USB 3.0, HDMI, Ethernet e altro ancora.
- Il lettore di schede Apple da USB-C a SD consente di utilizzare le schede con i moderni MacBook e iPad Pro.
- Il lettore di fotocamere Apple Lightning to SD Card consente di utilizzare la scheda con iPhone, iPod e iPad Air.
Metodo 1: Backup della scheda SD sul computer
Se si dispone di un facile accesso al computer desktop o portatile, nella maggior parte dei casi è il modo più semplice per eseguire il backup della scheda SD.
Copiare l'intero contenuto della scheda in una cartella
Questo è probabilmente il modo più semplice per eseguire il backup della scheda sul computer. I passaggi sono simili sia su Mac che su Windows.
Su Mac
Fare clic con il tasto destro del mouse sull'icona della scheda SD sul desktop e selezionare il pulsante Copia Nell'esempio seguente, la scheda inserita si chiama "FA", quindi viene visualizzato "Copia FA".

Individuate la cartella in cui volete copiare l'unità. In questo esempio, utilizzerò solo il desktop. Fate clic con il pulsante destro del mouse e selezionate l'opzione P articolo di ferro dal menu.

Verrà creata una nuova cartella con lo stesso nome della scheda e il contenuto verrà copiato all'interno.

In alternativa, per copiare l'intera unità sul desktop in un unico passaggio, è sufficiente fare clic con il pulsante destro del mouse e selezionare Duplicato dal menu.

Su Windows
La procedura in Windows è simile. Aprire Esplora file e fare clic con il tasto destro del mouse sulla scheda SD nel riquadro di navigazione sinistro. Selezionare Copia dal menu.

A questo punto, spostarsi nel punto in cui si desidera eseguire il backup dei file. Fare clic con il pulsante destro del mouse sullo sfondo della cartella e selezionare Incolla .

Verrà creata una nuova cartella con lo stesso nome della scheda SD e i file verranno copiati nella cartella.
Copiare e incollare alcuni o tutti i file sul computer
Questo metodo è facile e veloce come il primo e consente di selezionare i file e le cartelle di cui si desidera eseguire il backup.
Su Mac
Visualizzare il contenuto della scheda e selezionare i file e le cartelle che si desidera copiare o premere Command-A per selezionare tutto. Copiare i dati facendo clic con il pulsante destro del mouse e selezionando Copia oppure utilizzare la scorciatoia da tastiera Command-C.

Spostarsi nella cartella in cui si desidera eseguire il backup dei dati (creare una cartella se non esiste ancora). Incollare i file facendo clic con il pulsante destro del mouse e selezionando Incolla oppure utilizzare la scorciatoia da tastiera Command-V.

I file e le cartelle selezionati verranno copiati sul computer.

Su Windows
Aprire Esplora file e fare clic sulla scheda SD per visualizzarne il contenuto. Selezionare i file e le cartelle di cui si desidera eseguire il backup. Se si vuole eseguire il backup di tutto, utilizzare la scorciatoia da tastiera Ctrl-A (Seleziona tutto). Fare clic con il pulsante destro del mouse sui file, quindi selezionare Copia dal menu o utilizzando la scorciatoia da tastiera Ctrl-C.

Passare alla cartella in cui si desidera copiare i file. Fare clic con il tasto destro del mouse sullo sfondo della cartella e selezionare Incolla dal menu o utilizzare la scorciatoia da tastiera Ctrl-V.

I file verranno copiati sul PC.
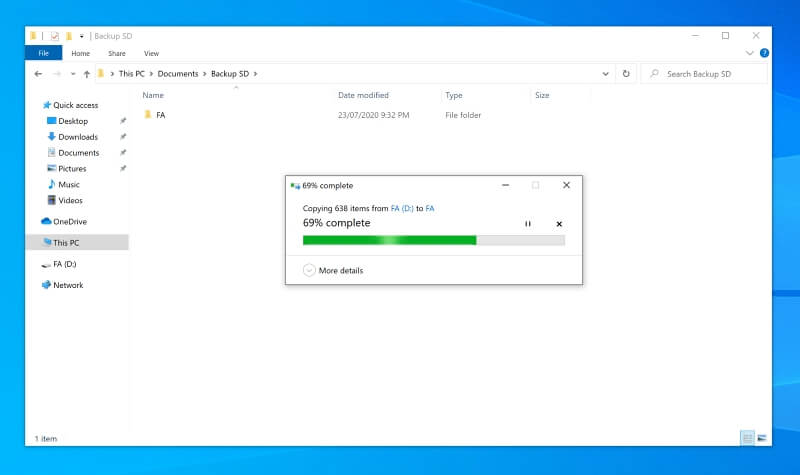
Creare un'immagine disco della scheda SD
Su Mac
Aprire Utility Disco, fare clic con il tasto destro del mouse sulla scheda SD e selezionare Immagine dal menu.
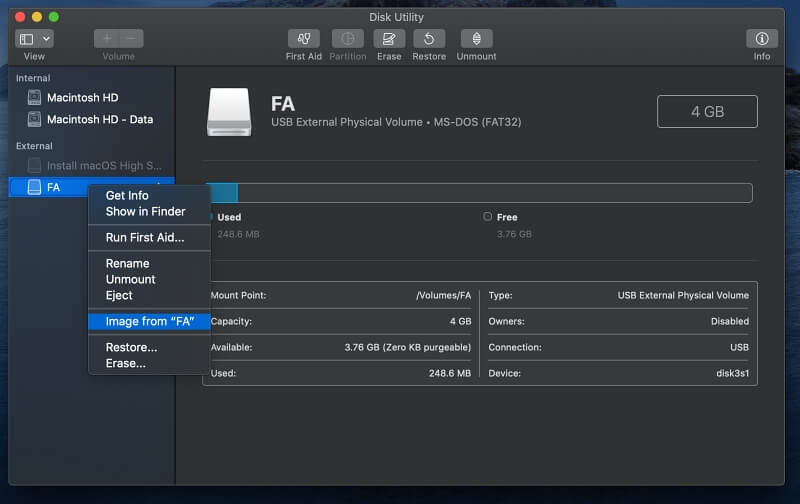
Scegliere dove salvare l'immagine del disco.

In questa cartella del Mac viene creata un'immagine disco DMG, un duplicato esatto o clone della scheda SD.

Nota importante: È possibile che venga visualizzato un messaggio di errore "Operazione annullata", come è successo a me quando ho usato macOS Catalina. La causa dell'errore è che Utility Disco non ha accesso completo alle unità.

È possibile dare accesso all'app da Preferenze di sistema . Navigare fino a Sicurezza e privacy e fare clic sul pulsante La privacy scheda.
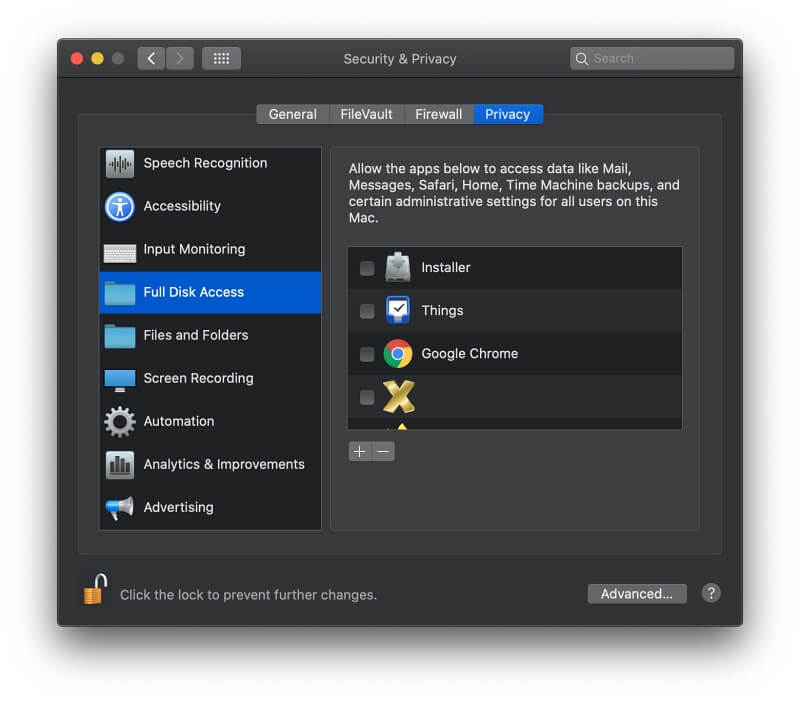
Scorrere fino a Accesso completo al disco nell'elenco a sinistra della finestra e fare clic su di esso. Verrà visualizzato un elenco di applicazioni con accesso completo al disco. È necessario aggiungere Utility Disco all'elenco. Fare clic sul pulsante "+" nella parte superiore dell'elenco. Utility Disco si trova nella cartella Utility sotto Applicazioni.

Una volta riavviata Utility Disco, questa avrà accesso completo al disco e sarà in grado di creare un'immagine della scheda.
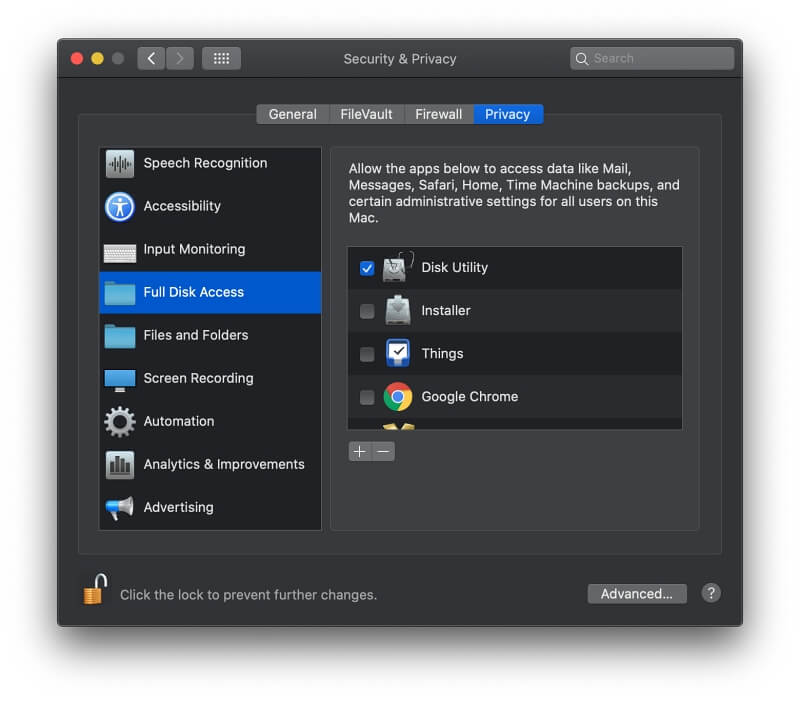
Su Windows
Se siete utenti di Windows, il modo migliore per creare un'immagine del disco è un'applicazione di backup di terze parti. Nella sezione che segue vi illustreremo alcune delle migliori.
Utilizzare un'applicazione di backup di terze parti
Esistono numerose applicazioni di backup di terze parti che rendono il backup di una scheda SD un gioco da ragazzi. Date un'occhiata alle nostre raccolte che mettono a confronto le migliori applicazioni di backup per Mac e il miglior software di backup per Windows.
Nella maggior parte dei casi, l'uso di una di queste applicazioni per il backup di una scheda SD sarebbe eccessivo. Tuttavia, se si ha già familiarità con l'applicazione utilizzata per il backup del Mac, ha senso utilizzarla per le schede SD.
Metodo 2: Backup della scheda SD su Cloud
Il backup della scheda SD nel cloud manterrà i dati al sicuro anche in caso di problemi con il computer, come ad esempio un guasto al disco rigido. La maggior parte dei provider di cloud storage offre un po' di spazio gratuitamente; se si utilizza di più, è necessario pagare un abbonamento.
Eseguire il backup su Google Drive
Google Drive è un luogo comodo per eseguire il backup dei vostri file. Avete a disposizione 15 GB di spazio di archiviazione gratuito (e potete acquistarne altri se necessario) e ci sono diversi modi per eseguire un backup dal vostro computer o dispositivo mobile. Eccone alcuni:
Utilizzo dell'applicazione web di Google Drive
Accedere a Google. Aprire l'applicazione web di Google Drive (all'indirizzo drive.google.com) nel browser e navigare fino alla cartella in cui si desidera eseguire il backup. Inserire la scheda SD e fare doppio clic sulla sua icona per visualizzare i file e le cartelle che contiene. Selezionare i file e le cartelle che si desidera caricare e trascinarli nella cartella dell'applicazione web.

I file sono stati caricati.

Utilizzo dell'applicazione Desktop di backup e sincronizzazione
In alternativa, utilizzare l'applicazione Backup e sincronizzazione di Google per Mac e Windows.

Una volta installata, l'app propone automaticamente il backup della carta quando la si inserisce.

Cliccare Indietro I file verranno prima copiati sul computer e da lì caricati sul Web. Non occorre fare altro: il backup della scheda verrà eseguito automaticamente al successivo inserimento.
E se in precedenza si fosse cliccato su Non ora Se l'applicazione non offre più la possibilità di eseguire un backup, è possibile modificare manualmente l'impostazione. Fare clic sull'icona dell'applicazione nella barra dei menu, quindi fare clic su Preferenze.

Fare clic su Dispositivi USB e schede SD nella parte inferiore della finestra.

Infine, selezionare la casella della scheda SD di cui si desidera eseguire il backup.

Utilizzo dell'app mobile di Google Drive su Android
L'applicazione mobile di Google Drive è disponibile per iOS e Android, ma solo quella per Android è adatta a creare un backup della scheda SD. Ecco come fare:
- Aprire l'applicazione Google Drive
- Toccare il pulsante " + " (più) in basso a destra dello schermo e selezionare Caricare
- Passare alla scheda SD e selezionare i file e le cartelle di cui si desidera eseguire il backup.
- Rubinetto Fatto
Utilizzo dell'app File su iOS
Sfortunatamente, l'app Google Drive per iOS non consente di selezionare più file, quindi non è adatta per il backup della scheda SD. Utilizzate invece il programma Apple File app.
Per prima cosa, assicurarsi che l'applicazione possa accedere a Google Drive. Toccare su Sfogliare nella parte inferiore dello schermo.

Quindi toccare l'icona Impostazioni (i tre puntini) in alto a destra dello schermo e selezionare Modifica .

Assicurarsi che Google Drive sia abilitato, quindi fare clic su Fatto .
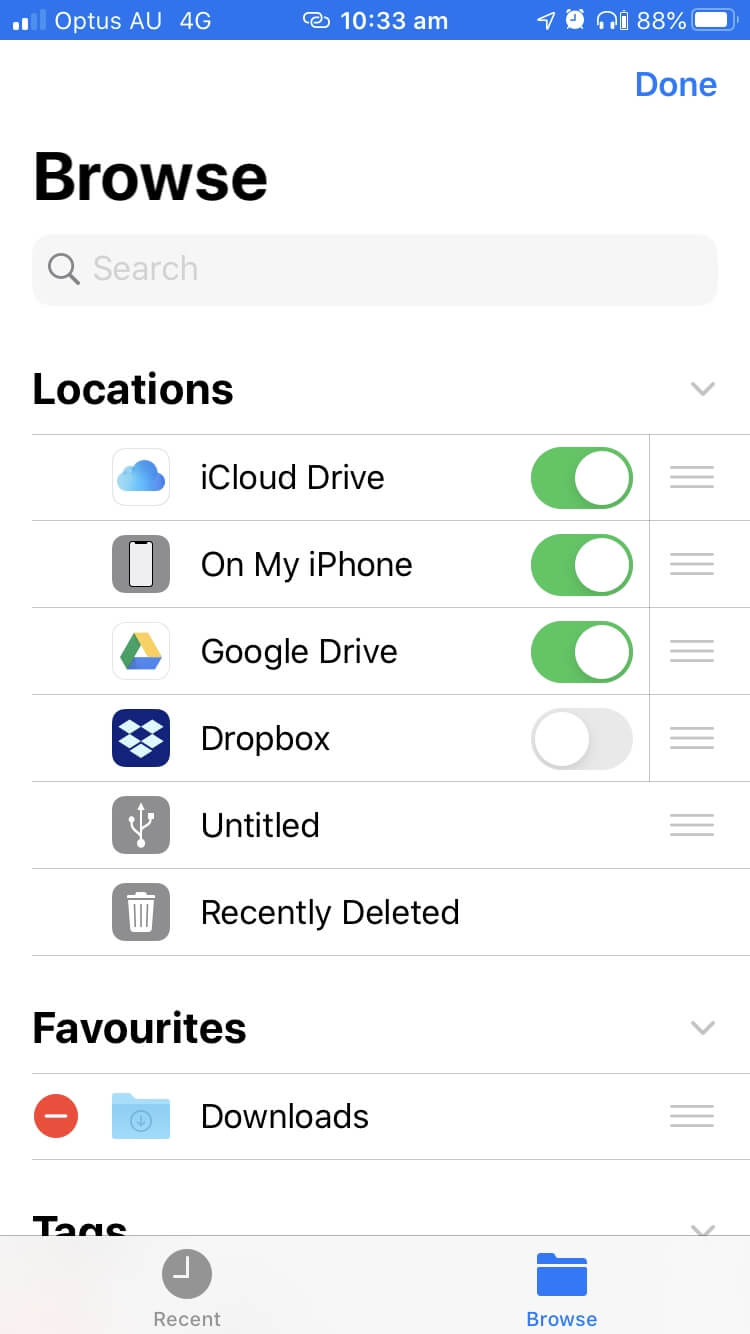
Successivamente, è necessario eseguire il backup della scheda SD. Navigare fino ad essa.

Selezionate tutti i file e le cartelle toccando Selezionare , allora Seleziona tutti .

Toccare l'icona della cartella al centro della parte inferiore dello schermo.

Accedere a Google Drive, quindi alla cartella in cui si desidera eseguire il backup. Se necessario, crearne una.

Infine, toccare Copia I vostri file saranno caricati.
Backup su Dropbox
Utilizzo della cartella Dropbox su Mac e Windows
Il modo più rapido è quello di copiare il contenuto della scheda SD su Dropbox, trascinandolo semplicemente nella cartella Dropbox del computer. Seguite i passaggi sopra descritti per eseguire il backup sul computer. Da lì, il contenuto verrà caricato automaticamente sul cloud.
Utilizzo dell'applicazione Web su Mac e Windows
In alternativa, è possibile utilizzare l'applicazione web di Dropbox, particolarmente comoda se si utilizza il computer di qualcun altro.
Accedere al sito web di Dropbox e creare una nuova cartella per il backup.

Ignorate le voci di menu relative a Carica file e Carica cartella: queste caricheranno solo un singolo elemento alla volta. Utilizzate invece il drag and drop: aprite la scheda SD, selezionate tutti i file e le cartelle e trascinateli nella cartella Dropbox desiderata nel browser web.

I file e le cartelle selezionati verranno caricati.
Utilizzo dell'applicazione mobile Dropbox su Android
Dropbox offre applicazioni mobili per iOS e Android, ma (come nel caso di Google Drive) solo l'app per Android è adatta per il backup della scheda SD. Purtroppo, l'app per iOS non consente di selezionare più file.
Ecco come eseguire il backup della scheda SD su Dropbox su un dispositivo Android:
- Aprire l'applicazione Dropbox.
- Toccare il pulsante " + " (più) nella parte inferiore dello schermo e selezionare Caricare i file .
- Passare alla scheda SD e selezionare i file e le cartelle di cui si desidera eseguire il backup.
- Rubinetto Caricare .
Utilizzo dell'app File su iOS
Su iOS, invece, utilizzate l'app File. I passaggi sono gli stessi del backup su Google Docs di cui sopra. Assicuratevi solo che Dropbox sia abilitato nell'app.

Backup su iCloud Drive
Copiare i file nella cartella iCloud Drive su Mac e Windows
iCloud è strettamente integrato in macOS, quindi eseguire il backup dei file è comodo: è la stessa cosa che fare il backup sul computer. Su un Mac, trascinate il contenuto della scheda SD in iCloud Drive nel Finder. Da lì verranno caricati automaticamente sul cloud.

Alternativa: se si è scelto di archiviare i file di Desktop e Documenti in iCloud, copiando i file in una di queste cartelle li si caricherà anche su iCloud Drive.
Gli utenti di Windows possono installare iCloud Drive sul proprio PC. Una volta fatto, copiate i file dalla scheda SD alla cartella iCloud Drive sul vostro PC.
Utilizzare l'app File su iOS
Su iOS, utilizzare l'app File per eseguire il backup della scheda SD su iCloud Drive. I passaggi sono gli stessi del backup su Google Drive descritto sopra.
Metodo 3: Backup di foto e video della scheda SD
La maggior parte delle applicazioni per la gestione delle foto può importare foto e video direttamente da una scheda SD, il che di solito è molto più rapido che importarli dalla fotocamera con un cavo USB.
Un fotografo ha scoperto che ci sono voluti 45 minuti per trasferire il contenuto di una scheda da 32 GB collegando la sua fotocamera al PC con un cavo USB. Trasferirlo direttamente dalla scheda SD richiederà solo pochi minuti, e non avrete sprecato 45 minuti della batteria della vostra fotocamera.
Importazione nell'app Foto di Apple
Su Mac
Aprire l'app Foto di Apple, quindi selezionare File/Importazione dal menu.

Selezionate la scheda SD dalla barra di navigazione sinistra. Quella utilizzata nell'esempio seguente si chiama Untitled.

Fare clic su Recensione per Importazione .

Per importare nuove foto e video (che non siano già stati importati in Foto), basta cliccare su Importazione di tutti i nuovi articoli .

I file saranno ancora presenti sulla scheda SD, quindi sarà necessario eliminarli manualmente se si desidera liberare spazio per scattare altre foto.
In iOS
Mentre le versioni più vecchie di iOS visualizzano automaticamente un messaggio che offre la possibilità di importare le foto, le versioni più recenti non lo fanno. Aprite invece l'app Foto e vedrete un messaggio che indica che le foto sono state importate. Importazione nella parte inferiore dello schermo.
Aprire l'applicazione Foto. Una volta inserita la scheda SD di una fotocamera digitale, si troverà un'icona che indica la presenza di una scheda SD. Importazione Toccare il pulsante nella parte inferiore dello schermo, quindi toccare il tasto Importazione di tutti nella parte superiore dello schermo.

Le foto verranno importate.

Una volta fatto questo, vi verrà chiesto se volete eliminare le foto dalla scheda SD.

Spesso si desidera scegliere Cancellare per liberare spazio sulla scheda per altre foto.
Nota: la versione iOS importa solo le foto salvate da una fotocamera digitale, che si trovano nella cartella DCIM (Digital Camera IMages) e hanno nomi simili a "IMG_1234". Se il disco contiene un numero elevato di foto, potrebbe essere necessario un po' di tempo (anche minuti) prima che iOS sia in grado di elaborarle. Nel frattempo, verrà visualizzato un messaggio che dice "Nessuna foto da importare".
Importazione in Windows Photos
Quando si inserisce una scheda SD in un PC, Windows visualizza un messaggio di riconoscimento della scheda.

Facendo clic su questa notifica apparirà un altro messaggio che vi permetterà di scegliere cosa fare dopo.
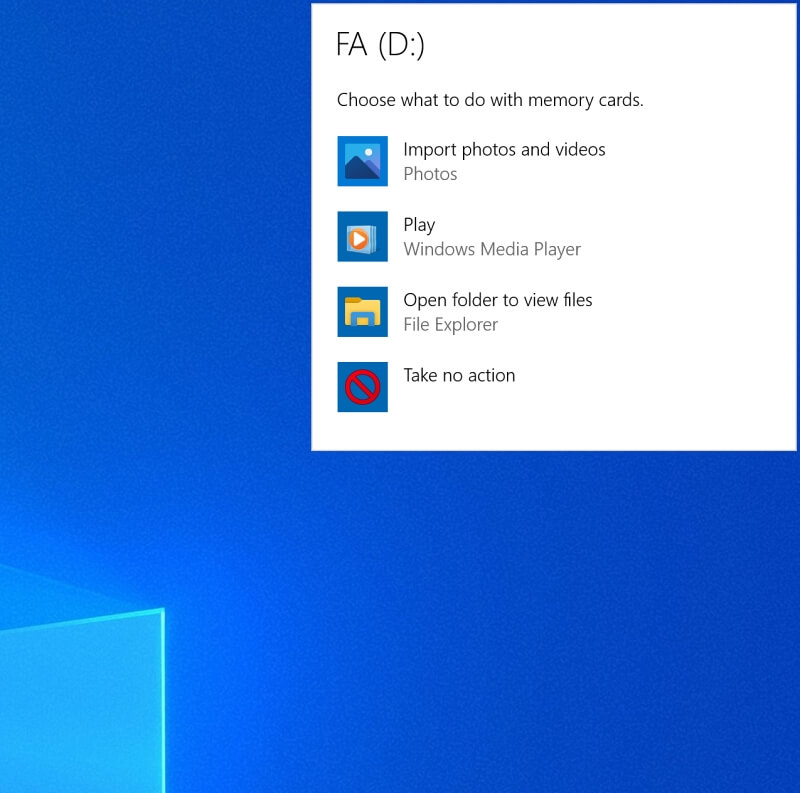
Fare clic su Importare foto e video per aggiungerli a Windows Foto.
È anche possibile importare le foto manualmente. Aprire l'applicazione Foto. Troverete l'opzione Importazione in alto a destra della finestra.

Cliccare Importazione e selezionare Da un dispositivo USB .

Fare clic sul pulsante Importa nella parte inferiore della finestra e le foto verranno aggiunte a Windows Photos.

Importazione in Google Foto
Google Foto consente di archiviare gratuitamente un numero illimitato di foto, a patto che si sia disposti a ridurne la risoluzione. Queste foto non verranno conteggiate nella quota di archiviazione. In alternativa, è possibile archiviare le foto nella loro risoluzione originale, anche se questo ridurrà lo spazio di archiviazione disponibile.
Utilizzo dell'applicazione Backup e sincronizzazione su Mac e Windows
Abbiamo già visto che l'applicazione Backup e sincronizzazione di Google per Mac e Windows è in grado di eseguire automaticamente il backup del contenuto della scheda SD su Google Drive. Nelle Preferenze dell'applicazione è presente un'impostazione per eseguire il backup delle foto anche su Google Foto.

Utilizzo dell'app mobile di Google Foto su Android
Ecco come aggiungere foto a Google Foto su Android:
- Aprire Google Foto.
- Toccare il pulsante del menu in alto a sinistra dello schermo. Selezionare Impostazioni , allora Backup & sincronizzazione .
- Rubinetto Scegliere le cartelle di cui eseguire il backup... e selezionare le cartelle della scheda SD che si desidera importare.
Utilizzo di Apple Photos su iOS
L'app Google Foto per iOS può importare solo foto dal rullino fotografico, non direttamente dalla scheda SD. È necessario importare prima le foto in Apple Foto (vedi sopra), quindi impostare Google Foto per eseguirne il backup attivando l'impostazione Backup e sincronizzazione.

Se siete fotografi professionisti o amatoriali, probabilmente non volete che le vostre foto siano compresse. Se è questo il vostro caso, prendete in considerazione l'utilizzo di Google Drive (vedi sopra) piuttosto che di Google Foto.
Adobe Lightroom
Adobe Lightroom è uno strumento professionale per la gestione delle foto e può essere impostato per avviare automaticamente l'importazione ogni volta che si inserisce una scheda SD:
- Aprire la sezione Opzioni di importazione nelle impostazioni di Lightroom
- Selezionare "Mostra dialogo di importazione quando viene rilevata una scheda di memoria".
In alternativa, è possibile avviare manualmente un'importazione ogni volta selezionando File> Importazione di foto e video... Da qui, seguite le istruzioni per decidere la modalità di importazione. Per ulteriori informazioni, consultate la guida utente di Adobe.
Caricamento della fotocamera su Dropbox
Dropbox offre un'opzione che consente di caricare automaticamente le foto dalla scheda SD o dalla fotocamera, creando una cartella denominata "Camera Uploads" sul computer. Le foto verranno prima copiate lì e poi caricate su Dropbox.
Su Mac e Windows
Fare clic sull'icona Dropbox nella barra dei menu, quindi fare clic sul proprio Avatar e selezionare Preferenze...

Controllare il Abilita il caricamento della telecamera e scegliere se caricare sia foto che video o solo foto.

La prossima volta che si inserisce la scheda SD, viene visualizzata una finestra di dialogo che chiede se si desidera importare le foto e i video dalla scheda a Dropbox. C'è una casella di controllo che consente a Dropbox di importare le foto da tutti i dispositivi collegati al computer in futuro.

Su iOS e Android
Ecco come abilitare il caricamento della fotocamera nell'app Dropbox mobile. Aprire l'app Dropbox e toccare Conto in basso a destra.

Rubinetto Caricamento della fotocamera .

Attivare i caricamenti della fotocamera e selezionare le opzioni che si desidera utilizzare.

È tutto per questa guida completa. Quale metodo avete scelto per eseguire il backup dei dati della scheda SD? Fatecelo sapere nei commenti.

