Sommario
Lo smartphone è probabilmente il dispositivo informatico più utilizzato: memorizza contatti, comunicazioni, appuntamenti, elenchi di cose da fare e ricordi sotto forma di foto e video.
Tuttavia, sono vulnerabili a furti e danni, il che mette a rischio i vostri preziosi dati. Come potete salvaguardare i vostri dati? Creando un backup.

Apple ha messo a disposizione una soluzione di backup strettamente integrata sotto forma di iCloud Backup, ma si può prendere in considerazione anche il backup su Google Drive, con diversi vantaggi:
- Consente di accedere più facilmente ai dati su dispositivi non Apple.
- Mantiene aperte le opzioni nel caso in cui si voglia migrare ad Android in futuro.
- Google offre più spazio di archiviazione cloud gratuito di Apple (15 GB anziché 5).
- Google offre un backup illimitato delle foto gratuitamente, se si è disposti a limitare la risoluzione delle foto.
- È un modo conveniente per creare un ulteriore backup online e fuori sede.
Ci sono anche alcuni aspetti negativi: il più importante è che, a differenza di iCloud Backup, Google Drive non salvaguarda tutto ciò che è presente sul telefono. Esegue il backup di contatti, calendari, foto e video e file, ma non di impostazioni, applicazioni, dati delle app archiviati in database anziché in file, messaggi di testo e messaggi vocali.
Sebbene il piano gratuito di Google sia più generoso di quello di Apple, i loro piani a pagamento hanno lo stesso costo. Tuttavia, Google offre più livelli e alcuni includono più spazio di archiviazione di quello disponibile con iCloud. Ecco una panoramica dei piani disponibili e dei relativi prezzi:
Google One:
- 15 GB gratuiti
- 100 GB 1,99 dollari al mese
- 200 GB $2,99/mese
- 2 TB $9,99/mese
- 10 TB $99,99/mese
- 20 TB 199,99 dollari al mese
- 30 TB 299,99 dollari al mese
iCloud Drive:
- 5 GB gratuiti
- 50 GB $0,99/mese
- 200 GB $2,99/mese
- 2 TB $9,99/mese
Dopo questa breve introduzione, passiamo alla sostanza: ecco tre metodi per eseguire il backup dell'iPhone su Google Drive.
Metodo 1: Backup di contatti, calendario e foto con Google Drive
L'app Google Drive per iOS esegue il backup di contatti, calendari, foto e video nei servizi cloud di Google. Si noti che si tratta di un'unica copia dei dati, non di versioni multiple. I backup dei contatti e dei calendari precedenti vengono sovrascritti ogni volta. Ci sono diverse limitazioni di cui si deve essere consapevoli:
- Per eseguire il backup di foto e video è necessario essere su una rete Wi-Fi.
- È necessario utilizzare un account personale @gmail.com. Il backup non è disponibile se si accede a un account aziendale o didattico.
- Il backup deve essere eseguito manualmente
- Il backup non continuerà in background. Non sarà possibile utilizzare altre applicazioni durante il backup e lo schermo dovrà rimanere acceso fino al termine del backup. Fortunatamente, se il backup viene interrotto, continuerà dal punto in cui è stato interrotto.
Per molti utenti, queste limitazioni non sono ideali. Questo metodo è il migliore per eseguire il backup dei contatti e dei calendari su Google, ma non consiglio di usarlo per le foto e i video.
Il metodo 2 è quello che preferisco per questi elementi; non presenta nessuna delle limitazioni elencate sopra, consente di eseguire il backup utilizzando i dati mobili su qualsiasi ID Google (compresi gli account aziendali e scolastici) e infine esegue il backup in background senza la necessità di riavviare manualmente di tanto in tanto.
Ecco come utilizzare il Google Drive per eseguire il backup dei dati dell'iPhone. Per prima cosa, aprire l'applicazione, quindi toccare l'icona "hamburger" in alto a sinistra per visualizzare il menu. Quindi, toccare Impostazioni e poi Backup .



Per impostazione predefinita, viene eseguito il backup dei contatti, del calendario e delle foto. Le foto manterranno la loro qualità originale e verranno conteggiate nella quota di archiviazione di Google Drive. È possibile modificare queste impostazioni toccando ogni voce.
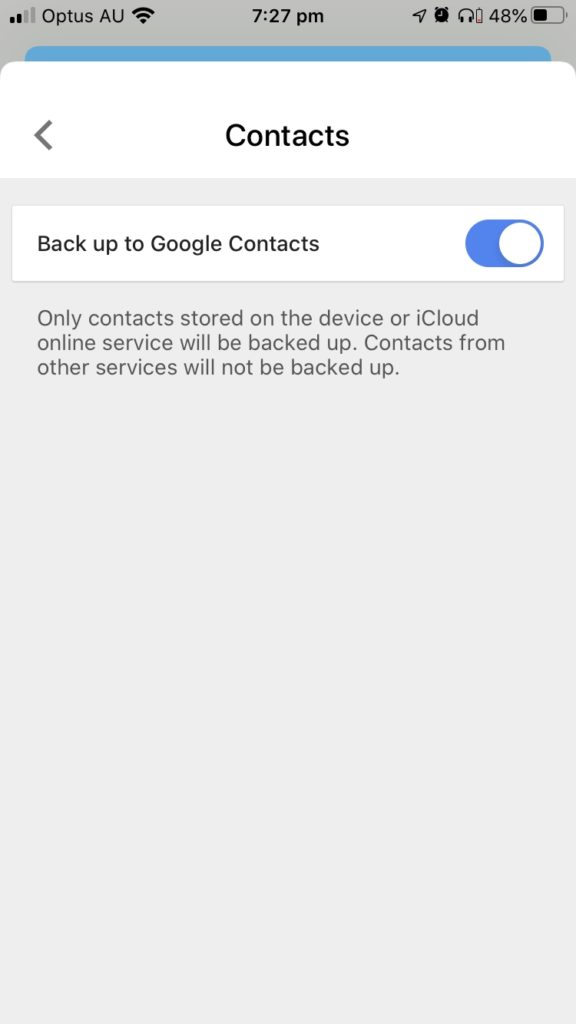


Disattivare Eseguire il backup su Google Foto se si intende utilizzare il Metodo 2.
Quanta qualità si perde scegliendo "alta qualità"? Le foto di dimensioni superiori a 16 megapixel saranno ridotte a quella risoluzione; i video di dimensioni superiori a 1080p saranno ridotti a quella risoluzione.
Sono contento del compromesso, perché non è il mio unico backup. Sono ancora belli sullo schermo e ho uno spazio di archiviazione illimitato. Le vostre priorità possono essere diverse dalle mie.
Una volta soddisfatti delle proprie scelte, fare clic sul pulsante Avviare il backup La prima volta che si effettua questa operazione, è necessario consentire a Google Drive di accedere ai contatti, al calendario e alle foto.

Il backup dei contatti e dei calendari verrà eseguito rapidamente, ma per le foto e i video potrebbe essere necessario un po' di tempo: Google avverte che potrebbero essere necessarie diverse ore. Dopo tre o quattro ore, ho scoperto che era stato eseguito il backup solo del 25% circa delle mie foto.

Non ho potuto attendere il completamento del backup prima di utilizzare il telefono. Quando sono tornato all'applicazione, ho scoperto che il backup era stato interrotto. L'ho riavviato manualmente e ha continuato da dove si era interrotto.

Una volta che i dati si trovano in Contatti, Calendario e Foto di Google, è possibile accedervi dall'iPhone. Questo ha senso solo se si perdono i dati, poiché saranno ancora sul telefono e ne è stata fatta solo una seconda copia in Google Drive.
Aprire la sezione Impostazioni quindi scorrere fino a e toccare Password e account . Aggiungi account in modo da poter abilitare l'account Google su cui è stato eseguito il backup dei dati.

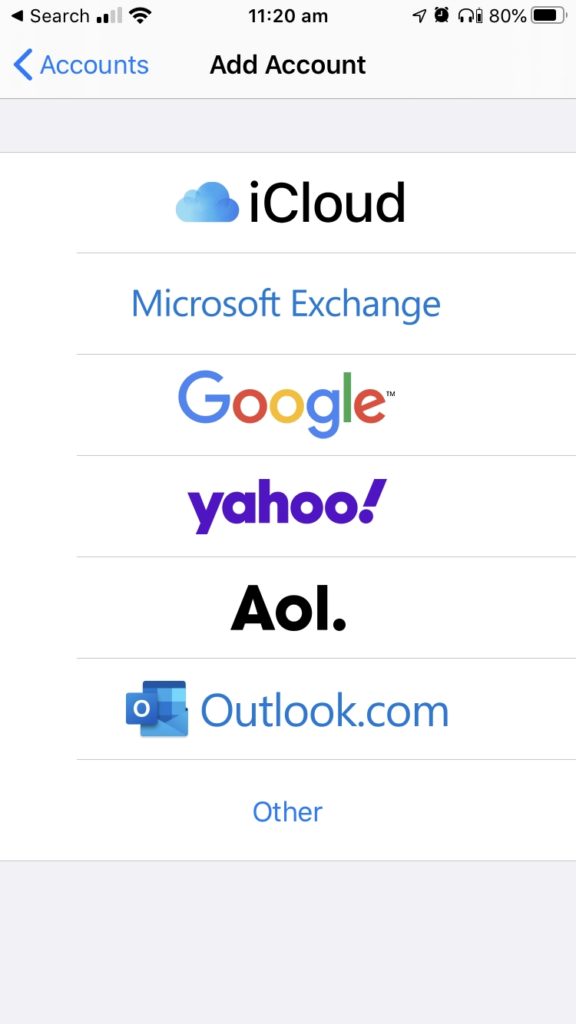
Rubinetto Google Infine, assicuratevi che Contatti e Calendari siano abilitati. Ora dovreste essere in grado di vedere i vostri dati nelle app Contatti e Calendario di iOS.


Per visualizzare le foto, installare Google Foto dall'App Store e accedere allo stesso account Google.
Metodo 2: Backup automatico & Sincronizzazione delle foto con Google Foto
Il metodo 1 è il modo migliore per eseguire il backup dei contatti e dei calendari su Google, ma questo è un modo migliore per eseguire il backup delle foto. Utilizzeremo il file Backup e sincronizzazione di Google Foto.
Con questo metodo, non sarà necessario tenere aperta l'app durante il backup perché continuerà in background. Il backup delle nuove foto verrà eseguito automaticamente. Sarà possibile eseguire il backup su un account aziendale o scolastico, se si preferisce, e si potrà scegliere di eseguire il backup utilizzando i dati del cellulare, se lo si desidera.
Per iniziare, aprire Google Foto e toccare l'icona "hamburger" in alto a sinistra per visualizzare il menu. Quindi toccare Impostazioni e poi Backup e sincronizzazione .



Attivare il backup premendo l'interruttore, quindi scegliere le impostazioni più adatte alle proprie esigenze. Dimensione del caricamento Le opzioni sono le stesse di cui abbiamo parlato sopra nel Metodo 1. È possibile scegliere se utilizzare i dati mobili durante il backup di foto e video.

Metodo 3: Backup manuale di file e cartelle con l'app File
Dopo aver eseguito il backup di contatti, calendari, foto e video, passiamo al backup di file e cartelle. Si tratta di documenti e altri file creati con varie app o scaricati dal Web, che vengono memorizzati sull'iPhone e di cui è possibile eseguire il backup sui server di Google per conservarli.
In teoria si potrebbe utilizzare Google Drive, ma è scomodo: non è possibile selezionare più file e cartelle; è necessario eseguire il backup di un elemento alla volta, il che diventerebbe rapidamente frustrante. Utilizzeremo invece il programma Apple File app.
Per prima cosa, è necessario dare all'iPhone l'accesso a Google Drive. Aprire l'applicazione File, quindi toccare Sfogliare nella parte inferiore dello schermo. Quindi, toccare Impostazioni (l'icona in alto a destra dello schermo), quindi toccare Modifica .


Toccare l'interruttore per attivare Google Drive, quindi fare clic su Fatto Potrebbe essere necessario accedere con il proprio ID Google.

Successivamente, spostarsi su Sul mio iPhone È possibile selezionare tutti i file e le cartelle toccando Selezionare , allora Seleziona tutti .


Copiateli in Google Drive usando il copia-e-incolla. Toccate l'icona in basso a destra dello schermo (con tre punti), quindi toccate Copia Ora, navigare in Google Docs.

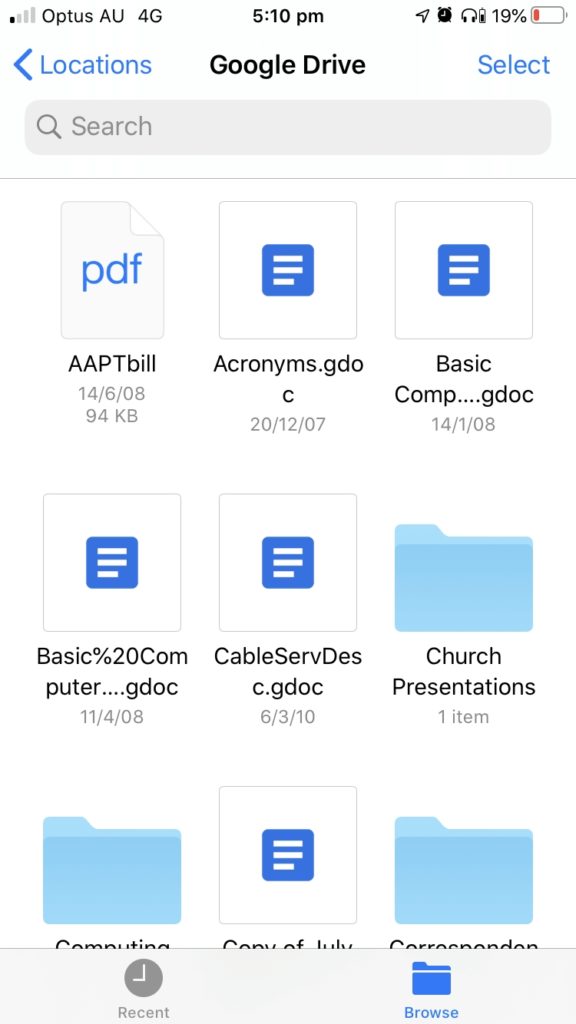
In questo esempio, ho creato una nuova cartella chiamata Backup dell'iPhone Per farlo, tirare la finestra verso il basso per visualizzare la barra degli strumenti, quindi toccare la prima icona (quella con i tre puntini) per visualizzare un menu. Toccare Nuova cartella , nome Backup iCloud , quindi toccare Fatto .



A questo punto, spostatevi nella nuova cartella vuota.

Per incollare i nostri file e cartelle, toccare a lungo lo sfondo della cartella, quindi toccare Incolla I file verranno copiati e caricati su Google Drive.

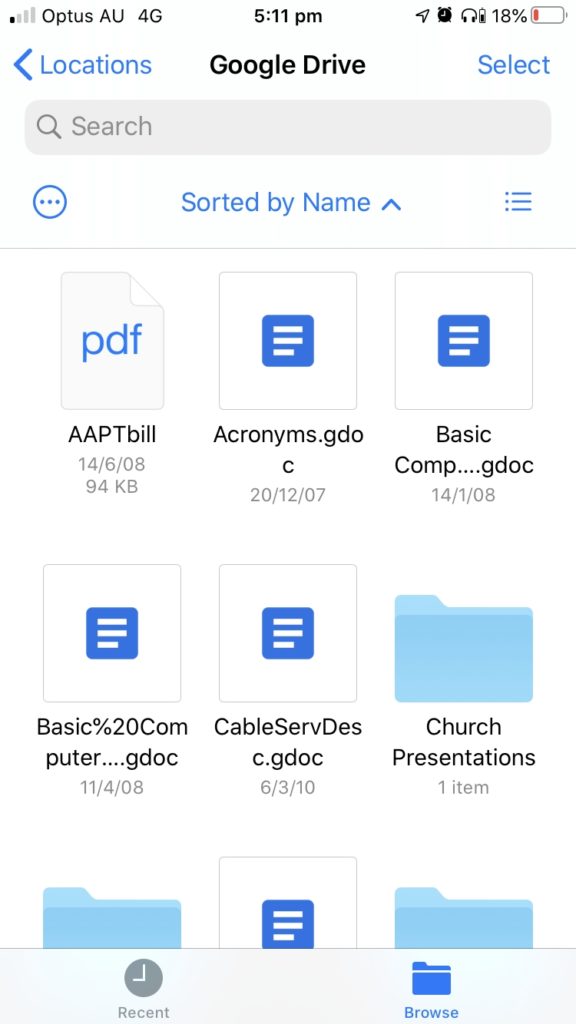
È tutto. Spero che queste esercitazioni vi siano utili.

