Sommario
Per caricare un file PDF in Canva, è possibile creare un nuovo progetto e fare clic sul pulsante Importa PDF, che importerà il file nella tela. È anche possibile trascinare e rilasciare il file PDF sulla homepage di Canva.
Salve, mi chiamo Kerry e sono la vostra esperta di Canva che ama condividere tutti i suggerimenti, i trucchi e le scorciatoie per progettare sulla piattaforma. Una delle cose che amo di più di Canva è la sua accessibilità e la possibilità di avere un unico strumento che riduce la necessità di andare avanti e indietro da altre piattaforme.
In questo post vi spiegherò come caricare un PDF su Canva in modo da poterlo modificare sulla piattaforma. Si tratta di un'operazione estremamente utile, in quanto altri siti e piattaforme spesso fanno pagare per modificare un PDF, mentre imparando a farlo su Canva potrete risparmiare sia denaro che tempo!
Siete pronti a saperne di più su come creare e caricare un PDF sulla piattaforma Canva?
Immergiamoci!
Punti di forza
- Esistono due metodi per caricare un file PDF su Canva: uno non è migliore dell'altro.
- Potete trascinare il vostro file PDF dal vostro dispositivo alla schermata iniziale di Canva e lo caricherete su una nuova tela. Fate clic sul nuovo progetto con il vostro PDF e modificatelo!
- Il metodo alternativo al trascinamento del file PDF consiste nell'aprire una nuova area di disegno e importare il file utilizzando il pulsante Importa che si trova nel menu a discesa.
Perché usare Canva per caricare i PDF
Vi è mai capitato di imbattervi in un file che volete utilizzare per un progetto, ma vi siete accorti che è in formato PDF? Non so voi, ma nel corso degli anni mi è capitato di dover modificare un PDF e di dover passare da una piattaforma all'altra per modificarlo.
Peggio ancora, alcune di queste piattaforme richiedono un abbonamento o una richiesta di denaro per avere accesso alla modifica dei PDF (e anche se sì, Canva offre un servizio di abbonamento per accedere alle sue funzioni Pro, non richiede questo tipo di account per caricare e modificare i file PDF).
Su Canva è possibile caricare facilmente un file PDF da modificare, rendendolo semplice per firmare documenti, rivedere la formattazione o utilizzarlo per la vendita di download digitali!
2 modi per caricare un file PDF su Canva
I passaggi per caricare un PDF su Canva sono abbastanza facili da seguire e in realtà avete due diverse opzioni per farlo. Il metodo che scegliete dipende da voi, in quanto entrambi funzionano bene. Vi illustrerò entrambi i modi per caricare un file PDF in modo che possiate scegliere!
Metodo 1: Trascinare e rilasciare il PDF
Seguite questi passaggi per imparare a caricare un PDF trascinandolo nella schermata iniziale di Canva:
Fase 1: Per prima cosa è necessario accedere a Canva utilizzando le credenziali che si usano sempre per accedere al proprio account. In questo modo si accede alla schermata iniziale.
Fase 2: Sul dispositivo, trovare il file PDF che si desidera caricare su Canva nei file (ciò significa che il browser Internet deve essere aperto su Canva e sulla cartella dei file del dispositivo).
Fase 3: Fate clic sul file PDF che desiderate caricare e trascinatelo sulla schermata iniziale di Canva. Saprete che l'operazione è andata a buon fine perché apparirà un messaggio trasparente con un piccolo segno più e la descrizione dei tipi di file che potete caricare in questo modo.

Passo 4: Una volta scaricato il file sulla schermata iniziale, si vedrà comparire un messaggio che dice Importazione del file Dopo qualche secondo, dovreste essere in grado di scorrere verso il basso fino alla posizione dei vostri progetti e vedere che il vostro file PDF è lì su una nuova tela.

Passo 5: Fate clic sul progetto per aprirlo e qui potete lavorare per modificare e rivedere gli aspetti del PDF, aggiungendo anche gli elementi di Canva presenti nella libreria.
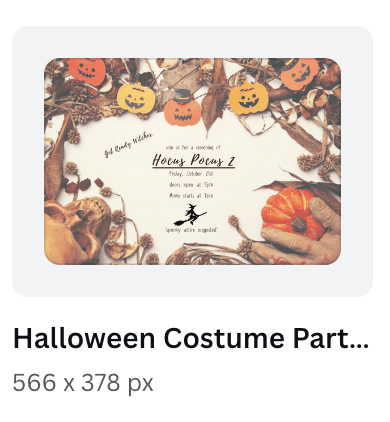
(Tenete presente che tutti i grafici o gli elementi che hanno una corona attaccata alla base possono essere utilizzati solo tramite un account di abbonamento a Canva Pro).
Passo 6: Quando si è pronti a salvare il proprio lavoro, si deve andare alla voce Condividi e fare clic su di esso per salvare il file nel formato più adatto alle proprie esigenze. Il file verrà quindi scaricato sul dispositivo e salvato nella cartella dei file!
Metodo 2: avviare un nuovo canvas per importare il PDF
Seguite questi passaggi per imparare a caricare un PDF iniziando un nuovo progetto di canvas:
Fase 1: Accedere a Canva e fare clic sul pulsante Creare un design Si aprirà una nuova tela in base alle dimensioni e al tipo di tela su cui si desidera lavorare.

Fase 2: Questa parte è un po' nuova se utilizzate Canva da un po' di tempo! Invece di navigare verso la cartella Di più Ora è possibile caricare il file PDF facendo clic sull'opzione File nella parte superiore dello schermo e poi sul pulsante Caricare i file pulsante.

Fase 3: Verrà visualizzato un messaggio a comparsa che recita Iniziare da un file Qui Canva vi consentirà di navigare all'interno delle cartelle di file del vostro dispositivo e di scegliere il file PDF che desiderate caricare sulla vostra tela.

Passo 4: Cliccate sul file scelto e apparirà nella casella degli strumenti principale. Trascinatelo sul progetto per iniziare il processo di modifica!

Passo 5: Come per il metodo precedente, quando si è pronti a salvare il lavoro, si passa alla cartella Condividi e fare clic su di esso per salvare il file nel formato più adatto alle proprie esigenze. Il file verrà quindi scaricato sul dispositivo e salvato nella cartella dei file!
Pensieri finali
Poter caricare e lavorare con i PDF su una delle mie piattaforme preferite è un'ottima cosa, perché tiene insieme i miei progetti e permette di modificarli facilmente! Soprattutto quando si crea per scopi professionali, sapere come fare può essere un risparmio di tempo.
Avete mai usato Canva per caricare e modificare i file PDF? Trovate che sia una funzione utile della piattaforma o avete altri siti e metodi che preferite usare? Ci piacerebbe sentire le vostre opinioni! Inoltre, se avete consigli o trucchi per lavorare con i PDF sulla piattaforma, condivideteli nella sezione commenti qui sotto!

