Efnisyfirlit
Get-AppXPackage -AllUsers“ Microsoft.Windows.Cortana ” forrit þurfa að vera rétt uppsett; eftirfarandi leiðbeiningar munu leysa málið.
Skref #1
Ýttu á [ X ] og [ Windows ] lykla saman. Smelltu á „ Windows PowerShell (Admin) .“
Veldu „ Já “ ef kerfið vill fá leyfi fyrir forritinu til að gera breytingar.

Skref #2
Í PowerShell glugganum sem opnast skaltu slá inn:
Get-AppxPackage Microsoft.Windows.ShellExperienceHost
- Kráttarvillan í Windows 10 tengist því að Start valmyndin virkar ekki. Það gerist þegar sumar skrár verða skemmdar.
- Stundum hefur byrjunarvalmyndin ein og sér áhrif, en stundum koma leitaraðgerðin, Cortana og Start valmyndin við sögu.
- Ef þú átt í vandræðum með Windows 10 mikilvæg villa , við mælum með því að hlaða niður Windows Úrræðaleit (Fortect.)
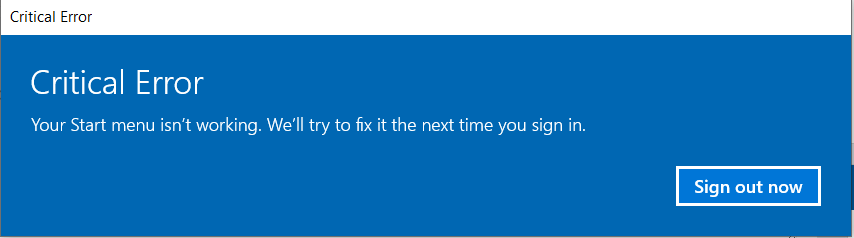
Þessi leiðsögn mun kenna þér hvernig á að leysa villuna. Fyrir fleiri aðferðir sem fjalla um að upphafsvalmyndartákn virkar ekki, smelltu hér.
Algengar ástæður fyrir mikilvægum villum: Upphafsvalmyndin þín virkar ekki
Það eru nokkrar algengar ástæður fyrir því að þú gætir lent í mikilvæga villan „Startvalmyndin þín virkar ekki“ á Windows 10 kerfinu þínu. Að skilja þessar ástæður getur hjálpað þér að finna rót orsökarinnar og beita viðeigandi lausn. Hér eru nokkrar af algengustu ástæðunum fyrir þessari villu:
- Skildar kerfisskrár: Ein aðalástæðan fyrir því að Start valmyndin virkar ekki eru skemmdar kerfisskrár. Þessar skrár kunna að hafa skemmst af ýmsum ástæðum, eins og hugbúnaðarárekstrum, ófullnægjandi uppfærslum eða rafmagnsleysi.
- Roftar Windows uppfærslur: Ef Windows uppfærslu hefur verið truflað eða ekki sett upp rétt, það gæti leitt til vandamála með Start valmyndina og aðrar kerfisaðgerðir.
- Triðja aðila hugbúnaðarárekstrar: Sumir hugbúnaður frá þriðja aðila,búðu til endurheimtarpunkt hér.
Skref #1
Eins og getið er, ýttu á [ X ] og [ Windows ] takkana samtímis.
Veldu „ Stillingar “ í valmyndinni sem birtist.

Skref #2
Veldu “ Uppfæra & Öryggi .”
Í uppfærslunni & Öryggisgluggi, smelltu á “ Recovery ” á vinstri hliðarvalmyndinni.
Þú ættir að sjá “ Advanced Start-up ” hægra megin; smelltu á " Endurræstu núna " hnappinn sem er fyrir neðan það.

Skref #3
Þetta mun valda því að Windows endurræsir og sér “ Veldu valmöguleika ” valmynd.
Skref #4
Veldu “ Úrræðaleit ” og svo “ Ítarlegir valkostir .”

Skref #5
Veldu “ System Restore .”

Leiðrétta #10: Núllstilla tölvuna
Ef þú ert ekki með kerfisendurheimtunarpunkt og engar aðrar aðferðir sem nefndar eru í þessari leiðsöguvinnu, verður þú að endurstilla tölvuna þína ef þú vilt Start valmyndina þína virkni til baka. Stundum getur þetta valdið fastri endurræsingarlykkju.
Skref #1
Ýttu á [X] og [ Windows ] lyklana saman.
Veldu „ Stillingar “ í valmyndinni.

Skref #2
Smelltu á „ Uppfæra &. ; Öryggi .”
Veldu síðan „ Recovery “ vinstra megin.
Þú ættir að sjá „ Endurstilla þessa tölvu “ á rétt; smelltu á „ Byrjaðu “ hnappinn sem er fyrir neðan hann.

Skref #3
Smelltu nú á „ Halda mínuskrár ” og haltu áfram.
Tölvan mun endurstilla sig í Windows 10 verksmiðjuskilyrði.

Vonandi hefurðu lagað mikilvæga villu Windows 10. Ef ekki, skoðaðu þessar færslur til að fá frekari hjálp: Windows 10 verkstikan virkar ekki, Windows 10 ræsimappan, annar skjárinn fannst ekki og forritið getur ekki ræst rétt.
Hvernig laga ég mikilvæga villu í Windows 10?
Við höfum bent á nokkrar aðferðir í þessari grein sem þú getur framkvæmt til að laga mikilvæga villu í Windows 10. Hér er listi okkar yfir skref sem þú getur fylgt:
– Endurræstu Windows
– Keyrðu kerfisskráathugun og gerðu við Windows mynd
– Settu aftur upp Start Menu app
– Búðu til nýjan notandareikning með stjórnunarréttindum
– Gerðu a Clean Boot
– Uppfærðu eða fjarlægðu vírusvörn frá þriðja aðila
– Sæktu úrræðaleit Microsoft Start Menu
– Settu aftur upp Start Valmyndina og skráðu Cortana aftur
– Framkvæma kerfisendurheimt
– Núllstilla tölvuna
Þú getur fundið ítarleg skref í þessari grein.
Hvernig lagar þú mikilvæga villu?
Þú getur vísað til úrræðaleitaraðferðanna sem við skráðum í þessari grein. Þó að það séu mörg skref sem þarf að fylgja þýðir það ekki að þú þurfir að framkvæma þau öll. Þú gætir losnað við að laga mikilvæga villu í kerfinu þínu með því að fylla út þá fyrstu á listanum okkar.
Hvað er mikilvæg villa í tölvu?
Aalvarleg villa er alvarleg tegund af tölvuvillu sem veldur því að kerfið hættir að virka og gerir það að verkum að stýrikerfið sem er í notkun er erfitt að halda áfram að virka rétt. Þetta vandamál gæti valdið því að kerfið slekkur á sér eða frysti, allt eftir alvarleika vandans.
Hvernig lagarðu mikilvæga villu sem hefur átt sér stað og verður að stöðva ferlið?
Áður en þú byrjaðu að framkvæma einhver bilanaleitarskref til að laga þetta vandamál, það væri best að vita hvað gæti verið að valda því. Ef þú hefur nýlega halað niður og sett upp forrit er skynsamlegt að fjarlægja það. Sama gildir um að uppfæra rekla og setja upp ný jaðartæki og aðra íhluti. Eftir að þú hefur gert það skaltu endurræsa tölvuna þína og athuga hvort vandamálið sé viðvarandi.
Ef þessi skref ekki laga málið, mælum við með að þú framkvæmir einhverjar úrræðaleitaraðferðir sem við höfum skráð í þessari grein.
Hvernig gerir þú laga Windows hefur lent í alvarlegu vandamáli og mun endurræsa sig?
Stundum geta einföldustu hlutir leyst þessa tegund af vandamálum. Ef þú hefur framkvæmt öll bilanaleitarskref í þessari grein skaltu reyna að tryggja að jaðartæki þín, svo sem ytri geymsla, mús, lyklaborð, osfrv., séu rétt tengd við kerfið þitt.
Þegar allt hefur verið sett upp á öruggan hátt skaltu endurræsa tölvuna þína og athuga hvort þetta lagar vandamálið.
sérstaklega vírusvarnarforrit, geta stundum truflað eðlilega virkni Start valmyndarinnar. Þessi árekstur gæti valdið því að mikilvæga villan birtist.Að hafa þessar algengu ástæður í huga getur hjálpað þér að leysa og leysa mikilvægu villuna „Your start“ valmyndin virkar ekki“ á Windows 10 kerfinu þínu. Fylgdu lausnunum sem gefnar eru upp í þessari grein til að laga málið og endurheimta virkni Start valmyndarinnar.
Fyrsta skref: Framkvæmdu kerfisafritun

Áður en þú gerir breytingar á tölvunni þinni, þú ættir alltaf að taka öryggisafrit af kerfinu til að koma í veg fyrir að skrár glatist.
Svona á að taka öryggisafrit af tölvunni þinni:
Skref #1
Ýttu á [X] og [Windows] takkana á lyklaborðinu þínu samtímis. Veldu "Stillingar" í valmyndinni sem birtist.
Skref #2
Í Stillingar glugganum, smelltu á Uppfæra & Öryggi. Veldu síðan "Backup" frá vinstri spjaldinu í Update & Öryggisgluggi.
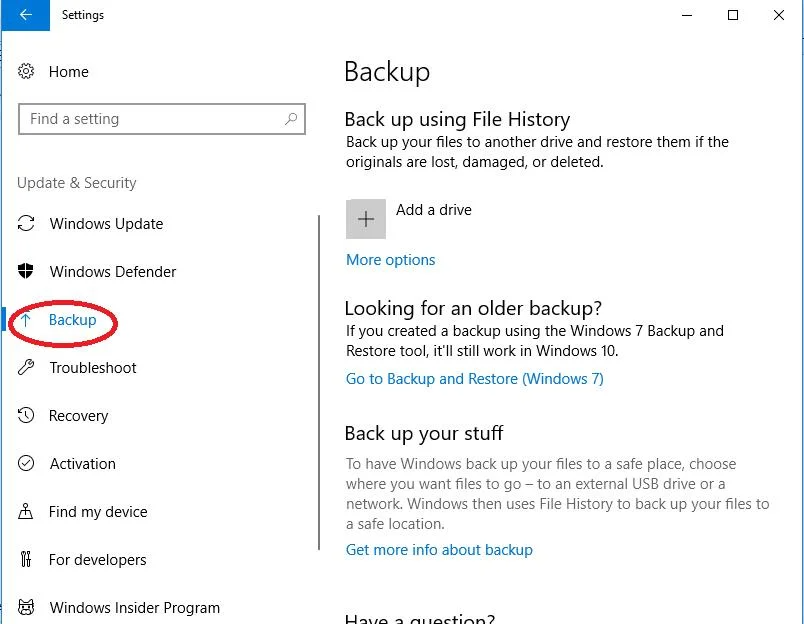
Skref#3
Tengdu ytra drif, svo sem USB drif við tölvuna þína. Smelltu á „Bæta við drifi“ og veldu síðan drifið sem þú tengdir við.

Það gæti tekið nokkurn tíma, en Windows mun búa til öryggisafritið á drifinu.
Leysir Windows 10 Start Valmynd Critical Error
Laga #1: Endurræstu Windows
Auðveldasta leiðin til að takast á við þetta vandamál er að endurræsa tölvuna þína.
Skref #1
Ýttu á [ctrl], [alt] og [delete] takkana á lyklaborðinu þínu á sama tíma. Þetta opnar Task Manager valmyndina.
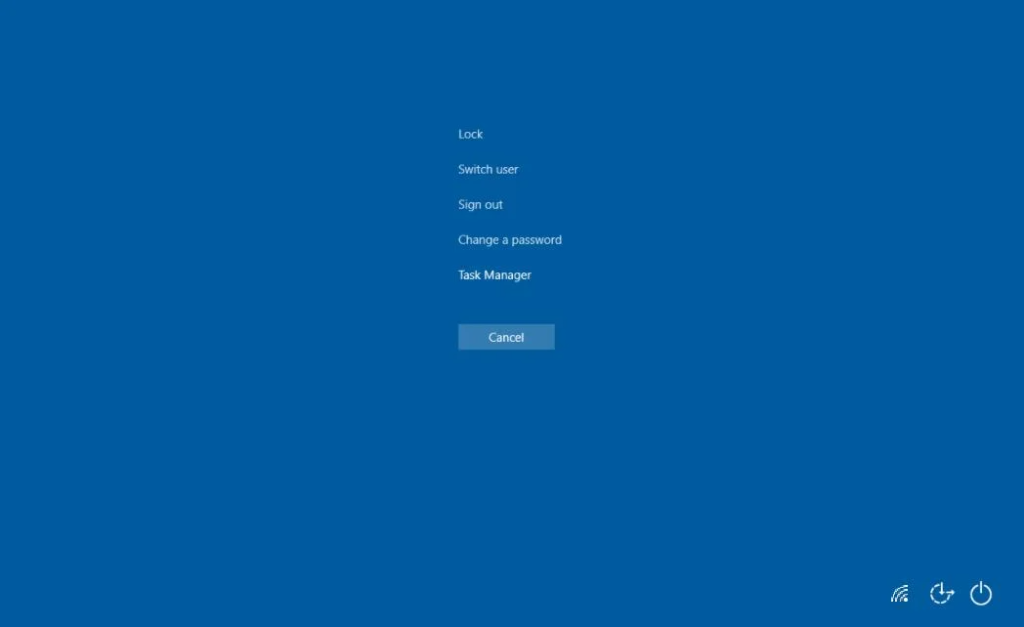
Skref #2
Smelltu á Power táknið neðst í hægra horninu. Veldu „Endurræsa“.

Þegar tölvan er endurræst skaltu athuga hvort mikilvæga villan í byrjunarvalmyndinni sé enn til staðar. Ef svo er, haltu áfram að eftirfarandi aðferð.
- Sjá einnig: WhatsApp vefur virkar ekki? Viðgerðarhandbók
Leiðrétta #2: Keyrðu kerfisskráathugun og lagfærðu Windows-myndina

Kerfisskráathugunin er hönnuð til að gera við og laga skemmdar skrár á tölvunni þinni sjálfkrafa . Þú getur fengið aðgang að þessu forriti í gegnum skipanalínuna.
Skref #1
Ýttu á [ X ] og [ Windows ] lykla á lyklaborðinu þínu samtímis.
Veldu „ Windows PowerShell (Admin) “ í valmyndinni sem birtist og veldu „ Já “ ef kerfið biður um ef þú vilt leyfa því forriti að gera breytingar.
Skref #2
Í PowerShell glugganum sem opnast skaltu slá inn " sfc /scannow ”(án gæsalappa) inn í það og ýttu á [ Enter ].
Bíddu þar til ferlinu er lokið. Það gæti tekið nokkurn tíma að klára það.

Skref #3
Þegar skönnuninni er lokið og þú sérð nýja kvaðningu skaltu slá inn " Repair-WindowsImage -RestoreHealth ” (án gæsalappa) inn í það eða afritaðu og límdu skipunina.
Ýttu á [ Enter ] þegar þú ert búinn. Aftur, það gæti tekið nokkurn tíma fyrir viðgerðina að klárast.

Skref #4
Þegar skönnuninni lýkur verður þú að endurræsa tölvuna þína.
Eins og áður, Ýttu á [ ctrl ], [ alt ] og [ delete ] takkana á lyklaborðinu þínu á sama tíma, smelltu á Power táknið og veldu „ Endurræsa .“

Ef þú sérð enn Windows 10 mikilvægu villuna skaltu halda áfram að eftirfarandi aðferð.
Leiðrétta #3: Settu Start Menu appið upp aftur
Þegar Start menu appið verður spillt er stundum best að setja það upp aftur og önnur skemmd Microsoft Windows 10 forrit sem geta truflað það. Til að gera þetta hefur Windows 10 skipun sem þú getur fengið aðgang að í gegnum PowerShell.
Skref #1
Ýttu á [ X ] og [ Windows ] lykla á lyklaborðinu þínu samtímis.
Veldu „ Windows PowerShell (Admin) “ í valmyndinni sem birtist.
Veldu aftur „ Já “ ef kerfið spyr hvort þú viljir leyfa því forriti að gera breytingar.

Skref #2
Í PowerShell gluggi sem opnast, sláðu inn eða klipptu ogvertu viss um að hakað sé við „ Búa til þetta verkefni með stjórnunarréttindum “ áður en þú smellir á „ Í lagi .”
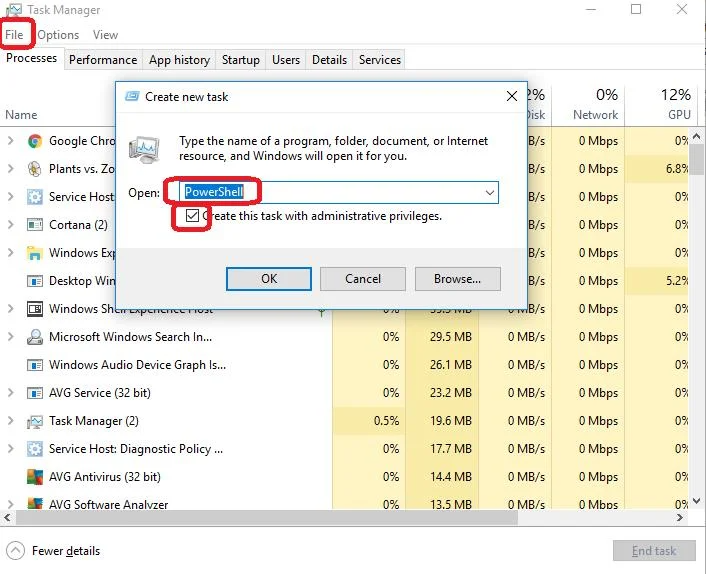
Skref #3
Þegar PowerShell opnast skaltu slá inn:
net notandi DifferentUsername DifferentPassword /add
Í þessu tilviki ættirðu að skipta út DifferentUsername með notandanafninu sem þú vilt nota fyrir nýja reikninginn.
DifferentPassword er skipt út fyrir lykilorðið sem þú vilt nota fyrir nýja reikninginn.
Hvorki lykilorðið né notendanafnið geta innihaldið nein bil og hvort tveggja mun vera hástafaviðkvæmt.
Þegar þú hefur lokið við að slá inn skipunina skaltu ýta á [ Enter ] til að framkvæma hana.
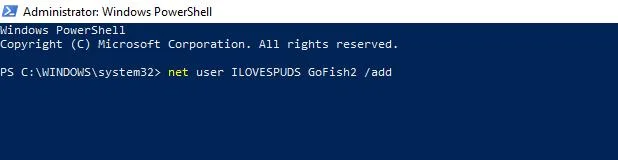
Skref #4
Eins og með aðrar aðferðir, þá verður þú að endurræsa tölvuna þína.
Lokaðu PowerShell glugganum, ýttu á [ ctrl ], [ alt ] og [ delete ] lykla samtímis á lyklaborðinu þínu, smelltu á Power táknið og veldu " Endurræsa ."
Þegar tölvan endurræsir sig, skráðu þig inn á nýja notandareikninginn sem þú bjóst til með því að nota nýja notandanafnið og lykilorðið sem þú slóst inn í PowerShell skipunina.

Windows 10 Critical Error ætti að vera horfin þegar þú skráir þig inn á nýja notendareikninginn þinn. Ef svo er skaltu flytja allar skrárnar þínar yfir á nýja reikninginn þinn og eyða þeim gamla.
Annars skaltu halda áfram að lesa til að fá fleiri aðferðir til að takast á við þetta mál.
Leiðrétta #5: Gerðu hreint ræsingu
Stundum munu forrit frá þriðja aðila truflaStart valmynd virka. Hrein ræsing ræsir tölvuna með aðeins nauðsynleg Microsoft forrit í gangi. Ef forrit frá þriðja aðila er orsök geturðu prófað að uppfæra það eða fjarlægja það til að laga vandamálið varanlega.
Skref #1
Þegar þú hefur skráð þig inn sem stjórnanda og sjáðu Critical Error skilaboðin, ýttu á [ R ] takkann og [ Windows ] takkann saman til að opna Run reitinn.
Sláðu inn " msconfig " og smelltu á " OK ."
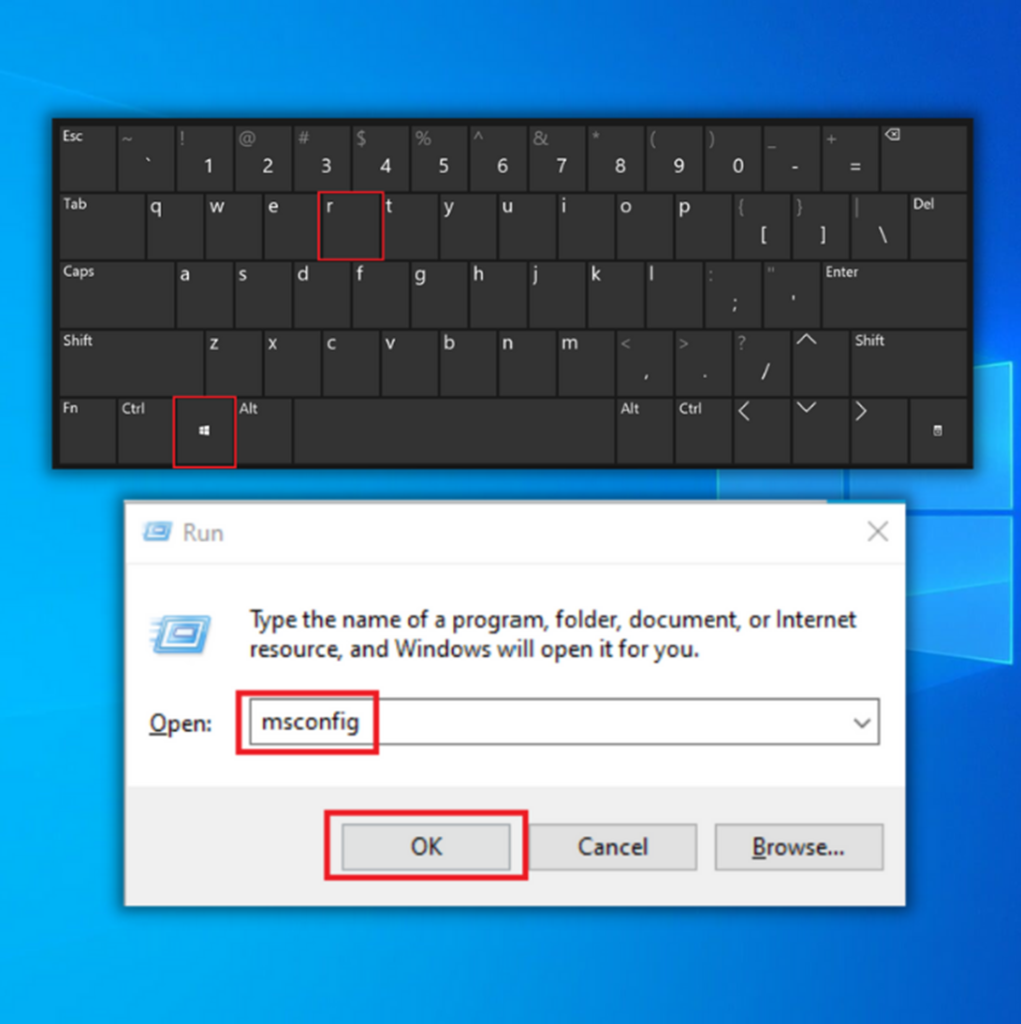
Skref #2
Kerfisstillingarglugginn mun birtast.
Smelltu á þjónustuflipann.
„Fela allar Microsoft þjónustur “ ætti að vera með hak við hliðina. (Smelltu á það ef það gerir það ekki.)
Smelltu síðan á “ Slökkva á öllum .”

Skref #3
Smelltu nú á „ Startup “ flipann í System Configuration glugganum.
Smelltu á „ Open Task Manager “ þar.

Skref #4
Verkefnastjórinn opnast. Smelltu á flipann sem merktur er „ Ræsing .
Veldu hvert atriði sem þú finnur og smelltu á hnappinn til að “Slökkva á “ ef það er ekki þegar óvirkt.
Nú geturðu lokað Verkefnastjóranum.

Skref #5
Í kerfisstillingarglugganum sem er enn opinn, smelltu á „ Apply ” hnappur og svo “ OK .”
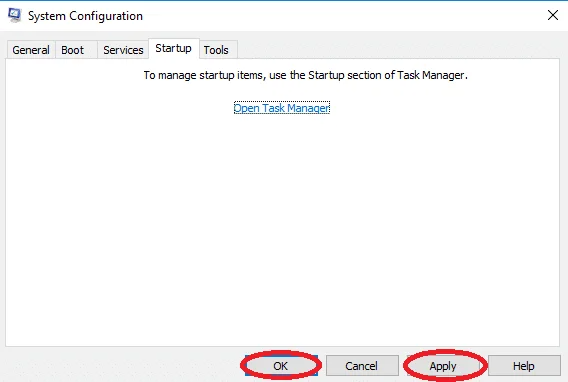
Skref #6
Endurræstu tölvuna þína.
Þegar tölvan endurræsir sig, athugaðu hvort þú færð Critical Error skilaboðin. Ef skilaboðin eru horfin skaltu endurtaka skrefin hér að ofan, en í þetta skiptið „ virkja “hvert forrit eitt í einu þar til þú finnur forritið sem veldur villunni.
Þú verður að nota tölvuna þína í Clean Boot ástandinu þar til þú ákveður hvaða app er að trufla. Ef þessi aðferð virkar ekki skaltu halda áfram með eftirfarandi aðferð.
Leiðrétta #6: Uppfæra eða fjarlægja vírusvörn frá þriðja aðila
Ef þú ert að nota vírusvörn frá þriðja aðila gæti vírusvörnin verið að trufla suma hluti af Windows.
Þar sem Windows 10 kemur með Windows Defender ættirðu fyrst að ganga úr skugga um að Windows Defender hafi verið óvirkt ef þú ert að keyra vírusvörn frá þriðja aðila. Að keyra tvö vírusvarnarforrit samtímis getur valdið vandræðum vegna þess að forritin trufla.
Til að finna út hvernig á að slökkva á Windows Defender, smelltu hér.
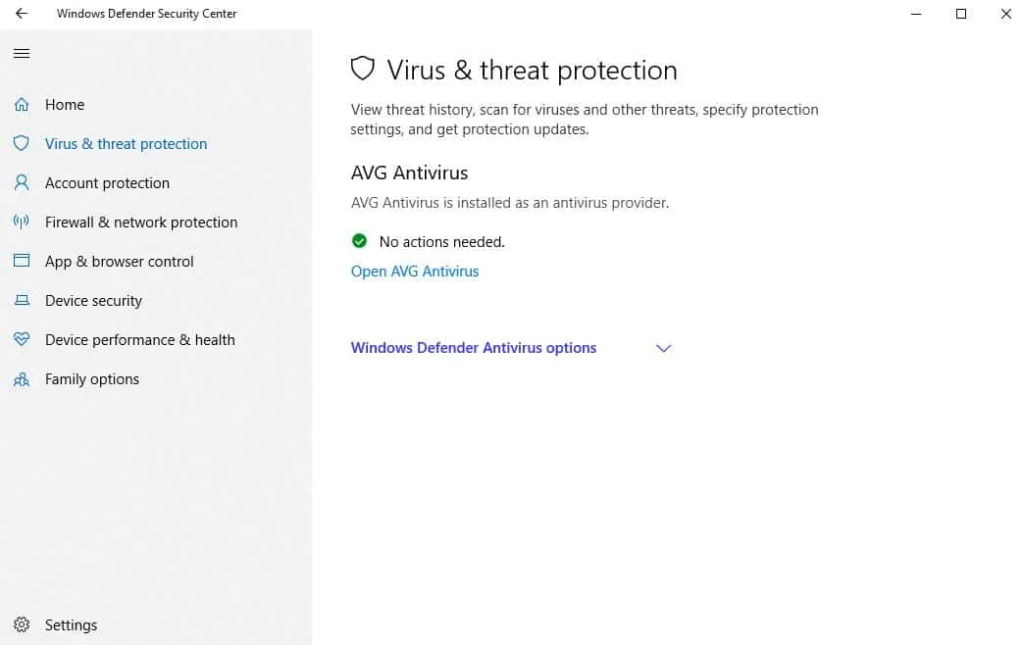
Þar sem hver vírusvörn er mismunandi eru leiðbeiningarnar hér að neðan almennt og ekki sérstaklega fyrir nein vírusvarnarforrit. Farðu á vefsíðu framleiðandans til að fá leiðbeiningar um hvernig þú uppfærir eða fjarlægir vírusvörnina þína.
Skref #1
Þegar þú opnar vírusvarnarforrit þriðja aðila ættirðu að geta fundið „ Uppfærsla “ svæði.
Stundum er þetta staðsett í „ General “ möppu. Í öðrum tilvikum gætirðu fundið það undir " Stillingar ."
Smelltu á hnappinn til að uppfæra forritið.
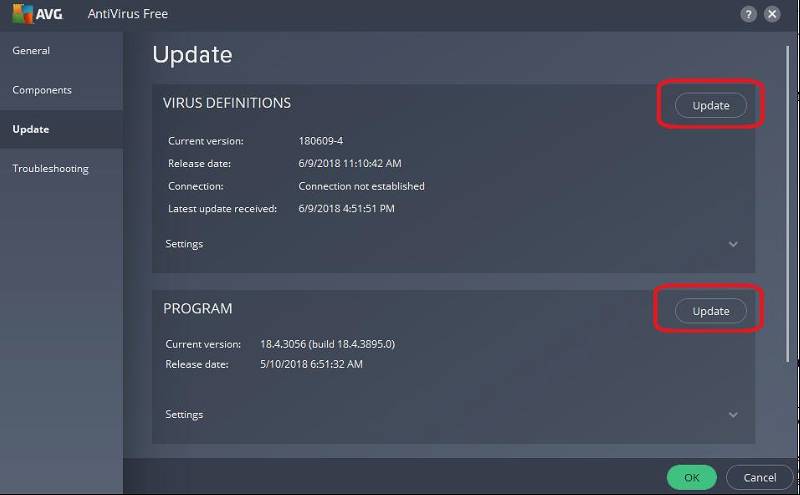
Skref #2
Eftir að þú hefur uppfært og endurræst tölvuna þína þarftu að fjarlægja vírusvarnarforritið þitt ef þú sérð enn mikilvægu villunaskilaboð.
Ýttu á [ X ] og [ Windows ] takkana samtímis. Veldu „ Stillingar “ af listanum.

Skref #3
Smelltu á „ Apps “ í Stillingargluggi.
Í „ Apps & Features ” undirvalmynd, skrunaðu niður þar til þú finnur vírusvarnarforritið þitt.
Smelltu á það og smelltu svo á “ Uninstall ” hnappinn.
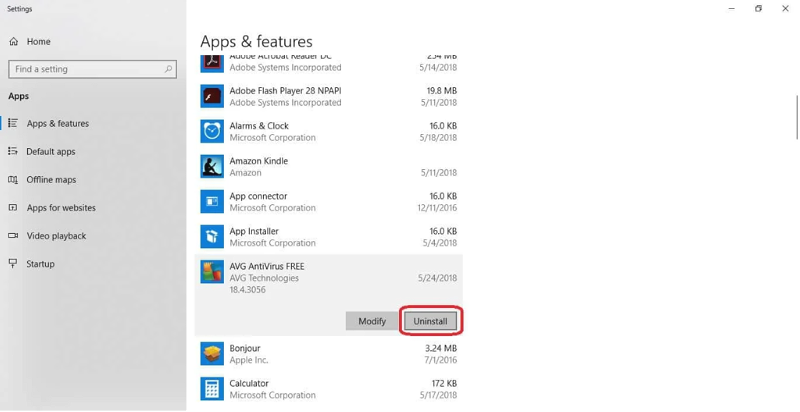
Skref #4
Endurræstu tölvuna þína
Ef vandamálið er leyst geturðu prófað að setja upp vírusvörn þriðja aðila aftur. Ef vandamálið kemur upp eftir að þú hefur sett vírusvarnarforritið upp aftur þarftu að fjarlægja það og finna annan eða kveikja á Windows Defender og nota það.
Leiðrétta #7: Hlaða niður Microsoft Start Menu Troubleshooter
Stuttu eftir að Windows 10 kom út var það alræmt fyrir að hafa Start valmynd / Cortana mikilvægar villur. Fyrir vikið bjó Microsoft til sérstakan úrræðaleit.
Þessi valkostur virkar best ef þú heldur að villurnar gætu tengst vandamálum með uppfærslur sem gleymdust. Allt sem þú þarft að gera er að hlaða niður úrræðaleitinni og keyra hann, fylgja leiðbeiningunum á skjánum.
Laga #8: Settu aftur upp Start valmyndina og endurskráðu Cortana
Ef Start valmyndin er skemmd eða skráningarferlið fyrir Cortana vantar á tölvuna þína, þetta er besti kosturinn til að laga það.
Einnig, að keyra Start valmyndina Úrræðaleit segir þér „ Microsoft.Windows.ShellExperienceHost “ og

