Efnisyfirlit
Villan í Kernel Security Check Failure er ein af mörgum sem geta valdið alræmdum BSOD villum (Blue Screen Of Death). Kjarnavillan þýðir að tilteknar gagnaskrár eru skemmdar eða hafa misheppnaðar athuganir á samhæfni eða heilleika.
Stundum eru kjarnavillur af völdum minnisvandamála, spilliforrita, vírussýkinga, skemmdra kerfisskráa eða annarra vandamála.
Algengar ástæður fyrir bilun í kjarnaöryggisskoðun
Þessi hluti mun kanna nokkrar af algengustu ástæðunum á bak við vandamál með bilun í kjarnaöryggisskoðun. Að skilja þessar orsakir getur hjálpað þér að greina og laga vandamálið á skilvirkari hátt. Hér er listi yfir algengar ástæður sem geta leitt til þessarar BSOD villu:
- Umgengir eða ósamrýmanlegir reklar: Ein helsta orsök villna í kjarnaöryggisskoðun er gamaldags eða ósamrýmanleg. ökumenn. Segjum að þú hafir nýlega uppfært kerfið þitt eða sett upp nýjan vélbúnað. Í því tilviki gætu reklarnir ekki verið fullkomlega samhæfðir við núverandi uppsetningu eða þarf að uppfæra þær í nýjustu útgáfuna.
- Skildar kerfisskrár: Skemmdar eða skemmdar kerfisskrár geta einnig leitt til þessa villu. Þetta getur gerst af ýmsum ástæðum, svo sem misheppnaða uppfærslu, vírussýkingu eða árekstra í hugbúnaði.
- Gallað minni (RAM): Gallað eða bilað vinnsluminni getur valdið villum í Kernel Security Check Failure , þar sem það getur leitt til spillingar á gögnum eða óstöðugleika kerfisins. Hlaupandiathuga bilun vandamál hefur verið lagað.
Laga 7: Keyra Windows Deployment Image Servicing Management (DISM) tólið
DISM er tól sem hægt er að ræsa í gegnum skipanalínuna og er notað til að skanna og undirbúa skemmdar Windows myndir og sýndarharðir diskar. Fylgdu þessum skrefum til að opna skipanalínu og ræsa DISM tólið.
Skref #1
Í Windows leitarstikunni, sláðu inn "cmd" og veldu Command Prompt í niðurstöðurnar.

Skref #2
Skilskipunarglugginn opnast. Sláðu inn “DISM.exe /Online /Cleanup-image /Restorehealth” og ýttu svo á “enter.”

DISM tólið mun byrja að skanna og laga allar villur. Þegar skönnun skráakerfisins er lokið geturðu lokað skipanalínunni og endurræst tölvuna þína til að athuga hvort vandamálið hafi þegar verið lagað.
Leiðrétting 8: Notaðu skráarkann til að athuga hvort villur á harða disknum séu skemmdar
File Explorer hefur aðra aðferð til að athuga hvort villur á harða disknum séu. Svona á að keyra þessa skönnun:
Skref #1
Sláðu inn " File Explorer " í Start Menu og opnaðu þann valmöguleika. Að öðrum kosti, smelltu á File Explorer táknið í Start Menu hliðarstikunni.

Skref #2
Smelltu á „Þessi PC“ í hliðarstikunni og hægrismelltu síðan á drifinu sem þú vilt athuga. Þetta er venjulega C: drifið. Í fellivalmyndinni sem birtist skaltu velja " Eiginleikar ."

Skref #3
Smelltu á " Tools “ flipann og veldu„ Athugaðu “ undir undirfyrirsögninni Villuskoðun.

Skref #4
Þegar ferlinu lýkur (sem getur tekið nokkurn tíma ), færðu sjálfkrafa möguleika á að laga allar villur sem finnast. Ef villur eru lagaðar, endurræstu tölvuna þína og athugaðu hvort BSOD villuskilaboðin í kjarnaöryggisskoðuninni hafi þegar verið lagfærð.
Leiðrétting 9: Notaðu Windows Memory Diagnostics Tool til að prófa vinnsluminni
Windows minni Greiningartól er app sem er notað til að bera kennsl á minnisvandamál sem geta valdið vandamálum með Windows stýrikerfið. Svona á að nota þetta forrit:
Skref #1
Sláðu inn „ Windows Memory Diagnos tic“ í leitarstikuna og veldu það.

Skref #2
Í sprettiglugga Windows Memory Diagnostic Tool velurðu “ Endurræstu núna og athugaðu hvort vandamál séu . ”

Skref #3
Tölvan þín mun keyra minnisskoðun til að bera kennsl á minnisvandamál og endurræsa.
Prófið getur tekið smá stund, en það er mikilvægt að trufla það ekki.
Þegar tölvan lýkur prófinu og er algjörlega endurræst skaltu slá inn " event " í Start valmyndina og velja " Event Viewer ."

Skref #4
Vestra megin í glugganum, opnaðu valmyndina „ Windows Logs “ og smelltu á „ System ” einu sinni.

Skref #5
Nú þarftu að smella á “ System ” aftur, en í þetta sinn hægrismelltu , sem mun koma upp annarri valmynd.
Veldu" Sía núverandi annál ." Þú gætir ekki valið þennan valkost ef þú vinstrismelltir ekki á „ System “ fyrst.

Skref #6
Í síunarskrá glugganum, smelltu á fellivalmyndina við hliðina á „ Aðburðarheimildir .
Skrunaðu niður þar til þú finnur „ MemoryDiagnostics-Results .“ Settu gátmerki í reitinn við hliðina á því og smelltu á " OK ."

Skref #7
Þetta mun fara aftur í atburðaskoðarann, þar sem þú ættir að hafa um tvo „ Viðburði “ skráða í síaða skránni.
Smelltu á hvern viðburð og skoðaðu upplýsingarnar sem gefnar eru upp. Ef engar villur finnast skaltu halda áfram í næstu aðferð.
Þú átt ekki í vandræðum með vinnsluminni vélbúnaðinn þinn. Ef þú sérð einhver minnisvandamál í greiningartækinu verður þú að halda áfram í skref #8.

Skref #8
Ef þú ert með minnisvandamál skaltu skipta út RAM stafirnir þínir eru eina leiðin til að laga þau. Þú getur prófað hvern og einn með því að slökkva á tölvunni þinni og fjarlægja öll prik nema þann sem þú ert að prófa. Þá geturðu endurræst tölvuna þína og endurtekið skref #1-7.
Endurtaktu þetta með öllum prikunum. Skiptu um vinnsluminni sem eru í vandræðum með minni. Vertu viss um að nota aðeins vinnsluminni sem mælt er með frá verksmiðjunni til að skipta um. Þegar þú hefur skipt út öllum vinnsluminni fyrir minnisvandamál skaltu athuga hvort villukóðinn fyrir öryggisbilun kjarna sé lagaður.
Leiðrétting 10: Uppfærðu tækjarekla
Segjum að þú hafir fengið kjarnaöryggisskoðuninabilunarvillukóði eftir nýlega uppfærslu í Windows 10 eða hefur ekki uppfært tækjareklana þína. Í því tilviki mun þessi valkostur laga öll vandamál með gamaldags ökumenn.
Þú getur notað tækjastjórann til að fá aðgang að öllum rekla og uppfæra sjálfkrafa gallaða vélbúnaðarrekla. Samt sem áður hjálpar þessi aðferð þér fljótt að finna gallaða vélbúnaðarrekla með því að nota innra Windows 10 þróunarforrit.
Ef einföld uppfærsla í tækjastjóranum virkar ekki gætirðu viljað prófa nýtt niðurhal, sérstaklega fyrir þá sem eru nefndir. ökumenn. Þetta mun taka lengri tíma en ætti að leysa málið alveg. Ef þú ert tilbúinn skaltu lesa alla og ítarlega leiðbeiningarnar okkar um hvernig á að uppfæra reklana þína í gegnum stillingaforritið og tækjastjórann.
Vonandi leysist bilun í kjarnaöryggisskoðun á bláa skjánum, en ef hún er ekki Ekki, það eru fleiri aðferðir sem þú getur prófað.
Leiðrétta 11: Framkvæma kerfisendurheimt
Þú verður að búa til kerfisendurheimtunarstað handvirkt áður en þú byrjar að bila í kjarnaöryggisskoðun BSOD villa að gera þessa aðferð. Þessi aðferð mun valda því að þú missir hluta af upplýsingum þínum, en hún ætti að laga villuna.
Hér er færslan okkar um hvernig á að kveikja á kerfisendurheimtareiginleikanum og búa til endurheimtarpunkt. Því miður verður þú að sleppa þessari aðferð ef þú hefur ekki þegar búið til endurheimtunarstað.
Smelltu hér til að lesa leiðbeiningar okkar um að framkvæma kerfisendurheimt.
Leiðrétta 12:Endurstilla tölvuna þína
Að endurstilla tölvuna þína í verksmiðjustaðla fjarlægir bláskjávilluna, fyrst og fremst ef Windows 10 tölvan þín virkaði vel einu sinni og sérstaklega ef þú ert ekki með endurheimtarstað.
Þú þarft líklega að gera þessa aðferð í Safe Mode. Gakktu úr skugga um að þú hafir öryggisafrit af öllum skrám á tölvunni þinni fyrst.
Lestu leiðbeiningarnar okkar um hvernig þú getur endurstillt tölvuna þína rétt.
Leiðrétting 12: Framkvæmdu hreina uppsetningu frá USB drifi
Þú verður að fylgja þessari aðferð til að framkvæma hreina uppsetningu frá flash-drifi. Vinsamlegast athugaðu að ef þú ert með Windows Enterprise eða Windows Education útgáfur mun þetta ferli ekki virka.
Hættu og gerðu þetta áður en þú heldur áfram!
- Þú þarft nettengingu, næga geymslu (16 GB er mælt með), og tölvu sem uppfyllir Windows 10 kerfiskröfur.
- Taktu öryggisafrit af öllum skjölum þínum og skrám. Þetta mun allt glatast meðan á ferlinu stendur. Þú ættir líka að framkvæma sérstaka öryggisafrit af kerfinu ef eitthvað fer úrskeiðis við hreina uppsetningu.
- Taktu afrit af endurheimtardrifinu þínu. Taktu einnig öryggisafrit af öllum skiptum drifum. Öll skipting og gögn á þeim verða fjarlægð með hreinni uppsetningu.
- Búðu til Microsoft reikning (ef þú ert ekki þegar með einn) og vertu viss um að útgáfan þín af Windows og öðrum uppsettum Microsoft hugbúnaði sé virkjuð á þann reikning. Þetta gerir það auðveldara að viðhalda vörunni þinniskráningu eftir að þú hefur framkvæmt hreina uppsetningu, sérstaklega ef eitthvað fer úrskeiðis.
- Hrein uppsetning eyðir öllum öppum sem fylgja ekki með Windows. Þú gætir verið hissa á að komast að því að Office og forrit framleiðandans eru ekki lengur á tölvunni þinni eftir uppsetninguna, þar á meðal stuðningsforrit framleiðanda. Þú verður að setja þessi forrit upp aftur handvirkt eftir hreina uppsetninguna ef þú vilt halda þeim. Gakktu úr skugga um að þú sért með afrit af hugbúnaðinum, leyfum og vöruskráningarlyklum.
- Auk þess að tapa forritum muntu líklega missa efni og leyfi fyrir stafræna forritið og í sumum tilfellum gætirðu ekki lengur notaðu forrit jafnvel þó þú hafir borgað fyrir þau. Þú þarft að heimsækja vefsíður framleiðanda, jafnvel Office vefsíðu Microsoft, og læra hvort það sé hægt að halda leyfinu þínu og hvernig á að gera það í gegnum þetta ferli ef þú vilt viðhalda einhverju af þessu.
- Taktu athugasemd við rekla sem þú þarft fyrir vélbúnaðinn þinn og hlaðið þeim niður á flash-drifi ef þú þarft að setja þá upp aftur síðar. Þú getur fengið aðgang að tækjastjóranum með því að hægrismella á hvert tæki og skoða nafn ökumanns, framleiðanda og eiginleika útgáfunnar. Reklarnir eru fáanlegir á vefsíðu framleiðanda tækisins.
- Ef þú uppfærir úr fyrri Windows útgáfu ættirðu að tryggja að BIOS sé stillt á samhæfniham eða UEFI.
- Eftir að hafa lokið öllum öryggisafritum og niðurhalum , aftengdu hvaða ytridiska, harða diska, flash-drifa o.s.frv., úr tölvunni þinni. Meðan á uppsetningarferlinu stendur ætti aðeins að tengja flash-drifið með Windows 10 uppsetningarhugbúnaðinum við tölvuna til að koma í veg fyrir að uppsetningin skrifi yfir öryggisafritsupplýsingarnar þínar.
Ef þú hefur uppfyllt allar forsendurnar sem getið er um. hér að ofan, lestu í gegnum leiðbeiningarnar okkar um að framkvæma hreina uppsetningu á tölvunni þinni.
Leiðrétting 14: Fara aftur í fyrri útgáfu af Windows
Stundum er hugbúnaðurinn þinn eða forritin sem þú keyrir ekki samhæft við Windows 10. Eina leiðin til að koma í veg fyrir villuskilaboð í öryggisathugun kjarna gæti verið að snúa aftur í eldri útgáfu af Windows.
Mundu að þú hefur aðeins tíu daga eftir uppfærslu (frá og með Windows 10 Creators Update) til að rúlla tölvunni þinni aftur í fyrri Windows útgáfu stýrikerfis.
Einnig, ef þú notaðir diskahreinsun til að eyða C:Windows.old möppunni, eða ef þú eyddir henni handvirkt á lausa diskpláss (og ekki er hægt að endurheimta möppuna úr ruslaföt), þú munt ekki geta notað þessa aðferð og verður sagt að þú „getur ekki farið til baka“ þegar þú reynir að gera það.
Ef þú bjóst til endurheimtardisk áður en þú uppfærðir eða ert með vörulykilinn fyrir Windows 7 eða Windows 8.1, ættirðu alltaf að geta notað hann til að snúa kerfinu þínu til baka.
Þessa aðferð þarf líklega að framkvæma í Safe Mode. Gakktu úr skugga umallt er afritað á tölvunni þinni áður en þú byrjar þetta ferli.
Skref #1
Smelltu á „ Stillingar “ táknið í Start Valmynd.

Skref #2
Veldu nú „ Uppfæra & Öryggi “ í stillingarglugganum.

Skref #3
Smelltu á „ Recovery “ vinstra megin á “ Uppfærslur & Öryggisgluggi “. Ef þú getur notað þessa aðferð muntu sjá undirfyrirsögn til hægri sem segir: " Farðu aftur í fyrri útgáfu af Windows... "
Smelltu á " Byrjaðu" 7>” hnappur undir því.

Skref #4
Þú munt sjá skjá sem segir þér að Windows sé að gera hlutina tilbúna fyrir afturköllun. Síðan mun það spyrja þig hvers vegna þú viljir fara aftur í eldri útgáfu. Þú verður að velja ástæðu og smella á „ Næsta .“
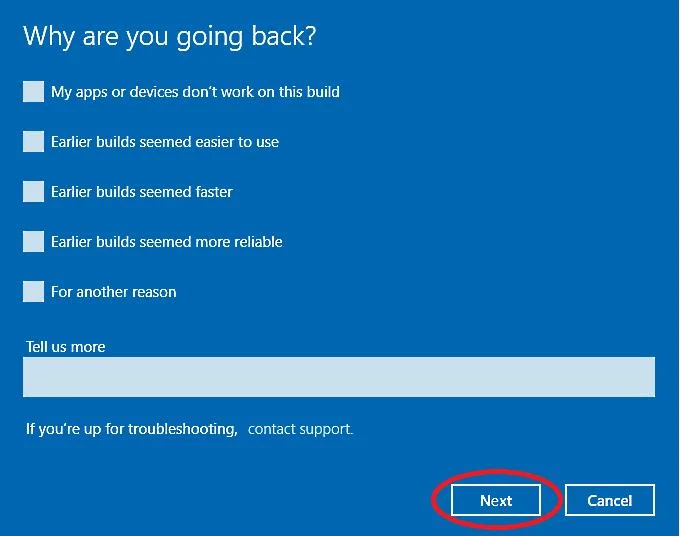
Skref #4
Windows spyr hvort þú viljir athuga hvort uppfærslur til að leysa bláskjá vandamálið. Þar sem þú gerðir þetta þegar í aðferð 10 geturðu sleppt þessu skrefi með því að smella á " Nei, takk ."

Skref #5
Nú muntu sjá skjá sem upplýsir þig um að þú þurfir að tengja fartölvuna þína (og láta skjáborðið vera tengt í öllu ferlinu), setja upp forrit aftur og stilla stillingar þegar tölvan lýkur að snúa aftur í eldri útgáfuna.
Það mun einnig spyrja hvort þú hafir tekið öryggisafrit af öllu (mælt er með því að búa til skráarafrit og afrit af diskamynd á utanáliggjandi USB drifi). Lestuleiðbeiningarnar á skjánum og smelltu á „ Næsta “ til að staðfesta að þú veist þetta og að þú hafir búið til öryggisafritið þitt.
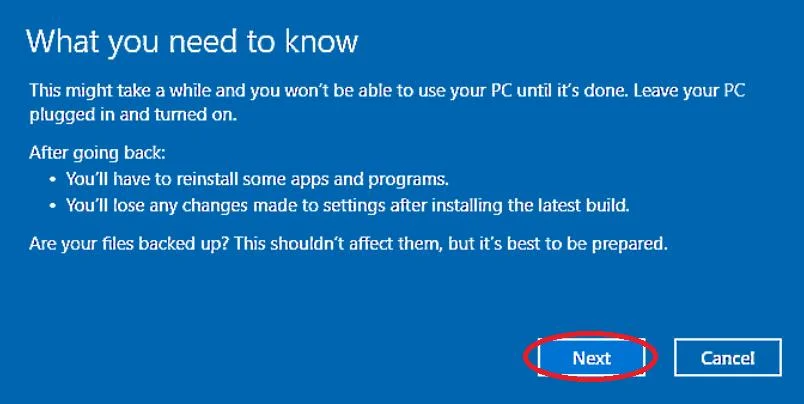
Skref #6
Næsti staðfestingarskjár spyr hvort þú manst eftir gömlu innskráningarupplýsingunum þínum. Ef þú gleymdir lykilorðinu sem þú notaðir þegar þú varst með eldri útgáfuna sem þú ert að snúa aftur í, muntu ekki geta skráð þig inn á tölvuna eftir að þú hefur framkvæmt afturköllunina.
Ef þú manst eftir því, smelltu á „ Næsta “ og haltu áfram.

Skref #7
Windows þá takk fyrir að prófa þessa útgáfu og biðja þig enn og aftur um að staðfesta að þú viljir snúa aftur. Smelltu á „ Fara aftur í fyrri byggingu “ til að halda ferlinu áfram.
Þú munt þá sjá hleðsluskjá sem segir þér að Windows sé að endurheimta eldri útgáfuna. Þetta getur tekið langan tíma (jafnvel einn dag), svo þú verður að vera þolinmóður.
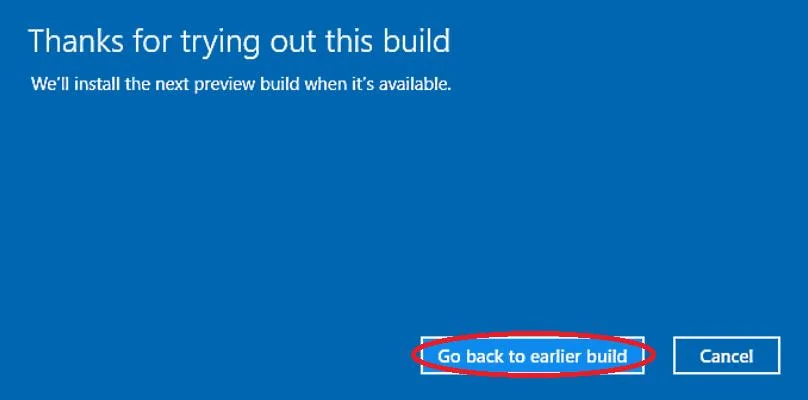
Algengar spurningar
Hvernig á að laga bilun í öryggisskoðun kjarna?
Villa í öryggisskoðun kjarna er hægt að laga með því að keyra Windows Defender til að útrýma mögulegum vírussýkingum. Aðrar lausnir, eins og enduruppsetning ökumanns og keyrsla á SFC skanna tólinu, geta líka verið raunhæfar.
Hvað veldur villum í kjarnaöryggisskoðun?
Þegar þú færð „villu í kjarnaöryggisskoðun bilunar ,” gefur það til kynna að sumar gagnaskrár séu annað hvort skemmdar eða hafi fallið á samhæfniprófi. Stundum mistekst öryggisathugun kjarna vegna minnisvandamál, vírussmit, skemmdar kerfisskrár eða jafnvel vélbúnaðarvandamál.
Getur yfirklukkun valdið bilun í öryggisathugun kjarna?
Bilun í öryggisathugun kjarna gæti stafað af ofklukkun vélbúnaðar ef hann er rangt stillt. Ef þú yfirklukkaðir nýlega tölvuna þína gætirðu hafa óviljandi spillt ákveðnum skrám og komið með villuna í Kernel Security Check Failure. Íhugaðu að slökkva á eða eyða yfirklukkunarforritinu þínu til að sjá hvort það hjálpi.
Hvað er rafmagnsbilun í kjarna?
Kernel-Power mikilvæga villan er kerfisvandamál sem veldur því að kerfið þitt mun ekki svara. og hrun. Það eru fjölmargar mögulegar orsakir fyrir þessari villu, en þær eru allar tengdar vandamáli með aflgjafa.
Hvernig slökkva ég á kjarnalogger?
Þú getur slökkt á kjarnaskránni með skipuninni Hvetja. Haltu inni Windows + R tökkunum, sláðu inn CMD í run skipanalínunni og ýttu á enter. Í skipanalínunni skaltu slá inn „bcdedit /debug on“ og ýta á enter. Endurræstu tölvuna þína, opnaðu Command Prompt aftur, sláðu inn „bcdedit /debug off,“ ýttu á enter og endurræstu tölvuna þína. Það ætti að slökkva á Kernel Logger.
Getur vinnsluminni valdið kjarnaorku 41?
Kernel-Power Error 41 BSOD getur stafað af gölluðu vinnsluminni eða minnisvillum. Sumir héldu því fram að slæmt vinnsluminni væri að kenna vandamálinu. Þú getur notað Memory Diagnostic Toolminnisgreining getur hjálpað þér að bera kennsl á og laga öll minnistengd vandamál.
- Ofklukkun: Ofklukkun á vélbúnaði tölvunnar þinnar getur stundum valdið villum í kjarnaöryggisskoðun, sérstaklega ef yfirklukkunin er ekki gerð rétt. eða ef vélbúnaður þinn ræður ekki við auknar kröfur um afköst.
- Veira eða malware sýking: Illgjarn hugbúnaður getur valdið ýmsum vandamálum á kerfinu þínu, þar á meðal villur í kjarnaöryggisskoðun. Að keyra ítarlega vírus- og spilliforritaskönnun getur hjálpað til við að útrýma þessum möguleika.
- Vélbúnaðarvandamál: Þótt sjaldgæfari sé, geta vélbúnaðarvandamál eins og bilaður harður diskur eða móðurborð einnig leitt til bilunar í kjarnaöryggisskoðun. villur. Í þessum tilfellum gætir þú þurft að skipta um gallaða vélbúnaðaríhluti til að leysa málið.
Í stuttu máli, villan í kjarnaöryggisskoðun getur stafað af ýmsum vandamálum, þar á meðal gamaldags rekla, skemmdum. kerfisskrár, gallað minni, yfirklukkun, vírussýkingar og vélbúnaðarvandamál. Með því að skilja þessar algengu orsakir geturðu betur greint og lagað vandamálið og tryggt sléttara og stöðugra kerfi.
Hvernig á að gera við villur í kjarnaöryggisskoðun
Leiðrétting 1: Endurræstu tölvuna í Safe Mode (og búa til ræsanlegt USB drif)
Til að gera margar af hinum aðferðunum sem kynntar eru í þessari grein verður þú að vera í Safe Mode til að framkvæmatil að leysa vandamál.
Hvað gerist ef kjarni hrynur?
Venjulega veldur það skyndilegri endurræsingu kerfisins eða birtir tilkynningu sem segir notandanum að endurræsa tölvuna sína handvirkt. Ef kjarnafælni koma oft fram geta þau hindrað notendaaðgerðir, valdið gagnatapi og hugsanlega skaðað heilsu Mac-tölvu.
Hvað gerist þegar kjarni hrynur?
Kjarnalæti verður þegar aðgerðin kjarni kerfisins slokknar óvænt. Kerfishrun á sér stað þegar kjarninn greinir frávik í hugbúnaðarframkvæmd og slítur því strax. Markmiðið er að koma í veg fyrir að gögn týnist eða ruglist eins lítið og mögulegt er.
Kernel data inpage villa hvað er það?
A Kernel Data Inpage Error (einnig þekkt sem 0x0000007A villa) á sér stað þegar Windows PC reynir að lesa gögn af harða diskinum og getur það ekki. Þetta getur stafað af ýmsum vandamálum, þar á meðal skemmdum harða disknum, vírus- eða malware sýkingu eða vandamálum með minni tölvunnar. Þegar þessi villa kemur upp mun Windows sýna bláan skjá með eftirfarandi villuskilaboðum: „KERNEL_DATA_INPAGE_ERROR.“
Hvernig get ég lagað skemmdar kerfisskrár til að leysa villuna í „kjarnaöryggisskoðun“?
Til að gera við skemmdar kerfisskrár geturðu notað innbyggða Windows tólið sem kallast System File Checker (SFC). Opnaðu skipanalínuna sem stjórnandi og sláðu inn "sfc /scannow" til að hefjaskönnunarferlið. Þetta mun bera kennsl á og gera við allar skemmdar kerfisskrár sem finnast.
Getur stilling notendareikningsstýringar hjálpað til við að koma í veg fyrir "kjarnaöryggisskoðun bilun" villur?
User Account Control (UAC) stillingar hjálpa til við að vernda tölvuna þína frá óheimilum breytingum. Hins vegar er ólíklegt að þessar stillingar hafi bein áhrif á kjarnaöryggisvillur. Það er samt mikilvægt að hafa UAC stillingar rétt stilltar fyrir heildaröryggi kerfisins.
Hvernig get ég sett upp Windows aftur til að laga „kjarnaöryggisskoðunarbilun“?
Til að setja upp Windows aftur skaltu búa til öryggisafrit af mikilvægum skrám þínum og notaðu síðan Windows uppsetningarmiðilinn eða innbyggða endurstillingarvalkostinn í Windows 10/11. Fylgdu leiðbeiningunum á skjánum til að framkvæma hreina uppsetningu, sem getur leyst vandamálið „Kernel Security Check Failure“ ef það er af völdum hugbúnaðar eða kerfisspillingar.
Hvernig get ég notað ræsistillingar til að greina og leysa kjarnann. villur?
Fáðu aðgang að ræsistillingum með því að endurræsa tölvuna þína og ýta á viðeigandi takka (venjulega F8, F10 eða F12) til að fara í Advanced Startup Options valmyndina. Þaðan geturðu valið „Safe Mode“ eða „Safe Mode with Networking“ til að greina og leysa vandamál sem tengjast „Kernel Security Check Failure“ með því að einangra vandamála rekla eða hugbúnað.
Hvernig get ég notað Athugunarskrána System (chkdsk) skipun til að laga bláa skjá dauðansvillur?
Til að nota skipunina Athugaðu skráarkerfi (chkdsk) skaltu opna skipanalínuna sem stjórnandi og slá inn „chkdsk /f /r“ á eftir drifstafnum (til dæmis „chkdsk /f /r C :”). Þetta mun skanna og gera við allar rökréttar villur í skráarkerfi eða slæma geira sem gætu stuðlað að „Kernel Security Check Failure“ bláa skjánum um dauðavillu.
tillögu að skrefum. Í sumum tilfellum gætirðu verið fær um að endurræsa tölvuna og komast á venjulegan ræsiskjá, sem gerir þér kleift að fá aðgang að Safe Mode áður en kjarnaöryggisskoðunarbilunin BSOD birtist aftur.Ef það lagar ekki villur í öryggisathugun kjarna, vonandi geturðu notað USB drif til að ræsa í Safe Mode. Margar leiðir í þeirri grein eru öruggari og ætti að framkvæma þær ef mögulegt er.
Í sumum tilfellum gætirðu hins vegar ekki verið með ræsanlegt USB eða hægt að nota aðrar aðferðir til að komast í örugga stillingu nema harða endurræsa. Ef þetta er raunin, fylgja eftirfarandi skref þér í gegnum hvernig á að endurræsa Windows 10 hart.
Lestu leiðbeiningar okkar um hvernig á að ræsa Windows 10 tölvuna þína í öruggan hátt.
Skref #1
Á þessum tímapunkti ættir þú að búa til USB endurheimtardrif svo þú getir notað það til að virkja Safe Mode.
Auðveldasta leiðin til að gera þetta er úr annarri tölvu.
Ef þú ert ekki með aðra tölvu og vilt prófa að búa til USB með tölvunni sem þú ert að laga, verður þú að fara í Safe Mode with Networking .
Til að endurræsa í Safe Mode with Networking, ýttu á [ Windows ] og [ R ] takkana saman.
Sláðu síðan " msconfig " inn í reitinn án gæsalappa og ýttu á enter.

Skref #2
Nýr sprettigluggi mun birtast; smelltu á " Boot " flipann. Undir undirfyrirsögninni Boot options, smelltu á „ Örugg ræsing “ og tryggðureiturinn við hliðina á „ Netkerfi “ er merktur.
Smelltu loksins á „ Apply “ og „ OK .“
Nýr gluggi spyr þig hvort þú viljir „ Endurræsa “ strax eða „ Hætta án endurræsingar “ Veldu „ Endurræsa strax .“
(Athugið: Þú verður að afturkalla þessar breytingar til að endurræsa tölvuna þína.)

Skref #3
Þú verður að búa til ræsanlegt USB drif á annarri tölvu ef þú sérð villuboð um öryggisathugun kjarna þegar þú endurræsir í Safe Mode with Networking.
Skref #4
Til að búa til ræsanlega USB (á hvaða tölvu sem er), verður þú fyrst að finna út hvaða útgáfu af Windows þú ert að nota og hvort það sé x32 eða x64 bita.
Þú getur lært þetta með því að slá inn „ Kerfisupplýsingar “ í Start-valmyndina og velja þann möguleika.
Þú þarft líka að komast að því hvaða tungumál útgáfan þín af Windows notar ef þú veist það ekki nú þegar.
Sláðu inn „ Svæði og tungumál “ í Start Valmynd og veldu þann möguleika til að sjá þessar upplýsingar.
Þú verður að setja aftur upp sömu útgáfu af Windows og þú ert nú þegar með, þar á meðal nákvæmlega tungumálamöguleikann.
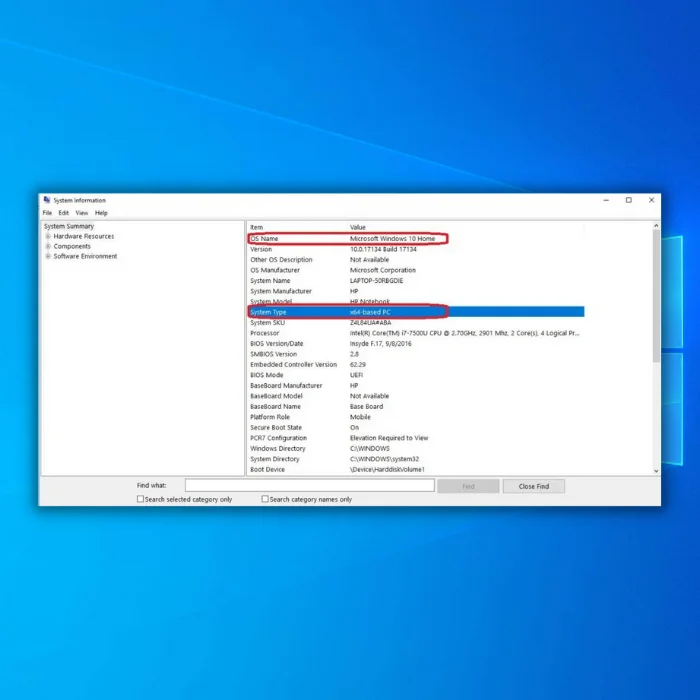
Skref #5
Eftir þú hefur ákveðið hvaða stýrikerfi þú ert að nota og hvers konar kerfi það er að keyra á, farðu í leiðbeiningar okkar um að búa til ræsanlegt Windows 10 USB.
Skref #6
Nú þarftu að taka öryggisafrit af öllum skrám þínum á tölvunni þinni. Til að gera þetta skaltu setja inn annað USBfyrir öryggisafritið, sláðu inn " Control Panel " í Start Menu og ýttu á enter.

Skref #7
Undir " Kerfi og öryggi “ (í flokkaskjá), smelltu á „ Öryggisafritun og endurheimt (Windows 7) .”
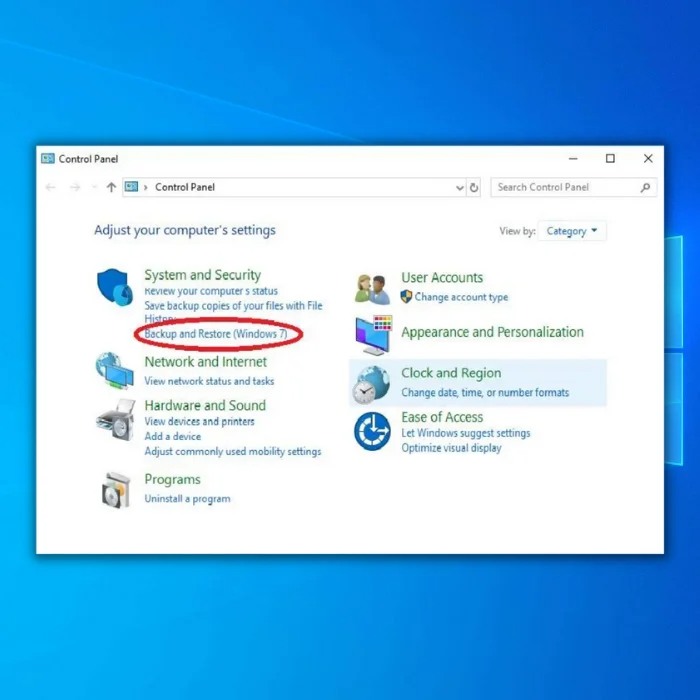
Skref #8
Til vinstri á skjánum sérðu " Búa til kerfismynd " Smelltu á það.

Skref #9
Þetta mun birta leiðbeiningarnar þar sem spurt er hvar þú vilt að öryggisafritið sé geymt.
Veldu „ Á harða disknum “ og veldu síðan nægilega sniðið USB sem er nógu stórt til að geyma skrárnar þínar.
USB-inn verður að vera settur í áður en þú færð á þennan skjá til að kerfið þekki það.
Eftir að hafa valið rétta drifið skaltu smella á „ Næsta “ og staðfesta valið með því að smella á „ Start öryggisafrit .“ Það getur tekið nokkurn tíma að taka afrit af skrám. Vertu þolinmóður; þó þetta sé langt ferli er nauðsynlegt að laga kjarnavilluna.
 Gera sjálfkrafa villur í kjarnaöryggisskoðun
Gera sjálfkrafa villur í kjarnaöryggisskoðun Kerfisupplýsingar
Kerfisupplýsingar- Vélin þín keyrir Windows eins og er 10
- Fortect er samhæft við stýrikerfið þitt.
Mælt með: Til að gera við kjarnaöryggisskoðunarvillur skaltu nota þennan hugbúnaðarpakka; Forect System Repair. Þetta viðgerðartæki hefur verið sannað til að bera kennsl á og laga þessar villur og önnur Windows vandamál með mjög mikilli skilvirkni. Sæktu Fortect hér.
Sæktu núna FortectKerfisviðgerðir
- 100% öruggt eins og Norton hefur staðfest.
- Aðeins kerfið þitt og vélbúnaður er metinn.
Leiðrétting 2: Fjarlægðu forrit
Það fyrsta sem þú ættir að gera til að útrýma kjarna öryggisathugunarvillu tölvunnar þegar þú hefur farið í Safe Mode er að fjarlægja öll forrit eða forrit sem þú hefur nýlega sett upp.
Nýlegar breytingar á tölvunni þinni gætu hafa valdið vandamáli með ósamrýmanleika hugbúnaðar sem leiddi til bilunar í kjarnaöryggisskoðun BSOD. Það er líka góð hugmynd fyrir Windows notendur að læra hvernig á að fjarlægja hugbúnað sem þeir nota ekki.
Skref #1
Til að fjarlægja forrit skaltu opna
6>Startvalmynd, sláðu inn "Control Panel" og ýttu á Enter á lyklaborðinu þínu án tilvitnanna.
Skref #2
Smelltu á " Fjarlægðu forrit .”

Skref #3
Finndu forritið sem þú vilt fjarlægja og smelltu á listanum sem fyllast það.
Smelltu síðan á Uninstall/Change, lestu leiðbeiningarnar og staðfestu að þú viljir fjarlægja það.
Endurtaktu þetta skref þar til öll forritin sem þú vilt fjarlægja hafa verið fjarlægð.

Skref #4
Þegar þú fjarlægir forritin skaltu smella á Windows hnappinn og velja Endurræsa til að endurræsa tölvuna þína til að sjá hvort bilun í kjarnaöryggisskoðun á bláa skjánum hafi verið leyst.
Ef það hefur ekki verið leyst þarftu að nota USB-inn sem þú bjóst tiltil að fá aðgang að öruggri stillingu og prófaðu nokkra af þeim valmöguleikum sem eftir eru til að leysa villuna.

Leiðrétting 3: Hættu að yfirklukka
Þú getur sleppt þessu skrefi ef þú veist ekki hvað yfirklukkun er . Það eru tiltölulega fáir örgjörvar sem geta séð um yfirklukkun. Þetta á sérstaklega við ef þú gerir ekki breytingar á kælingu.
Ef þú hefur hlaðið niður einhverjum yfirklukkunarhugbúnaði skaltu fara aftur í aðferð #3 og fjarlægja hann. Ef þú hefur gert einhverjar breytingar á BIOS, farðu aftur inn í BIOS og stilltu þá aftur á verksmiðjustaðla. Þegar þú hefur slökkt á yfirklukkun skaltu endurræsa tölvuna þína og athuga hvort það gæti lagað bilun í öryggisathugun kjarna.
Leiðrétting 4: Uppfærðu Windows
Sem Windows notendur er nauðsynlegt að halda Windows 10 uppfært til að halda því í gangi rétt. Í sumum tilfellum getur gölluð uppfærsla valdið kjarnavillum, en nýlegri uppfærsla leysir málið. Til að uppfæra Windows 10 handvirkt skaltu fylgja þessum skrefum.
Skref #1
Smelltu á „ Stillingar “ táknið í Start Menu.

Skref #2
Í Stillingarglugganum skaltu velja “ Uppfærslur & Öryggi .”

Skref #3
Veldu „ Windows Update “ af listanum sem birtist til hægri. Vinstra megin skaltu smella á hnappinn sem segir „ Athuga að uppfærslum “ og lesa leiðbeiningarnar á skjánum ef uppfærslur eru tiltækar.
Þú finnur það undir „ Uppfæra staða .”

Skref #4
Efuppfærslur bíða uppsetningar, þú verður að endurræsa tölvuna þína áður en þær taka gildi. Til að gera þetta, smelltu á Start valmyndina „ Power “ táknið og veldu „ Endurræsa .”

Haltu áfram ef þú átt enn í vandræðum með kjarnaöryggi athuga bilun blár skjár.
Leiðrétta 5: Uppfæra eða slökkva á Windows Defender
Ef þú ert að keyra vírusvörn frá þriðja aðila á meðan Defender keyrir getur þetta auðveldlega valdið Kernel Security Check Failure BSOD villum .
Hér er leiðarvísir um hvernig á að slökkva á Windows Defender.
Segjum að þú sért enn með vandamálið, jafnvel þó að slökkt sé á innbyggðu vírusvarnarverkfærinu. Í því tilviki ættir þú að athuga hvort vírusvarnarhugbúnaður frá þriðja aðila sé að valda bilun í kjarnaöryggisskoðun á bláskjá með því að trufla aðra þætti Windows.

Mundu að hver vírusvörn er mismunandi; þessar leiðbeiningar eru almennar og ekki ætlaðar til að vera sértækar fyrir þriðja aðila vírusvarnarforritið þitt.
Farðu á vírusvarnarsíðuna þína til að fá sérstakar leiðbeiningar um hvernig á að uppfæra eða fjarlægja vírusvarnarhugbúnaðinn þinn. Til að uppfæra vírusvarnarhugbúnaðinn þinn verður þú að vera í Safe Mode with Networking (eins og lýst er í aðferð 2).
Skref #1
Opnaðu Defender með því að tvísmella á skjöldartáknið á kerfisbakkanum.
Skref #2
Þegar þú ert kominn með Defenderopen skaltu smella á skrununa niður í Virus & ógnarvarnauppfærslur og smelltu á „Athuga aðuppfærslur.”

Gakktu úr skugga um að þú hafir alltaf eitt vírusvarnarefni í gangi á tölvunni þinni.
Leiðrétting 6: Keyrðu System File Checker Tool Leitaðu að skemmdum skrám
Því meira sem Windows kerfisskrár eru notaðar, því meiri líkur eru á að þær spillist og skapi villu í kjarnaöryggisskoðun á bláa skjánum. Þú getur notað System File Checker tólið (SFC) innbyggt í Windows sem getur fundið og gert við skemmdar kerfisskrár líka. Þú ættir að keyra þessa kerfisskönnun í Safe Mode.
Skref #1
Þegar þú hefur endurræst í Safe Mode, ýttu á [ X ] takkann og [ Windows ] takkann saman. Í valmyndinni sem birtist skaltu velja " Windows PowerShell (Admin) ."
Skref #2
Þegar PowerShell opnar opna skipanalínuna, sláðu inn “ sfc /scannow ” eða klipptu og límdu skipunina án gæsalappa. Ýttu síðan á Enter á lyklaborðinu þínu.

Skref #3
Eftir að kerfisskráaskoðuninni er lokið (það gæti tekið nokkurn tíma tími), sláðu inn " Repair-WindowsImage -RestoreHealth " (án gæsalappa) inn í nýja skipanalínugluggann eða afritaðu og límdu skipunina þar.
Ýttu á Enter þegar þú ert búinn. Aftur, það gæti tekið nokkurn tíma að lagfæra skemmdar skráarkerfisskrár.
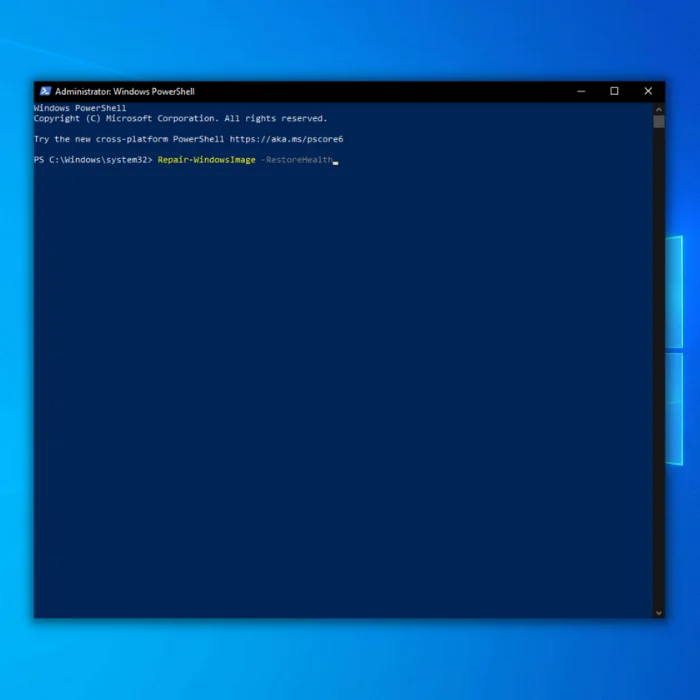
Skref #4
Þegar skráakerfisathugunin er lokið, lokaðu PowerShell glugganum, endurræstu tölvuna og athugaðu hvort kjarnaöryggið

