Efnisyfirlit
Þegar þú hefur búið til meistaralega uppsetningu í InDesign er næsta stig að deila verkum þínum með heiminum. Hvort sem þú vilt deila stafrænu afriti á netinu eða senda skjalið þitt til faglegra prentsmiðju þarftu að útbúa PDF útgáfu af InDesign skránni þinni til að tryggja að hún birtist rétt í hvert skipti.
Sem betur fer er þetta frekar einfalt ferli og skrefin eru þau sömu, sama hvort þú ert að nota InDesign á Mac eða á Windows PC! Svona virkar það.
Að undirbúa InDesign skrána þína fyrir PDF útflutning
InDesign er hægt að nota til að búa til allt frá tveggja blaðsíðna bæklingi til bók með þúsundum blaðsíðna og það er allt of auðvelt að missa af mikilvægum skipulagsvandamálum þangað til það er of seint. Til að tryggja að verkefnin þín líti eins vel út og þau eiga að gera hefur Adobe innifalið villueftirlitskerfi sem kallast Preflight . Þetta kerfi mun gera þér viðvart um hugsanleg útlitsvandamál eins og leturgerð, myndir og yfirtekinn texta sem vantar.
Það er sjálfgefið sýnilegt neðst í vinstra horninu í InDesign viðmótinu, en þú getur skoðað það í gagnlegri stærð með því að opna Window valmyndina og velja Output undirvalmynd og smelltu á Preflight .

Þetta mun birta hverja hugsanlega villu í útlitinu þínu, sem og samsvarandi blaðsíðunúmer þar sem hana er að finna. Það er ekki nauðsynlegt að leysa hverja villu áður en þú vistar InDesign skrána þína sem PDF, en það er þaðgagnlegt endurskoðunarferli.
Þegar þú ert fullkomlega ánægður með hönnunarútlitið og þú hefur skoðað Preflight fyrir hugsanlegar villur, þá er kominn tími til að vista InDesign skrána þína sem PDF.
Vistar InDesign skrár sem prenttilbúnar PDF-skjöl
Til að hefja ferlið við að vista InDesign-skrána þína sem PDF sem hægt er að prenta út af prentsmiðjum í atvinnuskyni skaltu opna Skrá valmyndinni og smelltu á Flytja út . InDesign mun opna upphafsútflutningsglugga sem gerir þér kleift að nefna skrána þína og velja útflutningssniðið.
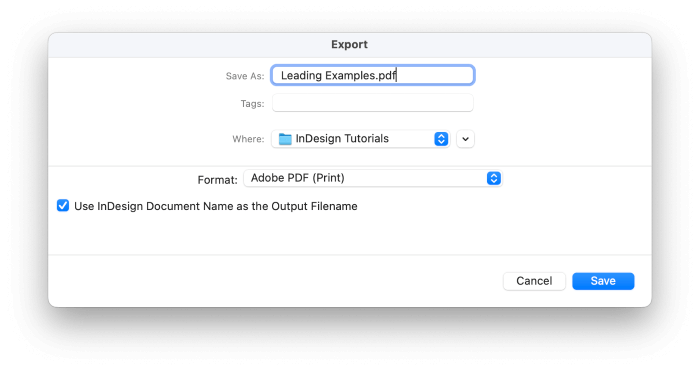
Í Format fellivalmyndinni skaltu velja Adobe PDF (Print) . Gefðu skránni nafn og smelltu á Vista .
Næst mun InDesign opna gluggann Adobe PDF Export þar sem þú getur sérsniðið allar PDF stillingar og birtingarvalkosti. Það getur virst mjög ringulreið í fyrstu, en ekki láta þér ofviða!
Fljótleg ráð: Notkun InDesign's PDF Export Forstillingar
Til að auðvelda þér að stilla PDF-skrá, inniheldur Adobe nokkrar gagnlegar PDF forstillingar, og þetta er venjulega besti staðurinn til að byrja.
Tvær vinsælustu InDesign PDF útflutningsforstillingarnar eru Hágæða prentun og prentgæði . Þetta tvennt er almennt nokkuð líkt, þó að pressgæðisforstillingin skili hágæða niðurstöðu og felur í sér valkosti fyrir litabreytingar.

Sem sagt, margir fagprentarar hafa sérstakar kröfur um PDF útflutning, svo vertu viss umtil að athuga með þá áður en þú flytur út skrána þína.
Ef þú ert að undirbúa PDF-skrá sem verður prentuð á heimilis- eða fyrirtækisprentara eins og leysir eða bleksprautuprentara, notaðu hágæða prentforstillinguna.

Hlutinn Almennt birtist sjálfgefið og inniheldur nokkra grunnvalkosti fyrir birtingu og uppsetningu. Þú getur valið síðusvið, tilgreint hvort þú vilt að PDF-skjölin þín innihaldi útlitsútbreiðslu eða einstakar síður og stjórnað því hvernig PDF-skjölin birtast þegar hún er opnuð.
Þar sem þú ert að búa til PDF skjal til prentunar skaltu láta aðrar stillingar á þessari síðu vera sjálfgefnar.
Næst skaltu skipta yfir í Marks and Bleed hlutann. Ef þú ert að prenta heima gætirðu viljað bæta skurðarmerkjum eða öðrum prentaramerkjum við skjölin þín, en flest fagprentsmiðjur kjósa að sjá um þessa þætti sjálfir.
Oftast eru þetta einu stillingarnar sem þú þarft að sérsníða þegar þú vistar InDesign skrá sem PDF (að því gefnu að þú sért með litastjórnunina rétt stillta, sem er flókið ferli sem er utan gildissvið þessarar greinar).
Smelltu á Flytja út hnappinn og allt er búið!
Vistar InDesign skrár sem gagnvirkar PDF-skjöl fyrir skjái
Til að byrja að vista gagnvirkt PDF-skjal sem getur sýnt alls kyns gagnvirkt eyðublöð og efni, opnaðu Skrá valmyndina og smelltu á Flytja út . Í útflutningivalmynd, veldu Adobe PDF (Interactive) í fellivalmyndinni Format . Gefðu skránni nafn og smelltu á Vista hnappinn.

InDesign mun opna Flytja út í gagnvirkt PDF valmynd, þar sem þú getur sérsniðið allar skjá- og myndgæðastillingar fyrir PDF þinn.

Flestir valmöguleikarnir hér skýra sig nokkuð sjálfir, þó ég mæli með því að þú hugsir vel um Skoða valkostina. Að stjórna því hvernig PDF-skjölin þín birtast sjálfkrafa þegar hún er opnuð í fyrsta skipti getur haft mikil áhrif á áhorfendur þína, annaðhvort fyrir skjá á öllum skjánum eins og kynningarglugga eða í fullri breidd fyrir hámarks læsileika. Hin fullkomna stilling fer eftir hönnun þinni!
Ef þú vilt ganga úr skugga um að PDF-skjölin þín líti best út við allar aðstæður skaltu skipta yfir í Þjöppunarhlutann. Sjálfgefnar þjöppunarstillingar eru stilltar til að forgangsraða litlum skráarstærðum í stað myndgæða, en þetta finnst mér vera svolítið afgangur frá dögum hægra nettenginga.
(Ef þú vilt hafa skráarstærðina eins litla og mögulegt er geturðu sleppt þessu skrefi.)
Breyttu Þjöppun stillingunni í JPEG 2000 (Lossless) og stilltu Resolution á 300 PPI, sem er hámarksupplausnin sem InDesign leyfir. InDesign mun ekki stækka neinar myndir þínar, en það mun varðveita eins mikil myndgæði og mögulegt er.
Lykilorðsvörn þínInDesign PDF-skjöl
Það er næstum ómögulegt að stjórna hvar stafræn skrá endar þegar henni hefur verið deilt á netinu, en það er eitt lykilskref sem þú getur tekið til að stjórna því hver getur raunverulega skoðað PDF-skjölin þín. Á meðan á Export Adobe PDF ferlinu stendur skaltu skipta yfir í öryggishlutann í vinstri glugganum. Þú getur bætt við lykilorði til að skoða skjalið, en þú getur líka bætt við sérstöku lykilorði til að stjórna viðbótaraðgerðum eins og prentun og klippingu.
Einfaldlega merktu við reitinn merktan Krefjast lykilorðs til að opna skjalið og sláðu inn lykilorð. Gakktu úr skugga um að þú munir það, því enginn mun geta opnað PDF þinn án þess!
Algengar spurningar
Fyrir ykkur sem viljið læra enn meira um útflutning á PDF-skjölum úr InDesign, eru hér nokkrar af algengustu spurningunum frá gestum okkar.
Ertu með spurningu um InDesign PDF útflutning sem ég svaraði ekki? Spyrðu í athugasemdunum!
Get ég flutt PDF út án blæðingar?
Ef þú hefur sett upp skjalið þitt með blæðingarsvæðum sem krafist er fyrir faglega prentvél, vilt þú ekki búa til stafrænt afrit til að deila á netinu með öllum prentsértækum þáttum sýnilegum. Í stað þess að endurhanna skjalið þitt geturðu einfaldlega slökkt á blæðingarstillingum meðan á PDF útflutningsferlinu stendur og InDesign mun sjálfkrafa skera þessi svæði út.
Þegar þú sérsníða PDF þinnstillingar í Export Adobe PDF glugganum, veldu Marks and Bleeds hlutann í vinstri glugganum.

Hættu við reitinn merktan Nota skjalablæðingarstillingar og sláðu inn 0 í Efst: stillinguna. Gildin Neðst , Innan og Utan ættu að uppfæra til að passa. Þetta mun fjarlægja blæðingarsvæðið þitt alveg í vistuðu PDF skjalinu, en varðveita það í upprunalegu InDesign skjalinu.
Hvernig vista ég InDesign PDF með snúningssíðum?
Til að vista InDesign PDF með hliðarsíður sýnilegar skaltu fara í Almennt hlutann í Export Adobe PDF glugganum.

Finndu hlutann sem merktur er Síður og breyttu Flytja út sem stillingunni til að nota Spreads valkostinn í staðinn fyrir Pages. Það er allt sem þarf til!
Hvers vegna er PDF-skráin mín óskýr þegar ég flyt út úr InDesign?
Ef PDF-skjalið þitt lítur óskýrt út eftir að þú hefur flutt það út úr InDesign, stafar það venjulega af því að nota rangar útflutningsstillingar. Gakktu úr skugga um að þjöppunarstillingarnar þínar séu réttar!
Þegar þú flytur út PDF til prentunar ákvarðar þjöppunarhlutinn í útflutningsglugganum hvernig InDesign vistar öll raster-tengd myndgögn í hönnuninni þinni, eins og myndir og aðrar settar myndir.

Hágæða prentunarstillingin mun ekki minnka neina mynd niður fyrir 300 PPI og einlitar myndir eru enn minna takmarkaðar. Þetta ætti að framleiða myndir sem virðast skörpum ájafnvel Retina skjáir með mesta þéttleika.
Til samanburðar minnkar forstillingin Minnsta skráarstærð myndupplausnina niður í 100 PPI, sem getur oft birst óskýr á skjáum með háum PPI og myndi líta enn óskýrari út þegar hún er prentuð.
Hið sama á við þegar þú flytur út gagnvirka PDF fyrir skjái, þó að þjöppunarvalkostirnir séu mun einfaldari. Til að tryggja sem mest myndgæði skaltu stilla Þjöppunarvalkostinn þinn á JPEG 2000 (Taplaust) og stilla upplausnina á hámarkið 300 PPI.
Ef engum þeirra er um að kenna, vertu viss um að að Zoom stillingin í PDF skoðaranum þínum er ekki stillt á 33% eða 66%. Þar sem pixlar eru ferkantaðir í lögun geta skrýtnar aðdráttarstig skapað óskýr áhrif þar sem PDF-skoðarinn endursýnir úttakið til að passa við stillingarnar þínar. Skoðaðu PDF-skrána þína með því að nota 100% aðdráttarstigið og þú ættir að sjá myndirnar með réttri skerpu.
Lokaorð
Til hamingju, þú veist nú nokkrar mismunandi leiðir til að vista InDesign skrá sem PDF! PDF er eitt af gagnlegustu sniðunum til að deila fallegu hönnunarvinnunni þinni með umheiminum, svo farðu aftur í InDesign og prófaðu þekkingu þína.
Til hamingju með útflutninginn!

